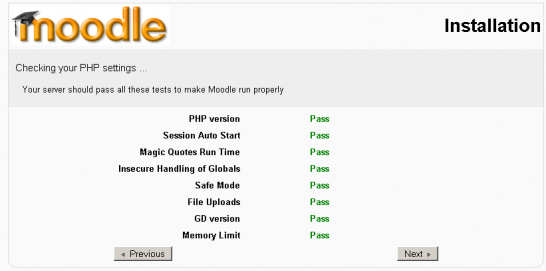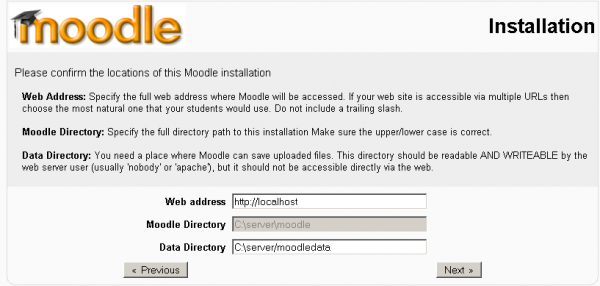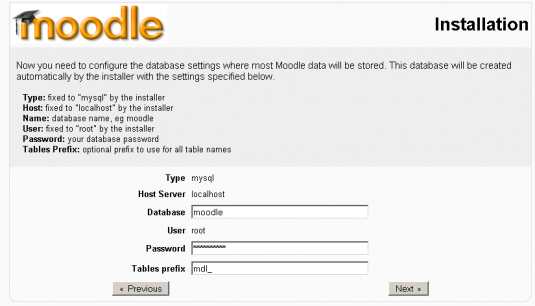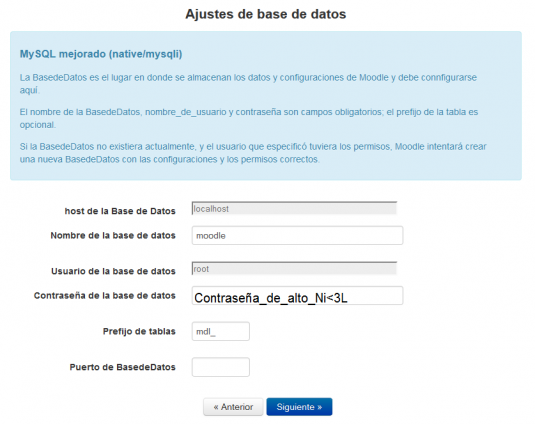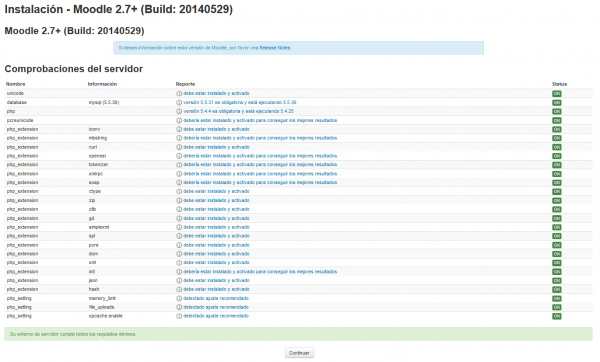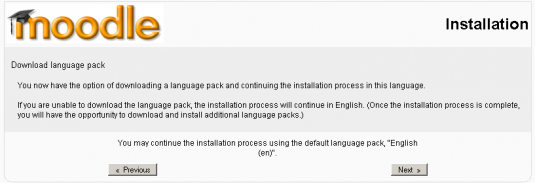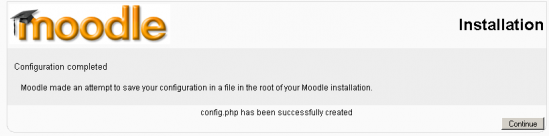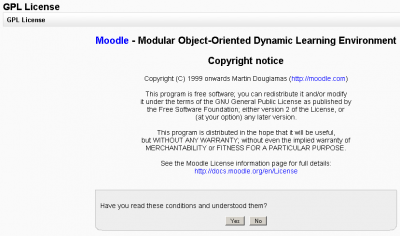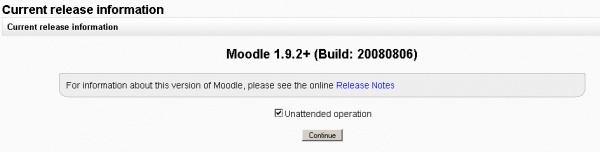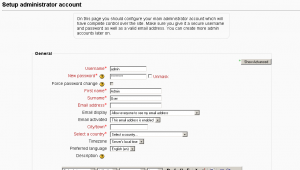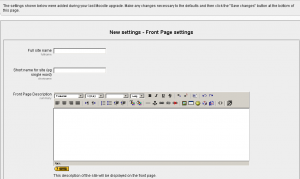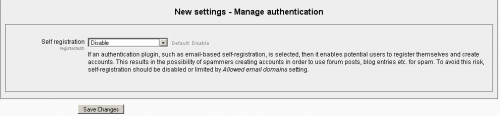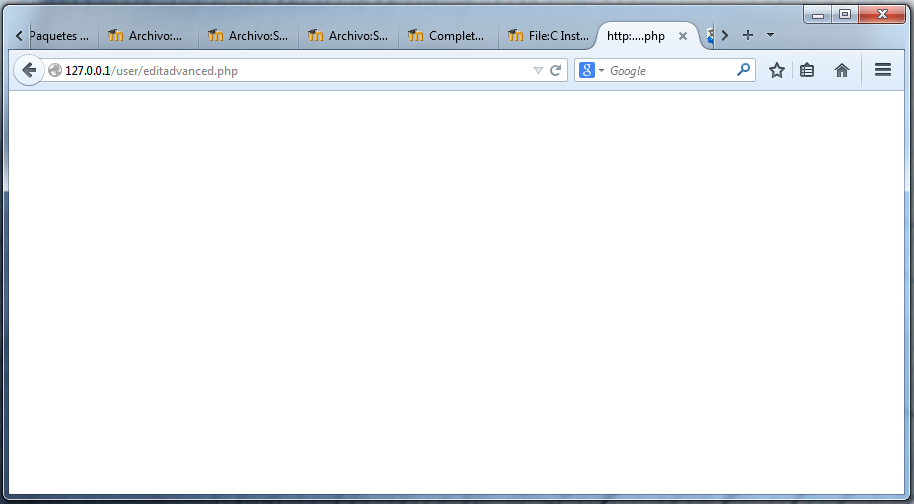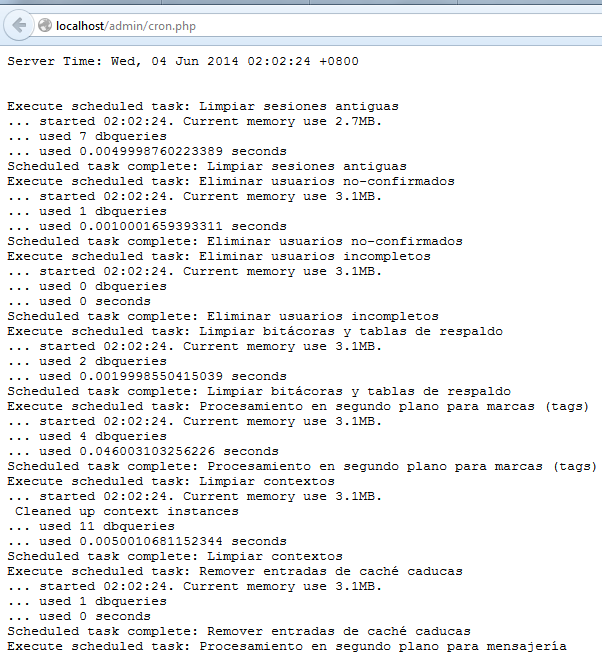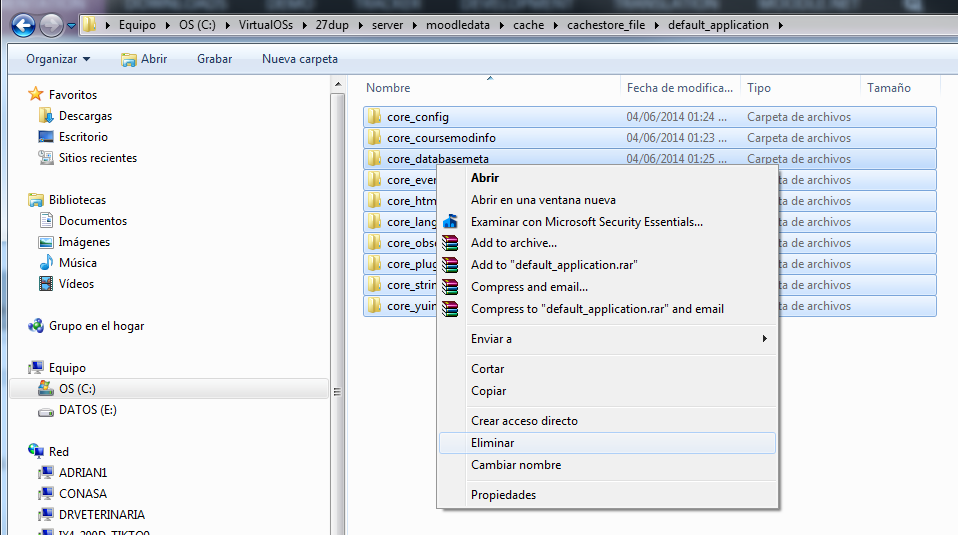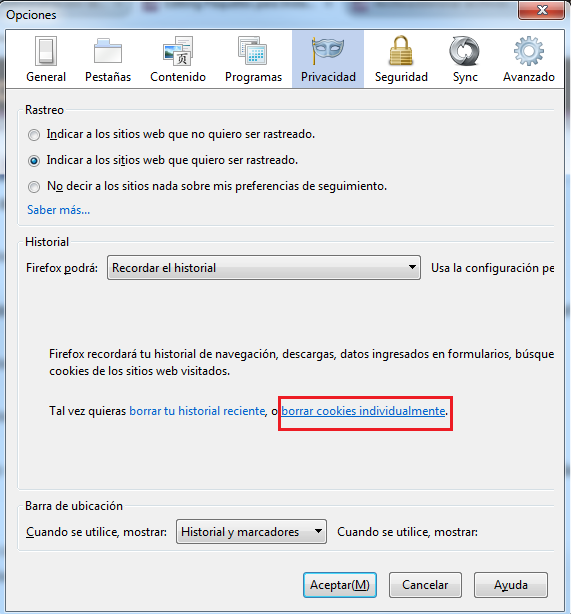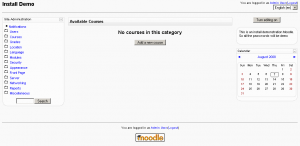Paquetes para Instalación Completa para Windows
En Windows download page y también en Bitnami stacks se encuentran disponibles paquetes para Instalación completa. Todos ellos usan los populares XAMPP paquetes Amigos de Apache. Estos paquetes están diseñados para instalaciones nuevas en un computador/servidor Windows, como puede ser una PC o un pequeño servidor, pero no se recomiendan para usarse en un sitio de producción. Para la instalación de un sitio en producción real en servidor, es una buena práctica llevar a cabo una instalación manual (vea la sección de instalación manual en Instalación).
Este documento proporciona instrucciones para el uso de los paquetes Windows. Las instrucciones para paquetes Mac OS X están disponibles en Paquetes de Instalación Completos para Mac OS X.
Después de la instalación del paquete Windows, puede ver que hay otras descargas (como módulos adicionales y plugins), que pueden ofrecer mayor personalización de archivos de configuración.
Los paquetes para instalación completa permiten instalar tanto Moodle como los requerimientos para que funcione como son: un servidor web, base de datos y otros (Apache, MySQL y PHP, una herramienta administrativa, phpMyAdmin en este caso); todo envuelto en un shell Xampp-lite. Se encuentran disponibles varias versiones del paquete para instalación completa. Las intrucciones en la página de descargas le sirven de guía acerca de cuál versión es probablemente la más apropiada.
En resumen, los paquetes para instalación completa están diseñados para crear un servidor web y un sitio Moodle compatibles dentro de una computadora independiente con el mínimo de esfuerzo.
| Nota: Las componentes de la última versión del paquete para la instalación completa, pueden no ser compatibles con versiones anteriores. Siempre revise la compatibilidad de la versión de cada componente si intenta desarrollar materiales en una versión de Moodle posterior a la que estuviera instalada en su sitio "principal" de Moodle. |
En resumen, los paquetes para instalación completa están diseñados para una primera instalación en una máquina "limpia".
Requisitos del sistema
- * 256 MB RAM (mínimo), 1 GB RAM (recomendado)
- * 500 MB de espacio libre en disco (se requerirá más espacio en función de los archivos que se requiera subir)
- Para versiones antiguas de Moodle:
- Windows 98/ME (mínimo)
- Windows NT/2000/XP (recomendado).
- Para Moodle 3.1 y versiones más recientes:
- Windows Vista/7/8/10/2008/2012
- Microsoft Visual C++ 2015 Redistributable package es necesario para PHP (enlace para descarga). Esta deescarga debe ser vc_redist.x86.exe ya que PHP build es 32-bit.
- Para versiones antiguas de Moodle:
Conflicto del puerto 80 si está instalado Skype
Dado que el paquete de Moodle para Windows usa el mismo puerto (80) que usa Skype, este paquete no funcionará si la computadora tuviera Skype previamente instalado.
La solución es muy simple: Salga de Skype (salga completamente, no se limite a cerrar la ventana), y después inicie el paquete de instalación de Moodle para Windows. Una vez que Moodle para Windows esté corriendo, debería de ser seguro iniciar Skype nuevamente. Si el Moodle local está usando el puerto 80, Skype seleccionará automáticamente un puerto diferente al ejecutarse.
Vista y Windows 7/8/10
Los paquetes generados para Moodle 3.1 y versiones posteriores deberían de funcionar con Vista/7/8/10 tal cual. Ellos incluyen PHP 7 y MariaDB en sustitución de MySQL, lo que resulta en una experiencia más suave que las versiones previas de los paquetes.
Las personas que tengan problemas con los nuevos paquetes deberían de :
- Revisar la PC con un buen antivirus. Tenga mucho cuidado al elegir un antivirus gratuito/pagado para Windows. Buenos sitios para buscar son en revistas sólidas para PC y PC blogs sólidos. ¡Tenga muchísimo cuidado porque existen programas maliciosos que se hacen pasar por soluciones antivirus! Busque en Google información acerca de cualquier programa ANTES de instalarlo.
- Revisar el texto del problema: Si dice que La conexión se reinició, lea esta página de la documentación.
- Leer los Requisistos y la Información para Resolver Problemas (Troubleshooting), tanto aquí como en el archivo README.txt del paquete.
- Reportar cualquier problema constante en el Moodle Tracker, para que pueda ser investigado y, optimísticamente, reparado.
- Considerar instalar una máquina virtual (por ejemplo, VirtualBox) con un stack LAMP linux o windowsy después instalar allí Moodle.
- Cámbiese a:
- Sistema Operativo Windows 10 (si su equipo lo soporta y lo puede pagar),
- Linux (la mejor opción) Ubuntu es una variante de Linux muy popular porque lo soportan la mayoría de las PCs,
- una Mac si está harto de los problemas de Windows y el dinero no es su limitante.
- Usar otras alternativas de Moodle listos-para-emplearse [1].
Proceso para Instalar el Paquete Completo
El paquete de instalación completo es un archivo ZIP que contiene un servidor web llamado Apache, además de la BasedeDatos MySQL y el programa PHP que necesita Moodle.
Hay tres partes básicas del proceso de instalación:
- . Descarque y descomprima el paquete de instalación completo.
- .. Inicie el servidor web.
- . Instale Moodle usando un navegador web.
Primero cree la estructura de archivos
Descargue el paquete
Descargue el paquete .ZIP para Windows desde Moodle.
Descomprima el paquete
Descomprima (extraiga los archivos al hacer click sobre del) archivo ZIP que descargó, en un disco o partición de su elección. El proceso de extracción creará tres archivos ("Start Moodle", "Stop Moodle", y "README") y una subcarpeta llamada "server".
- NO cambie el nombre de la subcarpeta "server"
- Nota: Habrá una carpeta dentro de esta subcarpeta, llamada \moodle que es la que tendrá el programa Moodle.
- SUGERENCIA: Cree una carpeta y extraiga allí los archivos. Por ejemplo, Usted pudiera tener una carpeta llamada Moodle254 y otra carpeta llamada Moodle281 para diferentes versiones o propósitos.
- SUGERENCIA: Haga simple la ruta hacia la subcarpeta "server". Lo mejor sería que estuviera en la raíz del disco, como en "D:\moodle281\server". Una ruta larga, especialmente con caracteres extraños (letras acentuadas, eñe) puede impedirle a XAMPP que funcione adecuadamente.
Segundo - inicie el servidor web
Ahora Usted está listo para iniciar el servidor web. Use el archivo "Start Moodle.exe" que se encuentra en el directorio superior. Una vez que el programa "Start Moodle.exe" esté abierto, no lo cierre manualmente, use el programa "Stop Moodle.exe" para este propósito.
- Nota: Estos programas controlan tanto a los programas Apache como MySQL que operan al servidor web. Algunos sitios iniciarán y detendrán individualmente Apache y MySQL con los archivos .BAT de Xampp que se encuantran en la subcarpeta "server".
- Sugerencia: Alternativamente, en una computadora independiente con varios servidores web potenciales que podrían estar corriendo, Usted puede usar el archivo "xampp_restart.exe" que está dentro de la subcarpeta "server".
- Sugerencia: Usted también puede añadir atajos (shortcuts) a los comandos que inician y detienen el sitio en su menú de Inicio (start) de Windows.
Ahora Usted ya está listo para iniciar la instalación de Moodle.
- Advertencia: Windows XP requiere el archivo de librería msvcr71.dll para poder ejecutar Xampp. Instalar el .Net 1.1 framework (no confundir con .Net 2.0 y superiores) pudiera resolverlo. Usted también podría buscar el archivo en Google, descargarlo y copiarlo a la carpeta server/apache/bin.
Tercero - inicie la instalación de Moodle
Paso 5: Inicie su navegador y teclée http://127.0.0.1 o http://localhost en la barra de direcciones. Usted comenzará su primera instalación Moodle , o si ya se encontrara instalada, entrará a su Portada o pantalla de ingreso.
- Sugerencia: Después de instalar Moodle, ponga el sitio en "favoritos" o en un marcador ( bookmark) de su navegador.
Configurar Idioma
La página de instalación inicial se mostrará después de escribir "localhost". Si Usted está en España o América del Sur, elija Español internacional; si está en México o América Central elija Español de México.
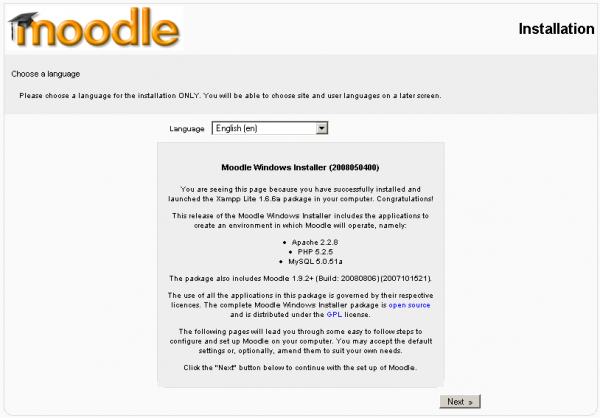
- En la imagen de arriba el idioma elegido es Inglés

- Elija su Idioma preferido; (Español de México en este ejemplo con Moodle 2.7) y elija el botón “Siguiente”.
Resultados diagnósticos
Se muestra un reporte diagnóstico – optimisticamente se verá así, en caso contrario Usted puede necesitar corregir algunos problemas.
- Elija el botón “Siguiente” para continuar.
Rutas de Moodle
Se muestran las rutas para la instalación de Moodle - si Usted está usando esto para un servidor de prueba local, acepte las que se muestran en su pantalla.
Lo que Usted escriba en el campo para "Dirección web (Web Address)" depende de para qué quiere Usted usar la nueva instalación de Moodle. Si solamente la va a usar para pruebas locales, entonces use 'http://localhost'. Si Usted va a probar la nueva instalación en una LAN (Red de Area Local), y va a acceder a ella desde otras máquinas dentro de la LAN, entonces ponga la IP privada o el nombre de red de la máquina servidora, seguido de una diagonal y moodle: Dirección Web - http://192.168.1.1/moodle Si Usted va a probar la instalación en Internet, entonces necesitará ponerle la dirección de IP pública seguida de una diagonal y moodle: http://su_direccion_ip/moodle o en su lugar, Usted puede poner aquí su nombre de Dominio.
- Elija el botón “Siguiente” para continuar.
Configuración de la BasedeDatos
- En los campos siguientes, escribimos las configuraciones de la BasedeDatos. Estos campos están pre-llenados con algunos valores sugeridos.
- Recomendamos encarecidamente que Usted ponga un nombre_de_usuario y una contraseña en esta pantalla. (No olvide hacerlo).
- NO PONGA AL USUARIO “ROOT” SIN CONTRASEÑA PARA INSTALACIONES DE PRODUCCIÓN, PORQUE ESTO CREARÁ UNA VULNERABILIDAD DE SEGURIDAD
En Moodle 2.7 y superiores, la pantalla es ligeramente diferente:
- Cuando haya llenado los campos, elija el botón “Siguiente” para continuar.
Comprobaciones del servidor
El proceso de instalación revisa que el servidor esté instalado. Todas las revisiones deberían de pasar en tanto los requisitos del sistema hayan sido satisfechos.
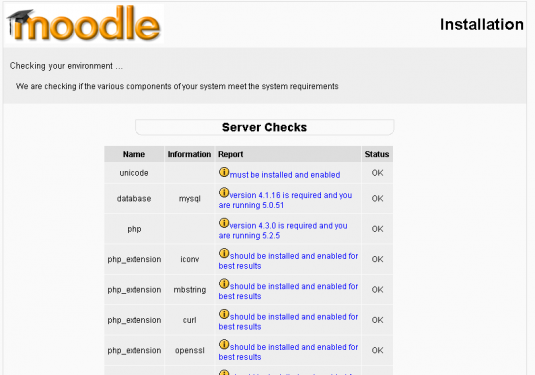
En Moodle 2.7 y superiores la pantalla es ligeramente diferente:
- Elija el botón “Siguiente” para continuar.
Confirmar paquete de Idioma inicial
Moodle ahora revisará si es que el paquete de idioma está disponible para el idioma que Usted seleccionó en el primer paso. Si no estuviera disponible, Moodle continuará con la instalación en Inglés.
Confirmar config.php
Asumiendo que la carpeta Moodle es escribible, se mostrará un mensaje que confirma que la configuración se ha completado.
- Elija el botón “ Continuar” para proseguir.
Moodle copyright y acuerdo
El copyright / licencia de Moodle se muestra.
- Elija el botón de “Si” para continuar.
Versión actual y opción desatendida
Se muestra la información de la versión actual. Casilla para seleccionar operación desatendida (Check off the unattended operations box). Esto avanzará automáticamente por varias pantallas. Si Usted quisiera ver la pantalla de instalación pantalla por pantalla, no seleccione la casilla de selección y esté preparado para presionar muchas veces el botón para "continuar".
- Click the "Continue" button and wait.
Pantallas de módulos y bloques de instalación
En la mayoría de los casos, esto será seguido por una serie de pantallas que tendrán un botón para continuar al fondo. Este proceso se detiene con las configuraciones del perfil de usuario del Administrador principal, el cual debe llenarse.
Perfil del usuario Administrador
LLene los campos requeridos.
- Elija "Guardar" para continuar
Configuraciones de la Portada
La siguiente pantalla es para la página de configuraciones de la Portada. Tiene dos partes; la primera le pide el nombre completo del sitio y un nombre corto para la barra de navegación. También hay lugar para la descripción del sitio. Usted podrá cambiar esto después.
La segunda parte en el fondo de la pantalla le dice a Moodle si es que Usted deshabilitará la Autenticación automática de usuarios mediante Email. La configuración por defecto es deshabilitarla. esto podrá cambiarse después en el Bloque de administración del sitio.
- Elija el botón para "Guardar cambios" para ir a la página inicial del sitio Moodle.
Si aparece una pantalla blanca y la instalación se detiene
- Escriba la dirección 127.0.0.1/admin/cron.php en su navegador de Internet:
- Y vuelva a escribir la dirección 127.0.0.1 en su navegador de Internet:
- Si esto no fue suficiente parra corregir el problema, siga las instrucciones de Ken Task en este hilo de foro Moodle:
- Después navegue a la carpeta /moodledata/cache/cachestore_file/default_application y borre todos los archivos en esta carpeta. Esto es lo que debería de hacer el script de purgecaches.php que invocamos. Vea Elimine el contenido de la carpeta moodledata/cache del servidor Moodlehttps://docs.moodle.org/all/es.
- Vaya a las configuraciones de su navegador de Internet y borre las cookies y el caché.
- Ahora vuelva a intentar ingresar a http://127.0.0.1
- Si le funciona, por favor vaya al foro donde está planteada esta solución y póngale 'Useful' (Útil) a la respuesta de Ken Task del 15 de septiembre de 2013, 21:56
Moodle activado
¡Ahora Usted está listo para usar Moodle !
El bloque de administración del sitio está a la izquierda, el botón para "Activar la edición" está en la esquina superior derecha y la descripción del sitio está debajo de él.
Felicitaciones - Moodle ha sido instalado
Esto termina el proceso de instalación de un paquete completo. Escriba http://localhost (¡o lo que Usted hubiera configurado para dirección web en la configuración anterior!) en su navegador y se abrirá Moodle.
Su siguiente tarea será configurar Moodle para que cumpla sus necesidades. No se preocupe, es fácil cambiar cualquiera d elas configuraciones ahora que Moodle está funcionando.
- Elija Configuraciones > Administración del sitio para más enlaces.
Si instaló Moodle 3.2 o más reciente, el tema por defecto es el Tema Boost (Impulso), pero puede cambiarse fácilmente al Tema Limpio o al Tema Más que estaban por defecto en las versiones anteriores.
Más sugerencias y precauciones
- Para instalación en un servidor de producción con Windows 2000 o Windows 2003 es una buena práctica el realizar la instalación manual descrita en Instalación en Windows).
- Después de instalar el paquete de Windows, Usted puede desear añadir plugins y módulos opcionales adicionales. Esto puede requerir más personalización de archivos de configuración.
- Es posible que los componentes de la versión del paquete de instalación completo más reciente no sean compatibles con versiones anteriores. Revise siempre la compatibilidad de versiones de cada componente si Usted pretende desarrollar materiales en una versión posterior de Moodle a la que tiene instalada en su sitio Moodle principal. En resumen, los paquetes para instalación completa están diseñados para instalación inicial en una máquina "limpia".
Asuntos de seguridad (¡LECTURA OBLIGATORIA!)
Como se mencionó antes, XAMPP no está diseñado para uso en sitios de producción, sino solamente para desarrolladores en un entorno de desarrollo. La forma en que XAMPP se configura es tan abierta como es posible y le permite al desarrollador todo lo que quisisera desear. esto es magnífico para ambientes de desarrollo, pero podría ser fatal en un ambiente de producción. Aquí está una lista de los asuntos de seguridad que faltan en XAMPP:
El administrador de MySQL (root) no tiene contraseña. El demonio (demon) de MySQL es accesible por red. phpMyAdmin es accesible por red. Los ejemplos son accesibles por red.
Para arreglar la mayoría de las debilidades de seguridad simplemente llame a la siguiente URL:
http://localhost/security/
La contraseña de raíz (root) para MySQL + phpMyAdmin y también una protección para el directorio de XAMPP puede establecerse aquí.
Tome nota de que en en el paquete de instalación de Windows algunos (¿todos?) de estos problemas ya han sido arreglados por defecto y la liga de arriba no funciona.
Si tiene dudas, hay más información aquí
Ajustes de Apache y MySQL
La mayoría de las veces, no es necesario modificar Apache o MySQL después de completar el paquete de instalación completa. Tampoco es necesario arrancar y detener individualmente estos componentes porque esto es lo que hacen los archivos de Xampp_start, Xampp_restart y Xammp_stop.
Nota: Pendiente de Traducir. ¡Anímese a traducir esta página!. ( y otras páginas pendientes)
Instalación de Apache y MySQL como servicios
(Esto es solamente para sistemas operativos NT4 | Windows 2000 | Windows XP)
\xampplite\apache\apache_installservice.bat = ==> Instalar Apache 2 como servicio
\xampplite\apache\apache_uninstallservice.bat = ==> Desinstalar Apache 2 como servicio
\xampplite\mysql\mysql_installservice.bat = ==> Instalar MySQL como servicio
\xampplite\mysql\mysql_uninstallservice.bat = ==> Desinstalar MySQL como servicio
==> Despues de todas las (des)instalaciones, por favor, ¡reinicie su sistema!
Notas sobre Apache
You can use the apache_start and apache_stop bat files to start and stop apache from running. However the Xampp_start or Xampp_restart and Xampp_stop is recommended to turn on/off both Apache and MySQL.
Solución de problemas
If you find that Apache is very flaky, with the page often not loading properly or even at all (especially on localhost), try adding these lines to the end of C:\your_moodle_installer_directory\apache\conf\httpd.conf
EnableSendfile Off EnableMMAP Off Win32DisableAcceptEx
If You edit some .php files but browser still show old state of them, try to disable eAccelerator extension in \server\php\php.ini
[eAccelerator] ;extension=eaccelerator.dll
Notas sobre MySQL
Again, the recommendation to start and stop the entire webserver is to use the xampp_start or Xampp_restart and the Xampp_stop. The following maybe useful if you wish to tweak the system further. Please be careful.
(1) The MySQL server can be started by double-clicking (executing) mysql_start.bat. This file can be found in the same folder you installed xampp in, most likely this will be C:\xampplite\. The exact path to this file is X:\xampplite\mysql_start.bat, where "X" indicates the letter of the drive you unpacked xampp into.This batch file starts the MySQL server in console mode. The first intialization might take a few minutes.
Do not close the DOS window or you'll crash the server! To stop the server, please use mysql_shutdown.bat, which is located in the same directory.
(2) To use the MySQL Daemon with "innodb" for better performance, please edit the "my" (or "my.cnf") file in the /xampplite/mysql/bin directory or for services the c:\my.cnf for windows NT/2000/XP. In that director, activate the
"innodb_data_file_path=ibdata1:30M"
statement. Attention, "innodb" is not recommended for 95/98/ME.
- To use MySQL as Service for NT/2000/XP, simply copy the "my" / "my.cnf" file to C:\my, or C:\my.cnf. Please note that this file has to be placed in C:\ (root), other locations are not permitted. Then execute the "mysql_installservice.bat" in the mysql folder.
(3) MySQL starts with standard values for the user id and the password. The preset user id is "root", the password is "" (= no password). To access MySQL via PHP with the preset values, you'll have to use the following syntax:
mysql_connect("localhost","root","");
If you want to set a password for MySQL access, please use of mysqladmin. To set the password "secret" for the user "root", type the following:
\xampplite\mysql\bin\mysqladmin -u root password secret
After changing the password you'll have to reconfigure phpMyAdmin to use the new password, otherwise it won't be able to access the databases. To do that, open the file config.inc.php in \xampplite\phpmyadmin\ and edit the following lines:
$cfg['Servers'][$i]['user'] = 'root'; // MySQL user $cfg['Servers'][$i]['auth_type'] = 'http'; // HTTP authentificate
So first the 'root' password is queried by the MySQL server, before phpMyAdmin may access.
¡Diviértase mucho! Viel Spaß! Bonne Chance!
Vea también
- Installation guide - Moodle 1.9 for Windows on a USB Memory Stick
- Return to Windows installation
- Multiple web servers, on 1 computer similar to windows installation page, with some tips
- Troubleshootingif you are running Skype.
- Instalación AMP lots of XAMPP stuff. XAMPP stands for X (cross platform), Apache, MySQL,PHP and Perl. XAMPP used in Moodle does not include Perl. MAMP stands for Mac, Apache, MySQL and PHP.
- Paquetes de Instalación Completos para Mac OS X