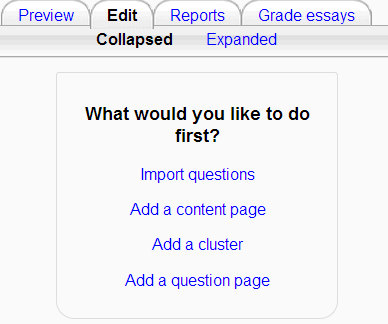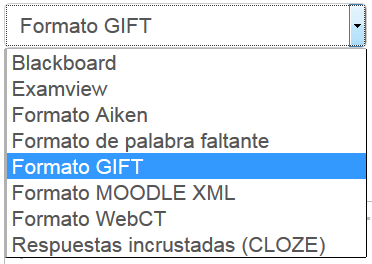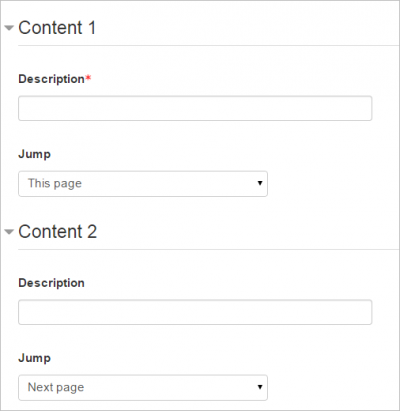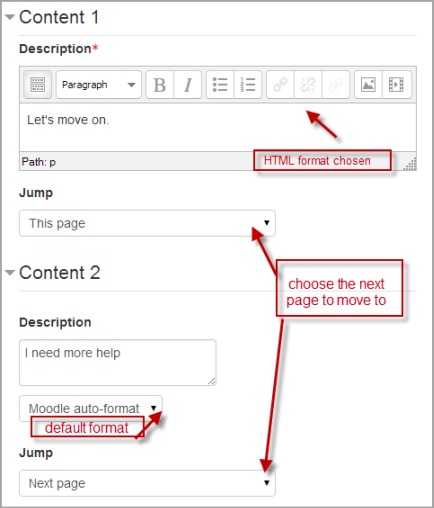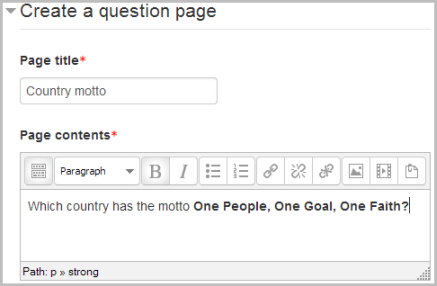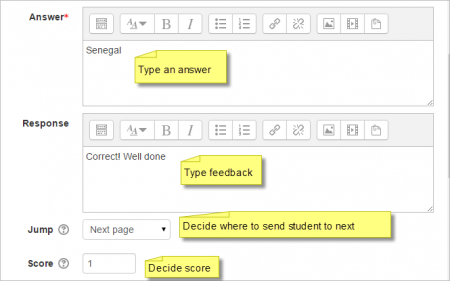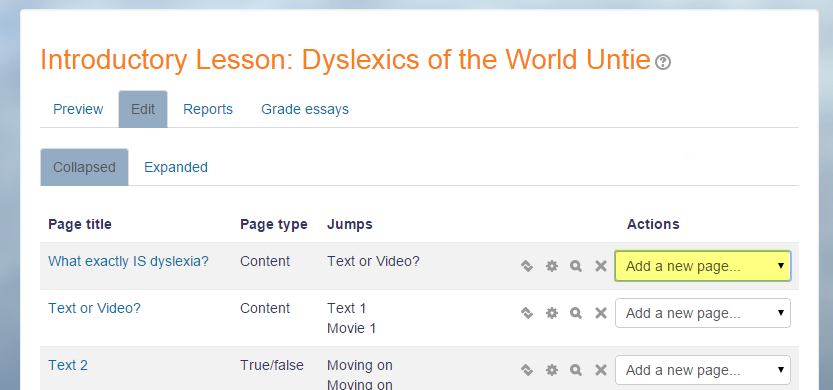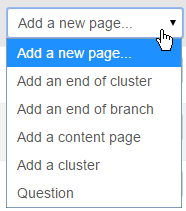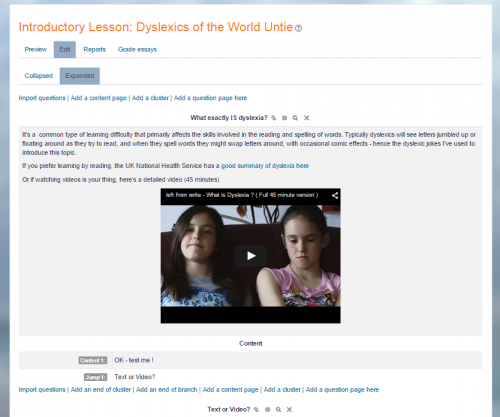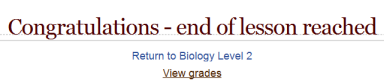Construyendo una lección
Nota: Pendiente de Traducir. ¡Anímese a traducir esta página!. ( y otras páginas pendientes)
Esta página necesita actualizarse con la información existente en la documentación vigente/moderna/actualizada en el idioma inglés original para Moodle. Se le sugiere al lector que consulte la página original en idioma inglés cuyo enlace está al fondo de esta página. y que, por favor, actualice esta información y quite la plantilla {{Actualizar}} cuando haya terminado. (otras páginas pendientes de actualizar)
Esta página es acerca de cómo estructurar una lección de Moodle una vez que la hubiera creado con las Configuraciones de lección. Para información acerca de cómo emplear mejor una lección de Moodle y cómo la ven los estudiantes, vea Usando Lección
Planeando su lección
- Una lección se compone de páginas que pueden tener contenido para que el estudiante lea o preguntas para que responda. Las preguntas pueden ser creadas o importadas por el profesor . El profesor decide el orden en que aparecen estas páginas.
- Usted debe tener una idea clara de lo que desea lograr con una lección. ¿Es para desarrollar una experiencia de aprendizaje lineal ? O una sesión de práctica, sin clasificar, no lineal? ¿Los estudiantes serán capaces de volver atrás y revisar las áreas o es sólo una sección de una única oportunidad?
- Aún aquellos que están muy cómodos trabajando directamente en línea podrían encontrar útil el apuntar en papel la dirección hacia donde quieren que vayan las páginas de la lección, en lugar de tener que recordarla y visualizar la navegación en su cabeza.
- Para consejos e ideas de cómo usar el módulo lección, veáse Usando Lección y Lección FAQ
Adicionando contenido y preguntas a su lección
- Cuando usted haya configurado su lección con las Configuraciones de lección, haga clic en la opción "Guardar y mostrar" y se mostrará la pantalla que se ve en la siguiente imagen.
- Si en lugar de "Guardar y mostrar", usted hace clic en "Guardar y volver al curso", haga clic en el icono "actualizar" al lado de la lección en la página y haga clic en "editar" en Administración> Administración de la lección".
Importar preguntas
- Si usted tiene algunas preguntas en los siguientes formatos, puede importarlas y emplearlas en su lección al elegir el enlace para Importar preguntas. Para información general acerca de estos tipos de preguntas, vea Importar preguntas
Importar un PowerPoint
- Si su instalación de Moodle 2.3 data de antes del 18 de octubre de 2012, tendrá una opción "Importar Powerpoint" en la configuración de su lección. Se eliminó desde entonces porque no funcionaba bien (ver tracker MDL-21801). Vea Importar PowerPoint para alternativas.
NOTA: Si simplemente desea mostrar un Powerpoint en su curso, vea Archivo.
Añadir un cluster
- Un cluster (racimo) es un grupo de páginas de preguntas que serán ofrecidas de forma aleatoria al estudiante mientras avanza en la lección. Lo mejor es haber hecho las páginas de preguntas con anterioridad y después decidir en donde marcar el comienzo y el final del cluster. El inicio del cluster está marcado con una página de "cluster" y el final con una página de "fin de cluster". Vea Clusters para más información.
Añadir una página de contenido
- Esta es una página en donde el profesor puede proporcionar información para avanzar en la lección pero sin necesitad de que el estudiante responda a preguntas específicas.
- El estudiante ve el título de la página, alguna información y después uno o más botones a seleccionar en el fondo de la página.
- Cuando el estudiante elija un botón, irá a la siguiente página, pero su elección no tendrá ningún puntaje.
Título de la página
- El título de una página de contenido aparece al alumno en la parte superior de la página.
- Un profesor también verá el título en el modo de edición contraída cuando esté trabajando en la Lección, y también podrá elegir el título (y, por tanto, esta página) de las listas desplegables "saltar".
- El título en una página de contenido también se usa con la configuración "Mostrar menú izquierdo".
Contenido de la página
- Aquí es donde el profesor puede añadir información para el estudiante, usando el Editor de texto y sus posibilidades multimedia.
Contenido
- Aquí el profesor escribe las palabras que desea que el alumno elija para continuar a la parte siguiente de la lección.
- Estas palabras le aparecerán al estudiante como un botón.
- El profesor puede elegir la casilla para que los botones aparezcan horizontalmente, o dejarla sin seleccionar para que aparezcan centradas verticalmente.
Formato
- Hay 4 posibles formatos para elegir al editar texto en la caja de descripción del contenido. Si usted desea los iconos para edición de texto enriquecido usuales, elija el formato HTML. (Nota - una vez que haya seleccionado una opción, ¡no podrá volver a cambiar de opinión!). Sin embargo, tenga en cuenta de que si elige el formato HTML, se le advierte que el estudiante no verá los cambios (como negritas o colores diferentes) en el botón.
Número de opciones disponibles
- El número de éstas dependerá de su elección en la configuración para Número Máximo de Respuestas en Configuraciones de lección.
El Salto
- Cada descripción en una página de contenido tiene un menú de saltos. "Salta" lleva a un alumno de una página a otra.
- Un "salto relativo" es a "página siguiente" o a "final de la lección", mientras que un "salto absoluto" da el nombre real de una página.
- El profesor elige en la lista desplegable la página correcta para enviar al alumno si hace clic en el botón que se creará a partir de esta descripción en particular. Todas las páginas creadas por el profesor tendrán sus títulos en este menú desplegable, lo que permitirá que sean seleccionadas.
- Cuando un alumno hace clic en un botón de descripción, se envía a la página definida en el Salto asociado con el botón.
- Vea Saltos para información más detallada.
Añadir una página de pregunta
- Desde este enlace, puede elegir entre una variedad de tipos de preguntas que luego se agregarán como páginas a su lección:
- (Nota: estos tipos de preguntas no son los mismos que para el Módulo de examen y no están relacionados de ninguna manera con las preguntas del cuestionario).
- El formato de las páginas de preguntas es similar al de las páginas de contenido descritas más arriba en la sección 2.4.
- Una página de preguntas típica podría incluir:
- Título - el nombre que el estudiante ve en la parte superior de la página de pregunta.
- Contenido de la página - las preguntas en sí
- Respuesta/Comentario/Saltar/Puntuación como en la imagen de pantalla inferior
Tipos de pregunta
Opción múltiple
- Se le hace una pregunta al estudiante y se le da una lista de respuestas. La lista de respuestas será barajada la siguiente vez que un estudiante vea la pregunta. Por defecto, el estudiante eligirá una respuesta, pero usted puede seleccionar la casilla para "respuesta múltiple" para permitirle elegir más de una respuesta.
¡Nueva característica
en Moodle 2.8!
El Selector de archivos está disponible dentro del editor, para que puedan subirse imágenes y otros medios como parte de las preguntas o las respuestas.
Ensayo
- Los estudiantes pueden escribir una respuesta más larga como parte de la lección y ésta será calificada manualmente por el profesor. Si el propósito principal de su lección es que los estudiantes escriban un ensayo, considere mejor emplear el Módulo de tarea.
Moodle 2.8
Nota: A partir de Moodle 2.8 los profesores sin derechos de edición también pueden calificar preguntas de Ensayo dentro de Tareas, aunque no pueden editar la lección en sí misma.
Relacionar columnas (emparejamiento)
- Esto le permite configurar listas que deberán ser pareadas (relacionadas/emparejadas) contra otras listas; por ejemplo, palabras, imágenes, números, etc. El estudiante debe relacionarlas (emparejarlas) todas correctamente para recibir el puntaje.
Numérica
- Este tipo de pregunta requiere un número como respuesta. También puede aceptarse un número comprendido dentro de un rango; el separador del rango a emplear es el carácter de dos puntos : Por ejemplo, para aceptar como correcto cualquier número entre 10 y 12 (10, 11 y 12) Usted escribiría 10:12 en la caja de respuesta.
Respuesta corta
- Un estudiante debe proporcionar una sola palabra o una frase corta como respuesta. El profesor debe anticipar las respuestas posibles y escribirlas en las cajas desplegables de salto, empleando comodines ** si fuera apropiado.
Falso/Verdadero
- Se le presenta una oración al estudiante, quien debe decidir si es falsa o verdadera.
Avanzando en la lección
- Una vez que haya agregado su primera página de contenido o pregunta, llegará a la siguiente pantalla que muestra el título/tipo/saltos de la página (es decir, a dónde llevarán las respuestas al alumno) y las acciones que puede tomar a continuación:
- Los íconos 'Acciones' le permiten mover (si tiene más de una), editar, previsualizar o eliminar sus páginas.
- El menú desplegable le permite crear otra página de su elección:
Tenga en cuenta las diferentes opciones de vista:
Vista colapsada
- Esta vista proporciona un breve resumen de la estructura de la lección como en las dos capturas de pantalla anteriores.
Vista expandida
- Esta otra muestra más detalles como en la captura de pantalla a continuación:
Terminando su lección
- Para cerrar la lección, elija la opción de "Fin de Lección" del menú de salto en cualquier página relevante.
- El estudiante verá entonces un mensaje genérico como el de la pantalla siguiente, con una dirección de regreso al menú principal o para ver sus calificaciones: