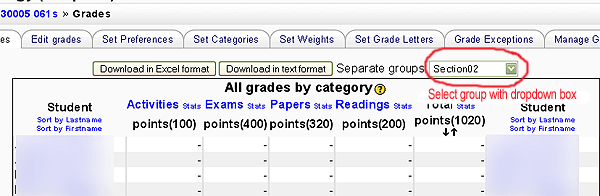Calificaciones pre-1.9
Moodle 1.8
Moodle 1.7
Moodle 1.6
Nota: Esta página describe el Libro de calificaciones en Moodle anterior a 1.9. Para documentación sobre versiones más recientes, vea Calificaciones.
Vea la documentación antigua original en inglés en https://docs.moodle.org/19/en/Grades_pre-1.9.
Introducción
![]() Teachers can see student activities grades by using the Grade feature in their administration block. Students also see "Grades". This term is often referred to as the Gradebook, it has the following features:
Teachers can see student activities grades by using the Grade feature in their administration block. Students also see "Grades". This term is often referred to as the Gradebook, it has the following features:
- Course Total Points
- Single Student Grades View
- Sorting (name or score)
- Grade statistics
- Grade weighting and categorization
- Letter Grades (ABCDF, C/NC, etc)
- Dropping lowest scores
- Excluding individuals from being graded on particular items
- Hiding the grades from an activity or category from student view and grades calculation
- Ability to grade using groups
Advanced features such as grade weighting and categorization, letter grades, dropping and excluding scores and hiding scores are available by turning the advanced features on.
Añadir ítems al Libro de calificaciones
Graded items are added to the gradebook automatically, when you create the item from an "Add an Activity" menu in your course. As a student completes a graded activity, their scores will be entered in the gradebook.
For example a student takes a course with 5 topics, each topic contains a lesson with questions. The gradebook will show their score for each lesson after they have completed the lesson.
Do you have offline content that needs to be added to the gradebook? Add an assignment, then give each student a grade.
If you are using the advanced features (see below), newly added items will show up in the "uncategorized" category.
Try to use unique assignment names. If you have multiple assignments with exactly the same name, some of the grades may not be reported properly to the gradebook.
ítems ocultos
Items hidden in the course page using the 'eye' tool, may show up in the gradebook in two ways. There is a lesson setting under preferences. If 'Show hidden items" is set to "No", hidden items will not show up in the gradebook for either instructors or students.
If 'Show hidden items' is set to yes, hidden items will still be invisible to students, as will their point values in the student view of the gradebook. However, in the instructor view, hidden items will show up with a white header box to show that they are currently hidden from students.
Graded Roles must also be enabled by the Administrator in the Appearance > Gradebook module before grades will appear in the gradebook. Enable all roles you wish to be displayed in the gradebook.
Características estándares del Libro de calificaciones
Some features in the gradebook are enabled by default, for all Moodle courses. These are explained below.
Single student view: In courses with many students and many graded items, it can be difficult to keep track of the grades for a single student as you browse the gradebook. By clicking a student's name, you can hide all other students and view just the grades for a single student.
Reprint headers: This setting in the preferences determines how often the activity names are printed in the online view of the gradebook. This is another feature to make it easier to view a large number of graded activities without losing track of individual grades.
Sorting: Clicking the sort by Lastname will sort the list of students by their lastname. Sort by Firstname will sort the student list by their first name.
Grades may be sorted by clicking the arrows next to the course Total.
Statistics: You can view the statistics for your course's grades by clicking the "Stats" link.
This will open a pop-up window which will show the highest and lowest scores, the average, the median and mode, and the standard deviation.
Clicking the activity's name will bring you to the activity itself.
Activating the Advanced Features
If you would like to use the advanced features of the gradebook (such as grade weighting, letter grades, etc.) then enter the gradebook, click 'Set Preferences', then click the "Use Advanced Features" button.
The page will reload, and you will now see a new set of links for various advanced features along with new preferences settings. The settings let you choose what to display in the gradebook, as well as what to show to students.
Display Weighted Grades will show the % value of a category after the weighting you set (in the Set Weights link) has been applied. You may also limit what students see by clicking the drop-down box and choosing 'to Teachers only.'
Display Points will show the raw (unweighted) points a student has earned.
Display Percent will show the raw % (unweighted) of the total points the student has earned.
Display Letter Grade will show the letter grade earned so far (you can set the scale for this or change the grade letters in the "Set Grade Letters" link in the Advanced Features menu).
The Letter Grade preference determines how the letter grade is calculated, by Weighted Percent or Raw Percent.
Configurar categorías
Once you turn the Advanced Features, all your graded items will go into the default "Uncategorized" category. If you would like to create special categories for graded items, click the "Set Categories" link.
This will open the category editing page. This is where items which you have previously graded can be placed into categories, curved or set as extra credit items. New categories can also be added and existing ones deleted.
To add a new category, simply type its name in the "Add Category" box, and click "Add Category". To remove a category, select it in the Delete Category menu and click "Delete Category". Items inside a deleted category will not be deleted, they will simply revert to the Uncategorized category.
The graded items in your course will show up along the left side of the category editing page. To assign an item to a category, simply select the category name from the drop down list.
Category: Adjusts which category a graded item belongs to. Items that have not been assigned a category or were in a category that was deleted will be automatically placed in "Uncategorized"
Curve To: Allows you to curve grades. Set this item to what you would like the particular graded item graded out of. So if the max grade was 30 and curve to was set at 28, students grades and percentages would be calculated against a possible 28 points rather than 30.
Extra Credit: Check this box if you would like a particular item to be calculated as extra credit. An extra credit item's points are not counted towards the category's total, so the points for these items are just added to the points of the other items in the category. Thus in a category with 100 point test and a 5 point journal, with the journal set to Extra Credit, the category total would still be 100 points, so you can give extra credit by giving students points for their journal. These points will increase their score for that category without increasing the total points for that category. Any graded item may be set to Extra Credit. When you have set your categories, remember to click the "Save Changes" button to record your changes.
Configurar ponderaciones en categorías
Once you have set up categories, you need to give the categories some weight. By default, items are put in the Uncategorized category, which is weighted to 100% the first time you start up the gradebook. To weight other categories, type the values in the weight box and click Save Changes. The gradebook will tally your weights and let you know if they add up to 100%.
Category weightings will make each category contribute X percent to the weighted total; where X is the weight that you assign to the category. This is regardless of how many points that particular category may have.
For instance you could have 4 categories with weights set to 25 each. Let's say that each category has total points 5, 100, 20, and 400. Now even though the points for each category is drastically different each category will contribute 25% to the weighted total. To elaborate further let's say a student has 3, 88, 19, and 350 points in each category (respectively). Their weighted total would be calculated as follows. (3/5)*0.25 + (88/100)*0.25 + (19/20)*0.25 + (350/400)*0.25 = .15 + .22 + .2375 + .21875 = .82625 or 82.625%
Other features of the "Set Weights" window are dropping grades, bonus points, and hiding items.
Drop X Lowest: This is used to drop the X number of lowest scores from a student's grade calculation. The point totals for a category should be all the same value or unpredictable results may occur.
Bonus Points: Is used to give extra points that do not change the point total for a category. This can be used to adjust for unfair questions or similar. These will be applied equally to all students. If you wish to selectively provide extra credit, add a new graded item and set it to extra credit in "Set Categories".
Hidden: If this box is checked, it will remove a category from display and also from grade calculation. This an easy way to add items to the gradebook only after they have been graded. Since graded items that have not been categorized will automatically be assigned to "Uncategorized", you can set the "Uncategorized" category to hidden and then as you grade items move them to whichever category you like and students can then see their grade.
Configurar calificaciones con letras
The Grade Letters feature shows the students their total grade in the course as a letter grade, based on values you set.
To assign number values to grade letters, click the "Set Grade Letters" link.
This will show you a list of the letter grades and their current percent values. To change percent values, type in new numbers and click save changes.
You can also change the grade letters to anything you like. For instance you can delete all the letter grades and replace them with a simple Credit/No Credit scale.
- TIP: To avoid messages/errors like this "No letter grade for 111.41" enter your letter grade per cent to the second decimal.
Ver calificaciones
Clicking the Grades link will show you the current state of your gradebook.
The course totals are also shown, along with the student's current letter grade.
Students can be sorted by name, or by high or low total scores (click the up/down arrows). The "Stats" link will open a pop-up window with your current course statistics.
Clicking on a category title will show you what is in that category, the points, etc. and the totals for that category. Clicking on a student's name will show you just that student's grades.
Excepciones al calificar
A feature many faculty have been requesting in a gradebook is a way to exclude certain students from being graded on certain assignments. The Grade Exceptions screen enables this process. To excuse a student from being graded for an assignment, first select the student's name on the left, then select the assignment's name in the center, and click the "Exclude from Grading" button.
You can select multiple students by holding down the control key when you click their names.
Calificar con grupos
If you have a course that has a large number or multiple classes of students enrolled, you can use groups to make grading easier.
- First, use the administration block to set up your groups. Make sure you do not use a space in the group names!
- Second, consider setting your course default to use forced groups on all assignments. You may or may not want to do this, but if every assignment should employ groups, you may find it easier to set this as the default.
- Third, use the dropdown box in the gradebook to view the grades by group or for all participants. (See image below)
n.b. - If you have defined groups but are not seeing the group dropdown box, you will need to set the course default for group mode to either Visible or Separate (available under Course Settings). The group dropdown box does not show in the grade book if the course default group mode is set to None. The group dropdown box will appear on the grade book page when the default group setting is either Visible or Separate regardless of whether or not the group mode is forced.
Calificaciones y capacidades
Roles and capabilities in Moodle 1.7 onwards enable possibilities such as students being allowed to grade particular assignments. The following capabilities are related to grades:
- moodle/user:viewusergrades
- moodle/course:viewcoursegrades
- moodle/course:managegrades
- mod/assignment:grade
- mod/hotpot:grade
- mod/quiz:grade
Vea también
- Using Moodle book Chapter 13: Grades and Scales
- Gradebookplus - A contrib variant of the gradebook that allows in-place multi-column editing
- Grading in the Módulo de lección
Using Moodle forum discussions: