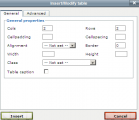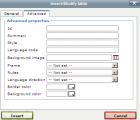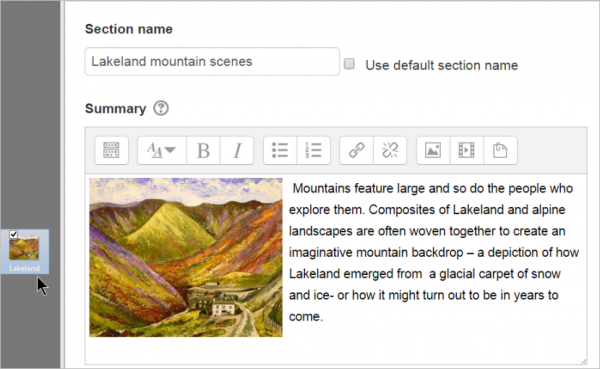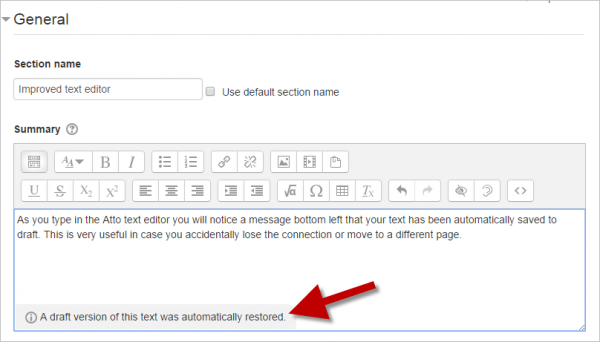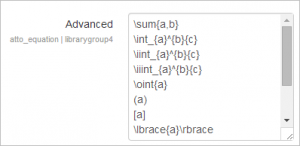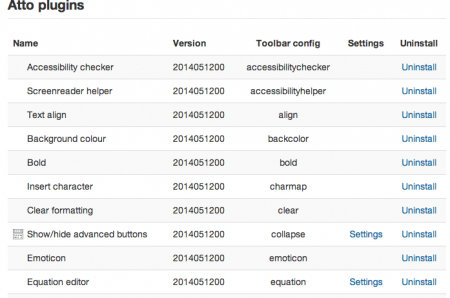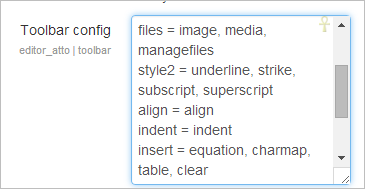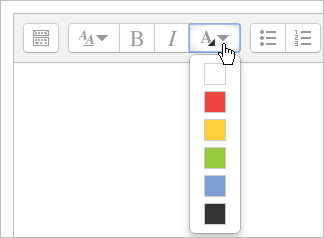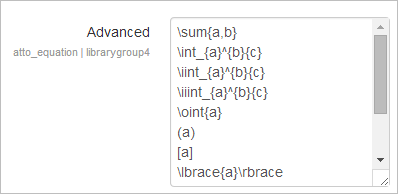29/Editor de texto
- Editor de texto
- Editor Atto
- Editor TinyMCE
- Editor TinyMCE (antiguo) Moodle 4.1 y anteriores
- Formateando texto
- Editor de texto FAQ
Nota: Esta página es acerca del Editor de texto para Moodle 2.9 y anteriores. Para la documentación más reciente, vaya a Editor de texto .
Nota del traductor: En Moodle 2.6 y anteriores, TinyMCE era el editor de texto por defecto, pero a partir de Moodle 2.7, el editor de texto HTML por defecto es Atto, un editor JavaScript hecho específicamente para Moodle, aunque también coexisten el antiguo Editor TinyMCE y un editor de texto plano (texto simple).
Usando un editor de textor
El editor de texto ('editor HTML') tiene muchos íconos para asistir al usuario al escribir contenido. Muchos de estos íconos y funciones le deberían de ser familiares a cualquier persona que use un procesador de texto. Sin embarrgo, escribir en la web para la web es diferente, y especialmente con consideraciones para diseño y Accesibilidad, el editor Atto puede que no haga lo que Usted esperaría que hiciera un editor normal, o inclusive el antiguo editor TinyMCE en versiones anteriores de Moodle.
Para comentarios al respecto, por favor vea esta publicación en foro
Algunos ejemplos de donde verá Usted el editor de texto incluyen: Editar encabezados de secciones, descripción de una actividad, al escribir la respuesta a una pregunta dentro de un examen, o al editar el contenido de muchos bloques.
Los editores de texto pueden habilitarse, deshabilitarse o configurar uno diferente como editor por defecto desde Administración > Administración del sitio > Plugins >Editores de etxto > Gestionar editores . Aquí también puede especificarse el orden de prioridad.
Si estuviera habilitado más de un editor de texto, un usuario individal puede seleccionar su editor preferido en:
- Moodle 2.8 y anteriores: su perfil desde Administración > Configuraciones de mi perfil > Editar perfil.
¡Nueva característica
en Moodle 2.9!
- Moodle 2.9 y superiores: su página de Preferencias en el menú del usuario (arriba a la derecha).
Editor Atto de HTML
¡Nueva característica
en Moodle 2.7!
Atto Fila 1
| 1:Expander | 2.Estilo | 3.Negritas | 4.Cursivas |
| 5.Lista con viñetas | 6.Lista numerada | 7.Añadir enlace | 8.Des-enlazar |
| 9.Añadir imagen | 10.Añadir medio | 11.Gestionar archivos incrustados |
Atto Fila2
| 1:Subrayar | 2.Tachar | 3.Subíndice | 4.Superíndice |
| 5.Alinear a la izquierda | 6.Alinear al centro | 7.Alinear a la derecha | 8.Aumentar tabulador |
| 9.Disminuir tabulador | 10.Editor de ecuación | 11.Caracter especial | 12.Tabla |
| 13.Limpiar formato | 14.Deshacer/rehacer | 15.Deshacer/rehacer | 16.Revisor de accesibilidad |
| 17.Ayuda para lector de pantalla | 18.Vista de código/HTML |
Insertar tabla
Para agregar bordes a una tabla
Los bordes en celdas son cruciales para ayudar a los lectores a seguir las filas a través de la pantalla. Si estos no se están mostrando, puedes agregarlos de este modo:
- En la página Wiki que contiene su tabla, hacer click en la pestaña Editar
- Cuidadosamente seleccione todas las celdas de la tabla
- Luego haga click del botón derecho (Macs: Command+click o Ctrl+Click) sobre cualquier parte de la selección para obtener el menú contextual, de éste seleccione Celda > Propiedades de la celda. Se cargará entonces el cuadro de dialogo de propiedades de la celda.
- Haga click en la pestaña Avanzado, seleccione el Color de borde negro (por ejemplo), luego presione Aplicar, y luego haga click en Actualizar.
- Haga click en Guardar, la página Wiki conteniendo su tabla se mostrará con sus bordes.
Arrastrar y soltar imágenes
¡Nueva característica
en Moodle 2.9!
Si su navegador lo permite (en cuyo caso Usted verá un mensaje en la parte alta de la pantalla cuando tenga activada la edición, Usted puede añadirle imágenes al editor Atoo simplemnte arrastrándolas desde su computadora:
+ +
Autoguardar
¡Nueva característica
en Moodle 2.8!
El texto escrito en el editor Atto es guardado automáticamente si Usted deja la página. El valor por defecto es de 60 segundos y puede ser cambiado por un administrador en Administración del sitio > Plugins > Editores de texto > Editor HTML Atto > Configuraciones de la barra de herramientas de Atto. Si el usuario accidentalmente cierra la pestaña, o de alguna otra manera abandona el formato sin enviarlo, el texto se restaurará la siguiente vez que abra la página. Para descartar el borrador restaurado, el usuario necesita cancelar el formato o presionar el botón para "Deshacer" en el editor.
Ayudante para lector_de_pantalla
Los lectores de pantalla basicamente tratan una región con contenido editable como una caja de texto - lo que está mal, porque puede contener imágenes, enlaces y más.
El ayudante para lector de pantalla proporciona información adicional acerca del texto seleccionado actuialmente disponible (por ejemplo, que está en negritas), además de enlistar cualquier imágenes o enlaces en el texto.
Editor de ecuaciones
¡Nueva característica
en Moodle 2.7!
Si estuviera habilitado algún filtro , ya sea MathJax o la Notación TeX (en Administración > Administración del sitio > Plugins > Filtros > Gestionar filtros), entonces se proporciona un botón para edición de ecuaciones en la barra de herramientas, el cual invoca al editor de ecuaciones.
A partir de Moodle 3.0 están disponibles botones para raíz cuadrada, fracciones y vector.
Configuraciones de administración del sitio
Configuraciones de Barra de Herramientas
El administrador puede especificar cuales plugins mostrar y en qué orden desde Administración > Administración del sitio > Plugins > Editores de texto >Editor HTML Atto > Configuraciones de barra de herramientas de Atto
Tabla de configuración de la Barra de Herramientas
La Barra de Herramientas está dividida en grupos d ebotones relacionados. El formato para el ajuste de la configuración es:
groupname1 = button1, button2, button3
groupname2 = button1, button2, button3
Los nombres de los grupos en la izquierda no tienen efecto sobre de cómo funciona la Barra de Herramientas; solamente necesitan ser diferentes para cada botón (y sin espacios, por favor). La lista de botones dice cual botón va en cual grupo y en cual orden. La palabra exacta a insertar aquí para cada botón está enlistada en la columna superior de "Toolbar config" (Configuración de la Barra de Herramientas).
La razón por la que existen nombres para los grupos es que esto ayuda a hacerlo a Usted pensar acerca del cómo agrupar los botones de manera sensata y no simplemente poner botones nuevos en lugares aleatorios (por ejemplo, todos los botones dentro del grupo de "files" (archivos) interactuan de alguna manera con el Selector de archivos.
Añadir botones extra
Pueden añadirse plugins adicionales a esta lista (por ejemplo, 'Color de letra' o 'Emoticon' al escribir el término toolbarconfig dentro de la tabla de configuración de la barra de herramientas.
Aquí, por ejemplo, están los colores disponibles cuando se añade 'fontcolor':
Los íconos son mostrados en grupos relacionados y desde Administración > Administración del sitio > Plugins > Editores de texto > Editor HTML Atto > Configuraciones de barra de herramientas Atto , el administrador puede decidir cuantos grupos mostrar en el estado colapsado por defecto de la barra de herramientas (esto es, cuantos grupos mostrar en la Fila 1.)
Frecuencia de autoguardado
¡Nueva característica
en Moodle 2.8!
El texto es guardado automáticamente a intervalos regulares, para que pueda restaurarse cuando el usuario regresa a un formato que había dejado anteriormente. Esta configuración le permite al administrador especificar el tiempo entre autoguardados. El valor por defecto es de un minuto.
Plugins opcionales para Atto
No todos los plugins están habilitados por defecto; y el administrador de cada sitio debe de considerar cuidadosamente cuales eligirá habilitar para sus usuarios. Aquí hay algunos asuntos a considerar antes de habilitar plugins que no son estándar:
Color del fondo / Color del tipo de letra (font)
Aunque estos plugins son muy populares, hay desventajas de habilitar su uso en un sitio. Primeramente, - los colores especificados por el usuario pueden conflictuar visualmente con los colores del sitio elegidos por el diseñador del tema gráfico. Aun y cuando los colores del contenido no conflictuaran con los colores del tema actual, si el tema se cambiara en el futuro, o si el contenido se re-usara en un sitio diferente, se pueden introducir conflictos. Hay dos tipos de conflicto posibles; el primero es solamente una combinación visualmente desagradable de colores, el segundo es una combinación de colores que puede producir texto que es dificil para leer para algunas personas. Es preferible que el diseñador del tema use algunos colores interesantes que cumplan con los estándares de Accesibilidad requeridos para el sitio en el tema para el sitio, y que la persona que cree los contenidos simplemente use los niveles de encabezados apropiados (por ejemplo) para aprovechar estos estilos.
Emoticones
El plugin para emoticones inserta representaciones en texto de los emoticones en el contenido. El Filtro para mostrar emoticones como imágenes es el responsable de convertir estas secuencias de texto a imágenes apropiadas de caritas sonrientes. El Filtro para mostrar emoticones como imágenes no está habilitado por defecto, razón por la que el plugin para emoticones de Atto tampoco está habilitado por defecto.
No-auto enlace
En general, cuantos más plugins le añada Usted a la barra de herramientas de Atto, tanto más dificil se volverá el poder encontrar plugins específicos. Debido a que se considera que el filtro de no-auto-enlace no tiene un uso amplio, no está habilitado por defecto.
De derecha a izquierda
Debido a que este filtro solamente es utilizado para cursos en donde necesita escribirse texto en una mezcla de idiomas que escriben "de izquierda a derecha" (español, inglés...) y "de derecha a izquierda" (hebreo, sirio y algunos tipos de árabe... ), no está habilitado por defecto.
Directorio de plugins de Moodle
Existen más plugins disponibles para Atto de los que vienen incluidos en una instalación estándar.
Vea el Moodle plugins directory para plugins adicionales.
Algunos ejemplos incluyen:
Alternar vista previa
Este plugin le permite a Usted ver el contenido tal como sería visto por un lector
Plugins para Química
Hay varios plugins para química que soportan estructuras y ecuaciones químicas
Plugins para importar texto
Hay varios plugins que soportan la importación de texto de otras fuentes.
El plugin Paste special (pegado especial) minimiza la cantidad de código HTML markup superfluo incluido al pegar contenido proveniente de un editor externo como Microsoft Word.
El plugin Word Import (importar desde Word) (beta) soporta la importación de un documento de MS Word completo, incluyendo imágenes incrustadas.
Configuraciones del Editor de Ecuaciones
El ícono del editor de ecuaciones aparecerá si se habilitan, ya sea el Filtro de notación TeX o el Filtro MathJax en Administración > Administración del sitio > Plugins > Filtros > Gestionar filtros .
Se pueden añadir, quitar o reordenar comandos (órdenes) desde Administración > Administración del sitio > Plugins > Editores de texto > Editor HTML Atto > Configuraciones del editor de ecuaciones
Arrastrar y soltar imágenes dentro del editor de texto
- Si su navegador de Internet lo soporta, Usted puede arrastrar y soltar imágenes dentro de una página, una pregunta y una etiqueta.
- Las imágenes arrastradas hacia una publicación dentro de un foro no aparecerán, a menos que Usted esté usando el editor Atto y tenga instalado el plugin adicional para Arrastrar y colocar.
- Las imágenes no pueden arrastrarse y soltarse con Chrome ni con Internet Explorer, pero si es posible hacerlo con Firefox.
- This forum thread tiene más discusiones al respecto.
- Hay un asunto en el tracker respecto a arrastrar y soltar dentro de Atto en https://tracker.moodle.org/browse/MDL-43996
Vea también
- Moodle HQ screencast demonstrating Atto editor
- The Moodle Text Editor - Atto MoodleBites video on YouTube
- Editor de texto FAQ
- Repositorio archivos incrustados
- New 2.7 Equation Editor - Missing Key Items forum discussion and associated issue MDL-45067