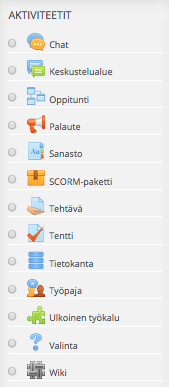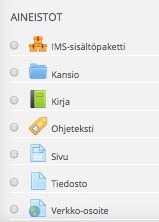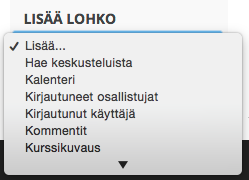Muokkaustila
Yleistä muokkaustilasta
Muokkaustilassa (=muokkaustila päälle) lisäät kurssialueelle opettajana haluamasi sisällöt. Lisää sisältö kurssille (aineistot, aktiviteetit, lohkot) esitellään tarkemmin omilla sivuillaan. Tällä sivulla tutustuaan muokkaustilaan yleisesti.
Muokkaustilan saa päälle kurssisivun oikealla olevasta ratassymbolin Asetukset-valikosta kohdasta Muokkaustila päälle. Samasta kohdasta saat muokkaustilan myös pois päältä. Malline:Moodle 3.2
Moodlen aiemmissa versioissa Muokkaustila päälle -painike löytyy oikeasta yläkulmasta ja vasemmalla olevan Asetukset-lohkon vastaavasta kohdasta.
Aineistojen ja aktiviteettien lisääminen keskipalstan aiheisiin / osioihin
Lisää aineistot ja aktiviteetit haluamasi aiheen "Lisää aineisto tai aktiviteetti" -toiminnolla.
Valitse aukeavasta ponnahdusikkunasta haluamasi kohta ja lue ikkunan oikeasta reunasta sen esittely ja käyttöideoita.
Huom. uusimmissa Moodlen versioissa on tiedostojen "raahaaminen" kurssin etusivulle mahdollista. Näin onnistuu myös kuvien lisääminen helposti. Tarkempi ohje löytyy sivulta: Kuvan lisääminen.
Sisältöihin liittyvät muokkaus-kuvakkeet
Jokaisen kurssilla olevan sisällön asetukset määritellään yleensä aktiviteettia luotaessa tai aineistoa lisättäessä, mutta muokkaustilan pikakuvakkeista voit myös muokata suoraan monenlaisia asetuksia. Pikakuvakkeet usein nopeuttavat opettajaa pienten muutosten tekemisessä. Valitse ko. sisällön kohdalta linkki "Muokkaa" niin saat muokkaustoiminnot auki:
Suoraan muokkaustilassa näkyvät muokkaustoiminnot ovat:
- Risti = Siirrä. Saat siirrettyä sisältöjä kurssialueella uuteen kohtaan (aiheen sisällä, aiheiden välillä) joko hiirellä raahaamalla tai ensin klikkaamalla risti-ikonia ja sen jälkeen valitsemalla oikean kohdan.
- Kynä = Muokkaa otsikkoa. Voit muokata suoraan ko. sisällön otsikkoa (enter hyväksyy muutokset).
- Ihmishahmo = säätele ryhmätoimintoja. Oletus on "ei ryhmiä". Ikonista kerran napsauttamalla saat päälle erilliset ryhmät, kaksi kertaa napsauttamalla saat päälle näkyvät ryhmät. Kolmella napsautuksella pääset jälleen "Ei ryhmiä" tilaan.
Muokkaa-pudotusvalikosta löytyvät muokkaustoiminnot ovat:
- Ratas = Muokkaa asetuksia. Saat muokattavaksi ko. sisällön peruasetukset. Sama kohta löytyy myös Asetukset-lohkosta ko. sisällön ollessa auki.
- Nuoli = Siirrä oikealle. Voit sisentää aktiviteettia askeleen oikealle. Tämä on hyödyllinen lähinnä silloin, kun sisällöt järjestetään hierarkisesti kurssin etusivulla.
- Silmä = Piilota. Saat säädeltyä sisällön näkyvyyttä opiskelijoilla (silmä auki = näkyvissä, silmä kiinni = piilotettu).
- Paperiarkit = Kopioi. Voit monistaa ko. sisällön kurssialueen sisällä. Tämä on hyödyllinen toiminto, jos halutaan kerralla luoda esim. suuri määrä keskustelualueita samoilla perusasetuksilla.
- Ihmishahmo = Jaa rooleja. Saat tarvittaessa jaettuja oikeuksia, jotka poikkeavat kurssin oletusrooleista esim. voi antaa yksittäisille opiskelijoille opettajaroolin tiettyyn sisältöön kurssilla.
- Roskakori = Poista. Poistat kyseisen sisällön kokonaan.
Aiheen / osion muokkaus-kuvakkeet
Kurssin keskipalstan aiheiden kohdalla näkyy myös Muokkaa-linkki.
- Ratas = Muokkaa. Muokkaa ko. aiheen asetuksia. Aiheen muokkaus vaikuttaa koko aiheeseen eli myös sen alta löytyviin aktiviteetteihin jos esim. muokkaat pääsyrajoituksia aiheen tasolla.
- Ympyrä = Korosta. Korostaa kyseisen aiheen aktiiviseksi, esimerkiksi kuvastamaan sitä, että ko. aihetta käsitellään tällä hetkellä.
- Silmä = Piilota aihe. Piilottaa koko aiheen kaikilta opiskelijoilta, myös sen sisältämät olevat aktiviteetit ja aineistot. Vain opettajat näkevät piilotetun aiheen.
- Roskakori = Poista aihe. Poista kyseinen aihe, samalla poistuvat myös sen aktiviteetit ja aineistot.
Sivun alareunassa "+ Lisää aiheita" voit lisätä aiheiden määrää.
Sisältöjen ja osioiden näkyvyys ja korostus on esitelty tarkemmin omalla sivullaan: Kurssin osiot.
Lohkot eli sivupalkit
Muokkaustilan ollessa päällä saat lisättyä uusia lohkoja kurssialueen vasemman reunapalstan alimmasta lohkosta, josta löytyy pudotusvalikko Lisää lohko. Muun muassa tekstilohkoilla voit kirjoittaa kurssin sivupalstoihin mitä tahansa tietoa, esim. vastuuopettajan yhteystiedot ja esittelyn tai olennaisia linkkejä.
Huomaa, että lohkot eivät näy Moodle Mobile Appissa, joten älä laita niihin oleellista tietoa.
Lisätty lohko ilmestyy heti "Lisää lohko" -lohkon yläpuolelle, josta voit siirtää sen raahaamalla haluamaasi paikkaan vasemmassa tai oikeassa sivupalkissa. Joidenkin lohkojen sisältöjä voit lisäksi muokata. Esimerkiksi Viimeisimmät uutiset-lohkon tai Tekstilohkon sisältö on tyhjä kunnes lisäät siihen haluamasi sisällöt. Osan lohkoista voi lisätä kurssialueelle vain kerran. Lohkoja voi myös poistaa tai piilottaa. Poistetut lohkot voi lisätä myöhemmin uudelleen käyttöön.