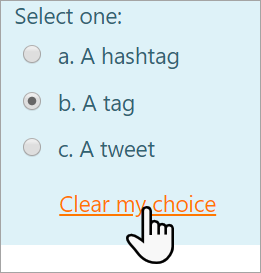「多肢選択問題タイプ」の版間の差分
Mitsuhiro Yoshida (トーク | 投稿記録) |
Mitsuhiro Yoshida (トーク | 投稿記録) |
||
| (2人の利用者による、間の49版が非表示) | |||
| 1行目: | 1行目: | ||
{{問題}} | {{問題}} | ||
Moodleではこの一般的な問題タイプを作成する際、教師に多くの柔軟性を提供します。あなたは1つの答えと複数の答えの問題を作成することができ、問題および/または答えのオプションに (HTMLを挿入することで) 写真、音声、またはその他のメディアを含めることができ、個々の答えに重みをつけることができます。なお、[[レッスンモジュール#複数選択|レッスンモジュール問題]]は異なる動作をします。 | |||
多肢選択問題には、単一解答と複数解答の2種類があります。 | |||
多肢選択問題では、学習者が選択した後、すべての答えを消去することができるようになりました。 | |||
[[File:SmallClearChoice.png|center]] | |||
===単一解答の問題=== | |||
これらの問題では答えの横にラジオボタンを用意し、1つだけの答えを選択することができます。それぞれの答えに対してマイナスまたは非マイナスの点数を指定することができます。通常、間違った答えにはゼロ点、正しい答えには最大点、部分的に正しい答えには部分点が与えられます。単一の答えの多肢選択問題は、その動作が遅延フィードバックに設定されている場合はマイナスの評価になりますが、他のモード(アダプティブモード、複数受験インタラクティブ、etc.)ではそうなりません。<sup>[https://moodle.org/mod/forum/discuss.php?d=383245#p1544671 ref]</sup> | |||
== | ===複数解答の問題=== | ||
教師は多肢選択問題のタイプで "複数解答を許可する" を選択することができます。小テストの "複数解答" 問題タイプでは、答えの横にチェックボックスを設けて、1つまたは複数の答えを選択することができます。それぞれの答えにはプラスまたはマイナスの評点がつきますので、すべての選択肢を選んでも必ずしも良い評点にはなりません。合計評点がマイナスの場合、この問題の合計評点はゼロとなります。 | |||
フィードバックは、特定の解答に関連づけることも、問題全体に関連づけることもできます。 | |||
==問題の設定== | |||
#問題カテゴリを選択する | |||
#問題に説明的な名前をつけます。この名前は後で問題を追跡するために使用しますので、"問題1" は良いアイデアではありません。この名前は小テスト編集ページの問題リスト、またはレッスン内のページタイトルとして使用されます。学生には表示されませんので、あなたや他の教師にとって意味のある名前を選択してください。 | |||
#問題文を作成します。HTMLエディタを使用している場合は、ワープロ文書のように問題をフォーマットすることができます。 | |||
#問題に画像を追加したい場合は、表示する画像を選択してください。利用可能なイメージはあなたが '''メイン''' Moodleファイルエリアにアップロードしたものです (フォルダには入れられません)。学生の場合、画像は問題文の直後および解答オプションの前に表示されます。 | |||
#*代わりに、HTMLエディタを使って問題文を作成した場合は、画像アイコンをクリックすることができます。すると、「画像の挿入」ウィンドウが表示されます。このウィンドウでは、ファイルエリアに画像をアップロードするか、ウェブ上の画像のURLを追加するかを選択することができます。ファイルエリアにファイルを追加した場合は、アップロード後にファイル名をクリックして、画面上部のURLテキスト入力欄にリンクを挿入します。その後、「OK」をクリックします。 | |||
#'デフォルト評点' (つまり、この問題の最大点数)を設定します。 | |||
#'それぞれの不正解に対するペナルティ' を設定します(下記の[[多肢選択問題タイプ#それぞれの不正解に対するペナルティ|それぞれの不正解に対するペナルティ]]を参照)。 | |||
#必要に応じて、一般的なフィードバックを追加してください。これは学生が問題に答えた後に表示されるテキストです。 | |||
#学生が1つの答えしか選択できないか、複数の答えを選択できるかを選択します。 | |||
#解答の選択肢をシャッフルするかどうかを選択してください。 | |||
#選択肢1のテキストフィールドに最初の答えを書きます。 この領域にHTMLを挿入することで、画像や音声ファイルを追加することも可能です。 | |||
#解答の評点率を選択します。これは、この解答を選択することに価値がある、問題の総得点に対する割合です。正のパーセンテージだけでなく、負のパーセンテージも選択できます。したがって、複数解答の問題で正しい解答を選択すると、可能なポイントの50%が与えられ、間違った解答を選択すると10%が減ります。複数解答の問題では、正の評点の合計が少なくとも100%にならなければならないことに注意してください。 | |||
#*複数解答を許可し、1つ以上の正しい選択肢を用意し、間違った解答に対してマイナスの評点率を使用しない場合、学生は単純にすべての選択肢にチェックを入れ、完全な評点を得ることができることに注意してください。 | |||
#必要に応じて、各解答に対してフィードバックを追加することができます。少し手間がかかるかもしれませんが、フィードバックエリアを使って、それぞれの答えがなぜ正しいのか、間違っているのかを学生に伝えることは良い方法です。学生が答えの正解・不正解の理由を知っていれば、自分の考えを分析し、答えが正しい理由を理解し始めることができます。あなたのフィードバックは、小テスト本体のオプションで「フィードバックを表示する」を選択した場合のみ表示されます。 | |||
#フォームの残りの部分に、解答の選択肢を記入してください。使われていない部分は無視されます。 | |||
#必要に応じて、[[多肢選択問題タイプ#総合フィードバック|総合フィードバック]]フィールドに記入してください。 | |||
#画面下の "変更を保存する" ボタンを選択してください。 | |||
{{新機能}}Moodle 3.9以降では、選択肢の前に標準的な指示 "select one: " または "select one or more: " を表示するかどうかを選択することができます。 | |||
===それぞれの不正解に対するペナルティ=== | |||
= | 'それぞれの不正解に対するペナルティ' は問題がアダプティブモードを使用した小テストで使用された場合にのみ適用されます。つまり、学生が同じ小テストを受験しても、問題を複数回受験することが許されます。ペナルティ要素が0より大きい場合、学生は連続して受験するたびに '''最大''' 評点の割合を失うことになります。例えば、デフォルトの問題の評点が10で、ペナルティ係数が0.2の場合、最初の受験の後に連続して受験すると、それぞれ 0.2 x 10 = 2ポイントのペナルティが課せられます。 | ||
==全般に対するフィードバック== | |||
全般に対するフィードバックは問題を受験した後、学生に表示されるテキストです。答えのフィードバックは問題のタイプや学生がどのような解答をしたかによって異なりますが、全般に対するフィードバックはすべての学生に表示されます。 | |||
小テスト編集フォームの "レビューオプション" チェックボックスを使用して、全般に対するフィードバックを学生に表示するタイミングをコントロールすることができます。 | |||
全般に対するフィードバックを使用して、問題がどのような知識を問うているか、学生に背景を説明することができます。また、問題を理解できなかった場合、より多くの情報を得るためのリンクを学生に与えることもできます。 | |||
== | ==総合フィードバック== | ||
正解/準正解/不正解の解答に対する ''総合フィードバック'' オプションは、解答固有のフィードバックだけでは学生に表示されるフィードバックをコントロールすることが難しい、複数解答形式の問題に特に役立ちます。 | |||
従って、学生が問題を提出するとき、選択したオプションの横には解答固有のフィードバックが表示され、オプションの下のボックスには総合フィードバックが表示され、該当する場合は他のすべての下に全般に対するフィードバックが表示されます。 | |||
== | ==サイト管理の設定== | ||
管理者は、サイト管理の '問題タイプ管理' にある「設定」リンクから、多肢選択の設定のデフォルト値を指定することができます。 | |||
==レッスンモジュールの多肢選択問題== | |||
このページは小テストモジュールのために作成されました。 [[レッスンモジュール#多肢選択|レッスン多肢選択]] や [[複数解答問題タイプ]] は、学生にとっては同じように見えますが、教師の編集モードでは全く異なります。 レッスン問題では、教師は学生の答えを評定し、フィードバックを与え、さらに学生の選択に基づいて、学生を別の特定のページに送ることができます。 | |||
他にも違いがあります。 小テストには、レッスンモジュールの "カスタムスコア" に似た、より強固なスコアリングシステムがあります。 カスタムスコアがオンになっていても、レッスンでは答えに対して問題のスコアのパーセンテージクレジットを与えることはありません。また、レッスンモジュールの複数解答の問題では、学生はすべての正しい解答を選択しなければ、クレジットを受け取ることができません。 | |||
==オールオアナッシング多肢選択問題タイプ (プラグイン)== | |||
[[オールオアナッシング多肢選択問題タイプ]] プラグインは既存の多肢選択問題を応用したものです。標準的なMoodleの多肢選択問題タイプとの主な違いは、評定の動作方法です。 | |||
問題を作成する際、教師はどの選択肢が正しいかを示すだけなので、教師の編集インターフェースは若干変更されます。 | |||
オールオアナッシングの多肢選択問題では、解答者は1つまたは複数の答えを選択することができます。選択された答えが、問題で定義された正しい選択肢と完全に一致する場合、解答者は100%を獲得します。不適切な選択肢を選択した場合、または正しい選択肢をすべて選択しなかった場合、評定は0%となります。 | |||
オールオアナッシングの問題タイプを使用する前に、教師はこの評定が自分たちの望むものかどうかをよく考えなければなりません。 | |||
==多肢選択計算問題タイプ== | |||
[[多肢選択計算問題タイプ]]は多肢選択問題に似ていますが、選択する要素に、小テストが行われたときにセットからランダムに選択された数値の計算結果を含めることができるという特性が加わります。これらは計算問題と同じワイルドカードを使用し、ワイルドカードは他の多肢選択計算問題または通常の計算問題と共有することができます。 | |||
主な違いは、数式が{=...}として解答の選択肢に含まれていることです。 | |||
== | ==関連項目== | ||
[[ | *[[Quizventure活動]] 多肢選択問題を用いた 'スペースインベーダ' のようなMoodle 2.7+ゲーム | ||
[ | * [https://moodle.org/mod/forum/discuss.php?d=368129 アラビア語で書かれていないアラビア語の選択肢] | ||
[[en: | [[en:Multiple Choice question type]] | ||
[[fr:Question à choix multiple]] | |||
<!--[[ca:Tipus_de_pregunta_de_opcions_múltiples]]--> | |||
[[de:Fragetyp Multiple-Choice]] | |||
[[es:Tipo de Pregunta de Opción Múltiple]] | |||
2022年11月4日 (金) 09:08時点における最新版
Moodleではこの一般的な問題タイプを作成する際、教師に多くの柔軟性を提供します。あなたは1つの答えと複数の答えの問題を作成することができ、問題および/または答えのオプションに (HTMLを挿入することで) 写真、音声、またはその他のメディアを含めることができ、個々の答えに重みをつけることができます。なお、レッスンモジュール問題は異なる動作をします。
多肢選択問題には、単一解答と複数解答の2種類があります。
多肢選択問題では、学習者が選択した後、すべての答えを消去することができるようになりました。
単一解答の問題
これらの問題では答えの横にラジオボタンを用意し、1つだけの答えを選択することができます。それぞれの答えに対してマイナスまたは非マイナスの点数を指定することができます。通常、間違った答えにはゼロ点、正しい答えには最大点、部分的に正しい答えには部分点が与えられます。単一の答えの多肢選択問題は、その動作が遅延フィードバックに設定されている場合はマイナスの評価になりますが、他のモード(アダプティブモード、複数受験インタラクティブ、etc.)ではそうなりません。ref
複数解答の問題
教師は多肢選択問題のタイプで "複数解答を許可する" を選択することができます。小テストの "複数解答" 問題タイプでは、答えの横にチェックボックスを設けて、1つまたは複数の答えを選択することができます。それぞれの答えにはプラスまたはマイナスの評点がつきますので、すべての選択肢を選んでも必ずしも良い評点にはなりません。合計評点がマイナスの場合、この問題の合計評点はゼロとなります。
フィードバックは、特定の解答に関連づけることも、問題全体に関連づけることもできます。
問題の設定
- 問題カテゴリを選択する
- 問題に説明的な名前をつけます。この名前は後で問題を追跡するために使用しますので、"問題1" は良いアイデアではありません。この名前は小テスト編集ページの問題リスト、またはレッスン内のページタイトルとして使用されます。学生には表示されませんので、あなたや他の教師にとって意味のある名前を選択してください。
- 問題文を作成します。HTMLエディタを使用している場合は、ワープロ文書のように問題をフォーマットすることができます。
- 問題に画像を追加したい場合は、表示する画像を選択してください。利用可能なイメージはあなたが メイン Moodleファイルエリアにアップロードしたものです (フォルダには入れられません)。学生の場合、画像は問題文の直後および解答オプションの前に表示されます。
- 代わりに、HTMLエディタを使って問題文を作成した場合は、画像アイコンをクリックすることができます。すると、「画像の挿入」ウィンドウが表示されます。このウィンドウでは、ファイルエリアに画像をアップロードするか、ウェブ上の画像のURLを追加するかを選択することができます。ファイルエリアにファイルを追加した場合は、アップロード後にファイル名をクリックして、画面上部のURLテキスト入力欄にリンクを挿入します。その後、「OK」をクリックします。
- 'デフォルト評点' (つまり、この問題の最大点数)を設定します。
- 'それぞれの不正解に対するペナルティ' を設定します(下記のそれぞれの不正解に対するペナルティを参照)。
- 必要に応じて、一般的なフィードバックを追加してください。これは学生が問題に答えた後に表示されるテキストです。
- 学生が1つの答えしか選択できないか、複数の答えを選択できるかを選択します。
- 解答の選択肢をシャッフルするかどうかを選択してください。
- 選択肢1のテキストフィールドに最初の答えを書きます。 この領域にHTMLを挿入することで、画像や音声ファイルを追加することも可能です。
- 解答の評点率を選択します。これは、この解答を選択することに価値がある、問題の総得点に対する割合です。正のパーセンテージだけでなく、負のパーセンテージも選択できます。したがって、複数解答の問題で正しい解答を選択すると、可能なポイントの50%が与えられ、間違った解答を選択すると10%が減ります。複数解答の問題では、正の評点の合計が少なくとも100%にならなければならないことに注意してください。
- 複数解答を許可し、1つ以上の正しい選択肢を用意し、間違った解答に対してマイナスの評点率を使用しない場合、学生は単純にすべての選択肢にチェックを入れ、完全な評点を得ることができることに注意してください。
- 必要に応じて、各解答に対してフィードバックを追加することができます。少し手間がかかるかもしれませんが、フィードバックエリアを使って、それぞれの答えがなぜ正しいのか、間違っているのかを学生に伝えることは良い方法です。学生が答えの正解・不正解の理由を知っていれば、自分の考えを分析し、答えが正しい理由を理解し始めることができます。あなたのフィードバックは、小テスト本体のオプションで「フィードバックを表示する」を選択した場合のみ表示されます。
- フォームの残りの部分に、解答の選択肢を記入してください。使われていない部分は無視されます。
- 必要に応じて、総合フィードバックフィールドに記入してください。
- 画面下の "変更を保存する" ボタンを選択してください。
新機能
Moodle 3.x!
Moodle 3.9以降では、選択肢の前に標準的な指示 "select one: " または "select one or more: " を表示するかどうかを選択することができます。
それぞれの不正解に対するペナルティ
'それぞれの不正解に対するペナルティ' は問題がアダプティブモードを使用した小テストで使用された場合にのみ適用されます。つまり、学生が同じ小テストを受験しても、問題を複数回受験することが許されます。ペナルティ要素が0より大きい場合、学生は連続して受験するたびに 最大 評点の割合を失うことになります。例えば、デフォルトの問題の評点が10で、ペナルティ係数が0.2の場合、最初の受験の後に連続して受験すると、それぞれ 0.2 x 10 = 2ポイントのペナルティが課せられます。
全般に対するフィードバック
全般に対するフィードバックは問題を受験した後、学生に表示されるテキストです。答えのフィードバックは問題のタイプや学生がどのような解答をしたかによって異なりますが、全般に対するフィードバックはすべての学生に表示されます。
小テスト編集フォームの "レビューオプション" チェックボックスを使用して、全般に対するフィードバックを学生に表示するタイミングをコントロールすることができます。
全般に対するフィードバックを使用して、問題がどのような知識を問うているか、学生に背景を説明することができます。また、問題を理解できなかった場合、より多くの情報を得るためのリンクを学生に与えることもできます。
総合フィードバック
正解/準正解/不正解の解答に対する 総合フィードバック オプションは、解答固有のフィードバックだけでは学生に表示されるフィードバックをコントロールすることが難しい、複数解答形式の問題に特に役立ちます。
従って、学生が問題を提出するとき、選択したオプションの横には解答固有のフィードバックが表示され、オプションの下のボックスには総合フィードバックが表示され、該当する場合は他のすべての下に全般に対するフィードバックが表示されます。
サイト管理の設定
管理者は、サイト管理の '問題タイプ管理' にある「設定」リンクから、多肢選択の設定のデフォルト値を指定することができます。
レッスンモジュールの多肢選択問題
このページは小テストモジュールのために作成されました。 レッスン多肢選択 や 複数解答問題タイプ は、学生にとっては同じように見えますが、教師の編集モードでは全く異なります。 レッスン問題では、教師は学生の答えを評定し、フィードバックを与え、さらに学生の選択に基づいて、学生を別の特定のページに送ることができます。
他にも違いがあります。 小テストには、レッスンモジュールの "カスタムスコア" に似た、より強固なスコアリングシステムがあります。 カスタムスコアがオンになっていても、レッスンでは答えに対して問題のスコアのパーセンテージクレジットを与えることはありません。また、レッスンモジュールの複数解答の問題では、学生はすべての正しい解答を選択しなければ、クレジットを受け取ることができません。
オールオアナッシング多肢選択問題タイプ (プラグイン)
オールオアナッシング多肢選択問題タイプ プラグインは既存の多肢選択問題を応用したものです。標準的なMoodleの多肢選択問題タイプとの主な違いは、評定の動作方法です。
問題を作成する際、教師はどの選択肢が正しいかを示すだけなので、教師の編集インターフェースは若干変更されます。 オールオアナッシングの多肢選択問題では、解答者は1つまたは複数の答えを選択することができます。選択された答えが、問題で定義された正しい選択肢と完全に一致する場合、解答者は100%を獲得します。不適切な選択肢を選択した場合、または正しい選択肢をすべて選択しなかった場合、評定は0%となります。
オールオアナッシングの問題タイプを使用する前に、教師はこの評定が自分たちの望むものかどうかをよく考えなければなりません。
多肢選択計算問題タイプ
多肢選択計算問題タイプは多肢選択問題に似ていますが、選択する要素に、小テストが行われたときにセットからランダムに選択された数値の計算結果を含めることができるという特性が加わります。これらは計算問題と同じワイルドカードを使用し、ワイルドカードは他の多肢選択計算問題または通常の計算問題と共有することができます。
主な違いは、数式が{=...}として解答の選択肢に含まれていることです。
関連項目
- Quizventure活動 多肢選択問題を用いた 'スペースインベーダ' のようなMoodle 2.7+ゲーム
- アラビア語で書かれていないアラビア語の選択肢