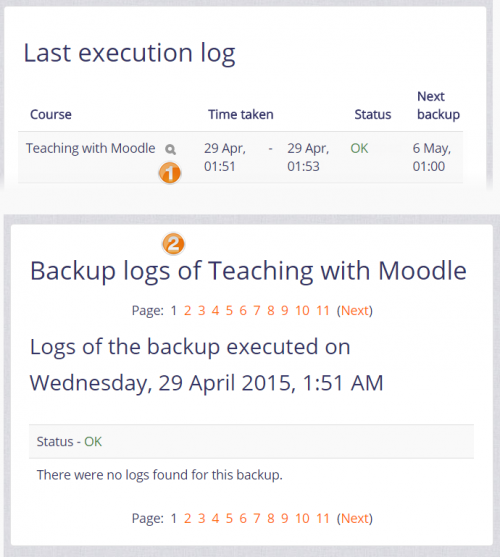「自動コースバックアップ」の版間の差分
Mitsuhiro Yoshida (トーク | 投稿記録) (re-creating done.) |
Toshihiro KITA (トーク | 投稿記録) 編集の要約なし |
||
| 1行目: | 1行目: | ||
{{バックアップ}} | |||
==コースのバックアップを自動化する== | |||
自動コースバックアップは、個別の[[コースバックアップ|コースバックアップ]]と同じ機能を実行します。サーバーが通常ビジーでないときにバックアップをスケジュールすることをお勧めします。すべてのコースでバックアップツールを実行すると、プロセッサに負荷がかかるため、多くの学生がサーバーにアクセスしようとしている場合は実行しないでください。最初のページで、バックアップ時間中にログオンするとパフォーマンスの低下に気づく可能性があることをユーザーに常に通知する必要があります。 | |||
スケジュールされたバックアップを作成するには、CRONを定期的に実行するように設定する必要があります。[[Cron|cronの説明]]を参照してください。 | |||
==自動コースバックアップスケジュールの設定== | |||
/バックアップスケジュールを設定するには: | |||
# ''管理>サイト管理>コース>バックアップ>自動バックアップ設定 ''に移動します。 | |||
#backup_auto_activeを有効に設定します。 | |||
#バックアップを実行する曜日を選択します。 | |||
#バックアップ処理の実行時間を設定します。ほとんどのサーバーでは、早朝が最適です。サーバーが使用しているタイムゾーンに注意してください。 | |||
#「保存先...」のパスを設定します。可能であれば、Moodleがインストールされているマシンとは別のマシンまたは別のドライブのバックアップパスを選択してください。ドライブが故障した場合にMoodleサイトを失うと同時にバックアップを失うことは望まないでしょう。フィールドを空白のままにすると、バックアップzipファイルは各コースファイルフォルダーのバックアップフォルダーに保存されます。Linuxサーバーでは、パスは次のようになります:'''/home/(youruserordomain)/public_html/archive/'''または、それがパブリックにアクセス可能なフォルダーの下にある場合:'''/home/(youruserordomain)/アーカイブ/'''。Windowsでは、パスは「''D:\Archive\''」のようになります。 | |||
パスが認識されない場合は保存後に赤いXが表示され、それ以外の場合は緑色のチェックが表示されます。 | |||
#他のすべてのオプションを適切に設定します。 | |||
#「変更を保存」ボタンをクリックします。 | |||
'''ヒント''':ディスク容量を節約するために、指定した日数より古いバックアップを削除することを選択できます。その場合は、保持するバックアップの最小数も指定する必要があります。 (「古いバックアップを削除する」および「保持するバックアップの最小数」の設定は、Moodle 3.0以降の新機能です。) | |||
バックアップスケジュールを設定すると、Moodleは指定された時間にサーバー上のすべてのコースのアーカイブを自動的に作成します。バックアップが完了すると、Moodleからバックアップのステータスを説明するメールが送信されます。 | |||
==バックアップレポート== | |||
スケジュールされたコースバックアップの最後の実行ログは、「アドミニストレーション>サイト管理>レポート>バックアップ」にあります。作成されたすべてのコースバックアップのリスト、それらの作成にかかった時間、それらのステータス(以下を参照)、および次にスケジュールされた自動バックアップの実行時間が表示されます。 | |||
コース名の横にある[ログの表示]アイコン(下のスクリーンショットの1)をクリックすると、バックアップの各ステップが実行された日付、時間、分など、特定のコースの詳細なバックアップログが表示されます(2)。このログは、バックアップエラーのトラブルシューティングに役立ちます。 | |||
[[File:backuplogs.png|thumb|500px|center|]] | |||
===バックアップステータス=== | |||
[ | *'''OK'''-コースのバックアップは正常に完了しました。 | ||
*'''スキップ'''-コースは学生が利用できず、過去31日間変更されていなかったため、コースはスキップされました(バックアップされませんでした)。これはエラーではなく、処理時間を節約するために設計された機能です。 | |||
*'''未完了'''-バックアップは完了していません。これは、バックアップを実行するジョブが時間またはリソースを使い果たしたために発生した可能性があります(たとえば、バックアップを実行しているcronが、待機中のすべてのコースを完了する前に時間を使い果たしました)。未完了のジョブは、次にスケジュールされたバックアップが繰り返されるときに完了する必要があります。 | |||
*'''エラー'''-コースのバックアッププロセスでエラーが発生したため、バックアップは完了しませんでした。エラーの詳細については、(1)影響を受けるコースのバックアップログを確認してください(つまり、コース名の横にある[ログの表示]アイコンをクリックします)または(2)デバッグをオンにして手動でコースをバックアップし、エラーメッセージを確認します表示されています。 | |||
[[en: | ==コースとサイトのバックアップ== | ||
*自動コースバックアップは、時間とCPU使用率の点でより高価です。サイトを再び稼働させるための回復時間は長くなります。 | |||
*コースバックアップは、コースの「新しい」コピーを個別に再利用または配布するために役立ちますが、プライマリバックアップシステムとして使用しないでください(ホスティングで[[サイトのバックアップ|サイトのバックアップ]が許可されていない場合を除く)]])。 | |||
==機能== | |||
自動コースをダウンロードするには、[[Capabilities/moodle/backup:downloadfile|コースバックアップファイルのダウンロード機能]]と[[Capabilities/moodle/restore:userinfo|コースバックアップ機能からユーザーデータを復元]]の両方が必要ですバックアップ。[[Capabilities/moodle/restore:viewautomatedfilearea|自動バックアップストレージ機能からコースを復元する]]もあります。 | |||
[[Category:Report]] | |||
[[Category:サイト管理]] | |||
[[en:Automated course backup]] | |||
[[eu:Ikastaroen_segurtasun-kopia_automatikoa]] | |||
[[fr:Sauvegarde (administrateurs)#Rapports Sauvegardes]] | |||
[[de:Automatische Kurssicherung]] | |||
[[es:Respaldo de curso automatizado]] | |||
2020年7月6日 (月) 07:55時点における版
コースのバックアップを自動化する
自動コースバックアップは、個別のコースバックアップと同じ機能を実行します。サーバーが通常ビジーでないときにバックアップをスケジュールすることをお勧めします。すべてのコースでバックアップツールを実行すると、プロセッサに負荷がかかるため、多くの学生がサーバーにアクセスしようとしている場合は実行しないでください。最初のページで、バックアップ時間中にログオンするとパフォーマンスの低下に気づく可能性があることをユーザーに常に通知する必要があります。
スケジュールされたバックアップを作成するには、CRONを定期的に実行するように設定する必要があります。cronの説明を参照してください。
自動コースバックアップスケジュールの設定
/バックアップスケジュールを設定するには:
- 管理>サイト管理>コース>バックアップ>自動バックアップ設定 に移動します。
- backup_auto_activeを有効に設定します。
- バックアップを実行する曜日を選択します。
- バックアップ処理の実行時間を設定します。ほとんどのサーバーでは、早朝が最適です。サーバーが使用しているタイムゾーンに注意してください。
- 「保存先...」のパスを設定します。可能であれば、Moodleがインストールされているマシンとは別のマシンまたは別のドライブのバックアップパスを選択してください。ドライブが故障した場合にMoodleサイトを失うと同時にバックアップを失うことは望まないでしょう。フィールドを空白のままにすると、バックアップzipファイルは各コースファイルフォルダーのバックアップフォルダーに保存されます。Linuxサーバーでは、パスは次のようになります:/home/(youruserordomain)/public_html/archive/または、それがパブリックにアクセス可能なフォルダーの下にある場合:/home/(youruserordomain)/アーカイブ/。Windowsでは、パスは「D:\Archive\」のようになります。
パスが認識されない場合は保存後に赤いXが表示され、それ以外の場合は緑色のチェックが表示されます。
- 他のすべてのオプションを適切に設定します。
- 「変更を保存」ボタンをクリックします。
ヒント:ディスク容量を節約するために、指定した日数より古いバックアップを削除することを選択できます。その場合は、保持するバックアップの最小数も指定する必要があります。 (「古いバックアップを削除する」および「保持するバックアップの最小数」の設定は、Moodle 3.0以降の新機能です。)
バックアップスケジュールを設定すると、Moodleは指定された時間にサーバー上のすべてのコースのアーカイブを自動的に作成します。バックアップが完了すると、Moodleからバックアップのステータスを説明するメールが送信されます。
バックアップレポート
スケジュールされたコースバックアップの最後の実行ログは、「アドミニストレーション>サイト管理>レポート>バックアップ」にあります。作成されたすべてのコースバックアップのリスト、それらの作成にかかった時間、それらのステータス(以下を参照)、および次にスケジュールされた自動バックアップの実行時間が表示されます。
コース名の横にある[ログの表示]アイコン(下のスクリーンショットの1)をクリックすると、バックアップの各ステップが実行された日付、時間、分など、特定のコースの詳細なバックアップログが表示されます(2)。このログは、バックアップエラーのトラブルシューティングに役立ちます。
バックアップステータス
- OK-コースのバックアップは正常に完了しました。
- スキップ-コースは学生が利用できず、過去31日間変更されていなかったため、コースはスキップされました(バックアップされませんでした)。これはエラーではなく、処理時間を節約するために設計された機能です。
- 未完了-バックアップは完了していません。これは、バックアップを実行するジョブが時間またはリソースを使い果たしたために発生した可能性があります(たとえば、バックアップを実行しているcronが、待機中のすべてのコースを完了する前に時間を使い果たしました)。未完了のジョブは、次にスケジュールされたバックアップが繰り返されるときに完了する必要があります。
- エラー-コースのバックアッププロセスでエラーが発生したため、バックアップは完了しませんでした。エラーの詳細については、(1)影響を受けるコースのバックアップログを確認してください(つまり、コース名の横にある[ログの表示]アイコンをクリックします)または(2)デバッグをオンにして手動でコースをバックアップし、エラーメッセージを確認します表示されています。
コースとサイトのバックアップ
- 自動コースバックアップは、時間とCPU使用率の点でより高価です。サイトを再び稼働させるための回復時間は長くなります。
- コースバックアップは、コースの「新しい」コピーを個別に再利用または配布するために役立ちますが、プライマリバックアップシステムとして使用しないでください(ホスティングでサイトのバックアップ]が許可されていない場合を除く))。
機能
自動コースをダウンロードするには、コースバックアップファイルのダウンロード機能とコースバックアップ機能からユーザーデータを復元の両方が必要ですバックアップ。自動バックアップストレージ機能からコースを復元するもあります。