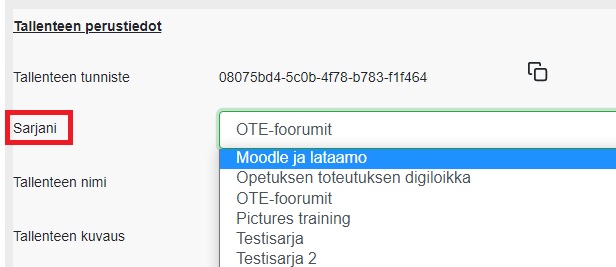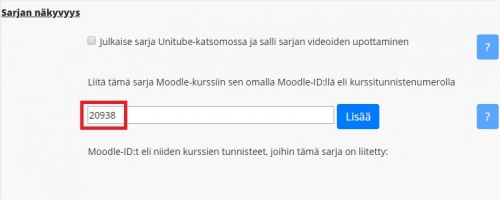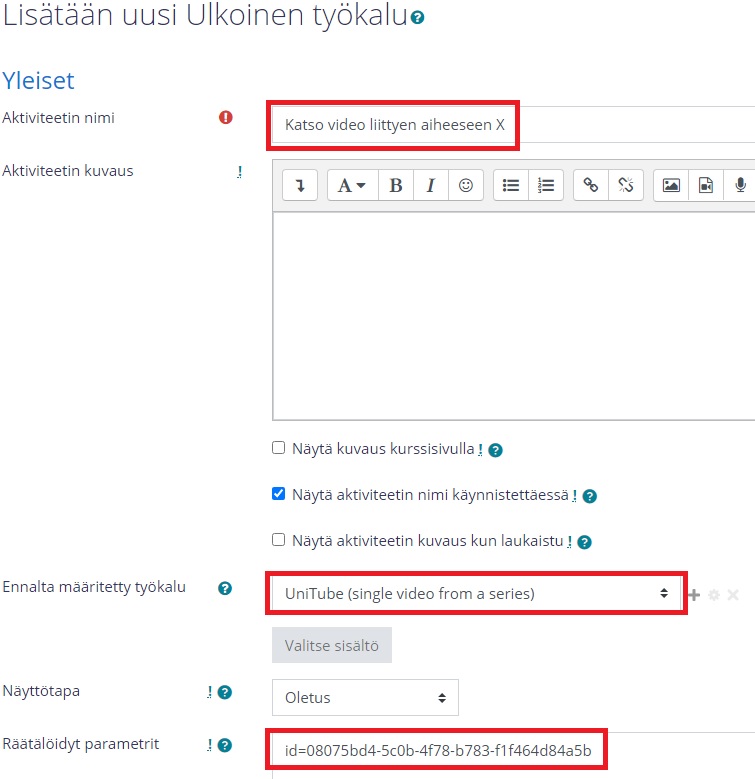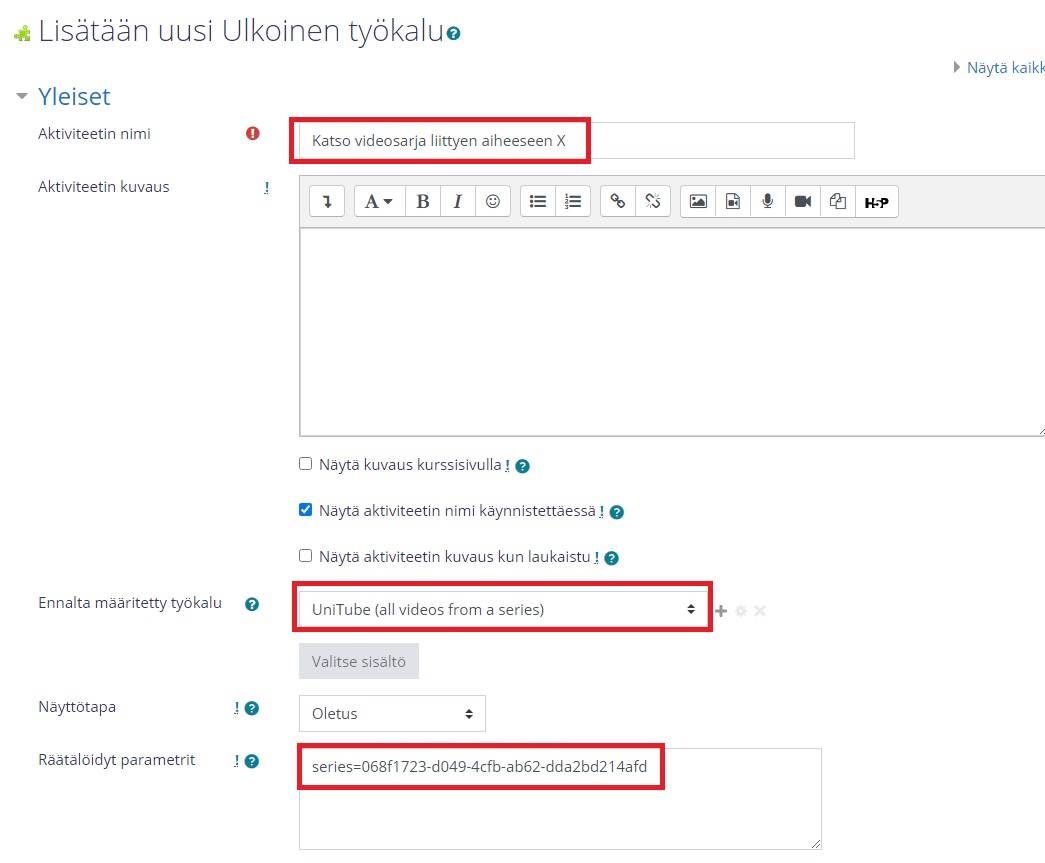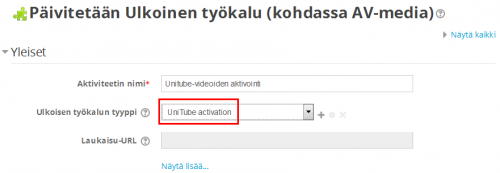Ero sivun ”HY-Unitube-videoiden linkitys Moodleen” versioiden välillä
pEi muokkausyhteenvetoa |
|||
| (123 välissä olevaa versiota 4 käyttäjän tekeminä ei näytetä) | |||
| Rivi 1: | Rivi 1: | ||
{{HY}} | {{HY}} | ||
{| style="padding: 5px; margin-left:20px; border:solid; border-color:#aaa; border-width:1px; text-align:left; background-color:#ddffdd;" | |||
|- | |||
| | |||
Huom. Tätä ohjetta ei ylläpidetä. Katso päivitetyt ohjeet Helsingin yliopiston Opetustyön ohjeista: https://teaching.helsinki.fi/ohjeet/artikkeli/moodle-ohjeet-ja-tuki | |||
|} | |||
På svenska: [[Publicera en video från HU-UniTube på din Moodle-kurs]] | |||
In English: [[Publishing Unitube videos on a Moodle course]] | |||
Moodleen voi ladata enintään 50 Mt-kokoisia tiedostoja. Näin ollen videot pitää useimmiten ladata esim. [https://lataamo.helsinki.fi/ Helsingin yliopiston UniTube-lataamoon] ja linkittää sieltä Moodleen. UniTubessa katseluoikeuksia voi rajata niin, että videot näkyvät vain tietyillä Moodle-kursseilla. | |||
Uutta: [https://flamma.helsinki.fi/s/if53T Unitube-lataamoon uusi tallenteiden linkkijakotoiminto 7.6.2022 alkaen (Flamma, vaatii kirjautumisen)] | |||
== Terminologia == | |||
* '''Julkinen video:''' Sarjan videot löytyvät Unitubesta, ja kuka tahansa pystyy katsomaan videoita. | |||
* '''Linkillä jaettava video:''' Sarjan videot eivät ole vapaasti katsottavana Unitubessa, mutta kuka tahansa videon linkin saava pystyy videon näkemään. | |||
* '''Ei-julkinen video:''' Sarjan videot eivät näy Unitubessa tai suoralla linkillä. Video voi julkaista valituilla Moodle-alueilla. | |||
* '''Upotettu video:''' Upottamalla lisätty video näkyy aktiviteetissä/aineistossa kuin kuva. Klikkaamalla videon kuvaa video käynnistyy. ¨¨ | |||
* '''Linkki''': Normaali hyperlinkki ts. klikkaamalla tekstiä Moodlessa, avautuu video. Linkillä voidaan ohjata verkkosivulta toiselle. | |||
*'''Ulkoinen työkalu''': Moodlen aktiviteetti, jolla saadaan ei-julkiset (salaiset) videot näkymään Moodlessa. | |||
== Toimenpiteet Unitube-lataamossa ennen videon/sarjan vientiä Moodleen == | |||
Ennen kuin voit viedä videon tai videoita Moodlen, pitää videot lisätä sarjaan Unitube-lataamossa. Video-ohje: [https://www.helsinki.fi/fi/unitube/video/00823c9a-c775-433d-861c-d6cd1f1aef2a Toimenpiteet lataamossa ennen videon/sarjan vientiä Moodleen]Unitube-lataamosta on lisätietoa ja ohje videoiden lisäämiseen Lataamoon [https://helpdesk.it.helsinki.fi/help/10939 Unitube-ohjesivustolla]. | |||
{| style="padding: 5px; margin-left:20px; border:solid; border-color:#aaa; border-width:1px; text-align:left; background-color:#ddffdd;" | {| style="padding: 5px; margin-left:20px; border:solid; border-color:#aaa; border-width:1px; text-align:left; background-color:#ddffdd;" | ||
|- | |- | ||
| | | | ||
Unitube-video | Unitube-videon näkyvyys määritellään siinä sarjassa, johon video kuuluu. Sarjan julkisuus määritellään sarjan asetuksista [https://lataamo.it.helsinki.fi/ Unitube-lataamossa]. | ||
Jos sarjasi on '''ei-julkinen''' varmista, että olet lisännyt Moodle-alueen ID-koodin eli kurssitunnistenumeron Unitube-lataamossa videoiden jakamiseksi Moodleen. Moodle-alueen ID-koodin löydä Moodle-alueen osoitteen lopusta. Esim. Moodle-alueen osoite on <nowiki>https://moodle.helsinki.fi/course/view.php</nowiki>?'''id=33730''' Moodle-alueen ID on siten '''33730'''. | |||
|} | |} | ||
== Videoiden ja Sarjan lisäämistavat == | |||
On lukuisia tapoja lisätä videoita Unitubesta Moodleen. Nämä lisäämistavat on pyritty järjestämään helpoimmasta (Ulkoinen työkalu-aktiviteetti) tarkkuutta vaativimpaan (upottaminen upotuskoodilla). Tutustu kohtaan "Terminologia" valinnan helpottamiseksi. Lisäämistavat alkavat ei-julkisten yksittäisten videoiden lisäämisestä ja päättyvät teknisimpään videoiden upottamiseen. | |||
=== Ei-julkisen Unitube-videon lisääminen Moodleen === | |||
Kun haluat lisätä Moodleen '''ei-julkisen Unitube-videon''' omalle sivulleen, käytä tätä. Ei-julkista videota ei ole mahdollista upottaa, vaan se pitää lisätä Moodle-kurssille käyttämällä Moodlen "Ulkoinen työkalu" -aktiviteettia. | |||
Video-ohje: [https://www.helsinki.fi/fi/unitube/video/74451356-4c1e-4e45-ad69-aa8dc4853d15 Vain Moodlessa näkyvän Unitube-videon lisääminen Moodleen] | |||
1. '''Unitube-lataamossa (tallenteeni):''' Varmista, että video on liitetty sarjaan "Tallenteen perustiedoista". | |||
[[Tiedosto:tallenteenperustiedot.jpg]]<br /> | |||
2. '''Moodlessa (kurssin etusivu)''': Kopioi Moodle-ID eli kurssitunnistenumero leikepöydälle. Löydät ID:n Moodle-alueen etusivulla ollessasi selaimen osoitekentästä. Varmista, että olet Moodle-alueen etusivulla ja osoitekentässä on ennen numeroa "view.php?id=". | |||
[[Tiedosto:kurssitunnistenumero2.jpg]] | |||
<br /> | |||
3. '''Unitube-lataamossa (sarjani välilehti)''': Kohdassa "Sarjan näkyvyys", liitä Moodle-ID kenttään ja paina "Lisää". | |||
[[Tiedosto: | [[Tiedosto:Unitube_sarjan_liittaminen_kurssiin.jpg | 500px]] | ||
<br /> | |||
4. '''Unitube-lataamossa (tallenteeni välilehti)''': kopioi tunniste "Tallenteen perustiedoista" leikepöydälle. | |||
[[Tiedosto:tallenteenperustiedot2.jpg]] | |||
<br /> | |||
5. '''Moodlessa (kurssin etusivu)''': Valitse Lisää aktiviteetti tai aineisto -> "Ulkoinen työkalu", joka avaa ulkoisen työkalun asetukset. | |||
[[{{ns:file}}:M39_ulkoinen_tyokalu.PNG]] | |||
<br /> | |||
6. '''Moodlessa (ulkoisen työkalun asetukset)''': Kirjoita aktiviteetin nimi esim. "Katso video liittyen aiheeseen X". | |||
<br /> | |||
7. '''Moodlessa (ulkoisen työkalun asetukset)''': Valitse "Ennalta määritetty työkalu" vierestä '''UniTube (single video form a series)'''. | |||
<br /> | |||
8.'''Moodlessa (ulkoisen työkalun asetukset)''': Klikkaa asetussivulla "Näytä lisää". | |||
<br /> | |||
9. '''Moodlessa (ulkoisen työkalun asetukset)''': Kirjoita "Räätälöidyt parametrit" kenttään "id=", liitä tämän perään Unitube-lataamosta kopioimasi tunniste ja paina "Tallenna ja näytä" nappia. | |||
<br /> | |||
[[Tiedosto:lisaaminenunitube.jpg]] | |||
<br /> | |||
<span id="sarja"></span> | |||
=== Ei-julkisen tai julkisen Unitube-videosarjan lisääminen Moodleen === | |||
Kun haluat lisätä Moodleen '''kaikki saman Unitube-sarjan videot''' yhdelle sivulle, käytä tätä. Videosarja lisätään Moodle-kurssille käyttämällä Moodlen "Ulkoinen työkalu" -aktiviteettia. Videosarjaan Unitube-lataamossa myöhemmin lisätyt videot näkyvät automaattisesti myös Moodlessa. | |||
[ | Video-ohje: [https://www.helsinki.fi/fi/unitube/video/c204673f-ec00-4481-8c12-02ba27e25d51 Vain Moodlessa näkyvän Unitube-sarjan lisääminen Moodleen] | ||
1. '''Unitube-lataamossa (tallenteeni):''' Varmista, että kaikki haluamasi videot ovat liitetty sarjaan tallenteiden perustiedoista. | |||
[[ | [[Tiedosto:tallenteenperustiedot.jpg]] | ||
<br /> | |||
2. '''Moodlessa (kurssin etusivu)''': Kopioi Moodle-ID eli kurssitunnistenumero leikepöydälle. Löydät ID:n Moodle-alueen etusivulla ollessasi selaimen osoitekentästä. Varmista, että olet Moodle-alueen etusivulla ja osoitekentässä on ennen numeroa "view.php?id=". | |||
[[Tiedosto:kurssitunnistenumero2.jpg]] | |||
<br /> | |||
3. '''Unitube-lataamossa (sarjani välilehti)''': Kohdassa "Sarjan näkyvyys", liitä Moodle-ID kenttään ja paina "Lisää". | |||
[[Tiedosto:Unitube_sarjan_liittaminen_kurssiin.jpg | 500px]] | |||
<br /> | |||
4. '''Unitube-lataamossa (sarjani välilehti)''': kopioi tunniste "Sarjan perustiedoista" leikepöydälle. | |||
[[Tiedosto:sarjanperustiedot.jpg]] | |||
<br /> | |||
5. '''Moodlessa (kurssin etusivu)''': Valitse Lisää aktiviteetti tai aineisto -> "Ulkoinen työkalu", joka avaa ulkoisen työkalun asetukset. | |||
[[{{ns:file}}:M39_ulkoinen_tyokalu.PNG]] | |||
<br /> | |||
6. '''Moodlessa (ulkoisen työkalun asetukset)''': Kirjoita aktiviteetin nimi esim. "Katso videosarja liittyen aiheeseen X". | |||
<br /> | |||
7. '''Moodlessa (ulkoisen työkalun asetukset)''': Valitse Ennalta määritetty työkalu vierestä '''UniTube (all videos from a series)'''. | |||
<br /> | |||
8. '''Moodlessa (ulkoisen työkalun asetukset)''': Klikkaa asetussivulla "Näytä lisää". ' | |||
<br /> | |||
9. '''Moodlessa (ulkoisen työkalun asetukset)''': Kirjoita "Räätälöidyt parametrit" kenttään "series=", liitä tämän perään Unitube-lataamosta kopioimasi tunniste ja paina "Tallenna ja näytä" nappia. | |||
<br /> | |||
[[Tiedosto:lisaaminensarja.jpg]] | |||
<br /> | |||
=== Linkki julkisiin tai linkillä jaettaviin Unitube-sarjoihin tai videoihin === | |||
Jos haluat '''ohjata käyttäjän suoraan Unitube-katsomon julkisiin videoihin''' yksinkertaisilla linkeillä, käytä tätä. | |||
[ | 1. '''Unitube-lataamossa''' ([https://lataamo.it.helsinki.fi/ Unitube-lataamo]): Varmista, että video tai videot ovat liitetty sarjaan videon asetuksista. | ||
[[Tiedosto:tallenteenperustiedot.jpg]] | |||
[[ | <br /> | ||
2. '''Unitube-lataamossa''' : Tee videosarjastasi julkinen kohdassa Sarjan näkyvyys valitsemalla "Julkaise sarja Unitube-katsomossa ja salli sarjan videoiden upottaminen" tai "Jaettu linkillä". | |||
[[Tiedosto:julkinen ja linkillä jaettavissa.png|alt=Linkillä jaettaja ja julkinen videosarjavaihtoehdot unitubessa]] | |||
3. '''Unitube-katsomossa''' ( [https://www.helsinki.fi/fi/unitube/ Unitube-katsomo]) :Etsi julkinen videosi. Löydät videon tai sarjan helpoiten käyttämällä hakusanana Lataamosta löytyvää '''tunnistetta'''. | |||
[[Tiedosto:sarjanperustiedot.jpg]] | |||
<br /> | |||
4. '''Unitube-katsomossa''': Kopioi selaimesi osoitekentästä linkki ollessasi sarjan tai videon kohdalla. | |||
5. '''Moodlessa''': Tee Moodleen linkki esim. klikkaamalla Lisää aineisto tai aktiviteetti > [[Verkko-osoite]] > lisää osoite sille kuuluvaan kohtaan ja anna linkille nimi. | |||
=== | HUOM! Jos haluat linkin keskelle verkkotekstiä linkki tulee olla muodossa: <nowiki>https://unitube.it.helsinki.fi/unitube/index.html?id=TALLENTEENTUNNISTETÄHÄN</nowiki> | ||
=== Julkisen tai linkillä jaettavan Unitube-videon upottaminen Moodleen linkillä === | |||
Jos haluat upottaa julkisen tai linkillä jaettavan videon esimerkiksi tehtävän kuvaukseen, sivulle tai minne tahansa missä käytössäsi on tekstieditori, voit seurata tätä ohjetta. Tällä ohjeella linkillä upotettu video vie koko sivun tilan. Katso Videoiden upottaminen Moodleen upotuskoodilla halutessasi vaikuttaa videon kokoon. | |||
# Kopioi Unitube-lataamosta linkki haluamaasi videoon. Julkisen videon linkin löydät myös Unitubesta videon tiedoista. | |||
# Moodle-alueella lisää linkki sivulle tms. muualle missä tekstieditori on käytössä. Tekstieditorissa valitaan linkki-työkalu, ja linkki muodostetaan tämän avulla. Moodle muuntaa oikein tehdyn linkin automaattisesti upotetuksi videoksi. | |||
=== Unitube-videon upottaminen Moodleen upotuskoodilla === | |||
Video-ohje: [https://www.helsinki.fi/fi/unitube/video/df31e1ab-b8f4-4c6f-966e-4456f3fdf86a Julkisen Unitube-videon upottaminen Moodleen] | |||
Jos haluat '''upottaa julkisen Unitube-videon''' esimerkiksi tehtäväkuvaukseen, sivulle, ohjetekstiin tai minne tahansa missä käytössäsi on tekstieditori, käytä tätä. ''Tämän ohjeen upotuskoodilla pystyt vaikuttamaan videon tilan käyttöön.'' | |||
# Kopioi videon upotuslinkki Unitube-Lataamosta kohdasta "'''Videon upotuskoodi'''". [[Tiedosto:Unitube_videon_upotus_1.jpg|500px]] | |||
# Laita Moodle-kurssillasi muokkaustila päälle. | |||
# Luo Sivu tai muu aktiviteetti/aineisto, johon haluat videon upottaa | |||
# Avaa aktiviteetin/aineiston tekstieditorissa html-näkymä. Html-näkymän saat auki avaamalla ensin kaikki painikkeet editorissa näkyviin (ensimmäinen painike vasemmalla, kuvana nuoli alaspäin), sen jälkeen koodin näyttävä painike löytyy viimeisenä (</>). Lisää video html-näkymässä tekstieditoriin. | |||
# Pystyt vaikuttamaan koodin luoman ikkunan/videon kokoon muokkaamalla "height" ja "width" kokoja. Tyypillisimmät koot videoille ovat: 426 x 240 (240p), 640 x 360 (360p), 854 x 480 (480p),1280 x 720 (720p), 1920 x 1080 (1080p), 2560 x 1440 (1440p) ja 3840 x 2160 (2160p). | |||
# Tallenna. | |||
Jos upotuskoodilla upottamasi video on '''ei-julkinen''' niin Moodle-alueelle tarvitsee tämän lisäksi laittaa Unitube-aktivointilinkki. Ennen kuin Moodle-alueelle upotettu ei-julkinen video on nähtävissä tulee katsoja painaa aktivointilinkistä. Tämä luo yhteyden Moodlen ja Unituben välille sen hetkiseen selausistuntoon. ''Ei-julkisten videoiden upottamista Moodlessa ei suositella tällä hetkellä.'' | |||
''' | '''Videoiden aktivointilinki teko "Ulkoisella työkalulla" ''' | ||
# Laita Moodle-kurssillasi muokkaustila päälle. | # Laita Moodle-kurssillasi muokkaustila päälle. | ||
# Valitse Lisää aktiviteetti tai aineisto. | # Valitse Lisää aktiviteetti tai aineisto. | ||
# Valitse Ulkoinen työkalu > Lisää. | # Valitse Ulkoinen työkalu > Lisää. | ||
# Anna Aktiviteetin nimi esim. | # Anna Aktiviteetin nimi esim. "Klikkaa tästä, jos video ei toimi". | ||
# Valitse Ulkoisen työkalun tyyppi > '''Unitube activation'''. | # Valitse Ulkoisen työkalun tyyppi > '''Unitube activation'''. | ||
# Tallenna. | # Tallenna. | ||
[[Tiedosto:Unitube3.png | 500px]] | [[Tiedosto:Unitube3.png | 500px]] | ||
== Miksi videoni ei näy?== | == Miksi videoni ei näy?== | ||
Joskus odottaminen auttaa - näin Ulkoinen työkalu ehtii luomaan yhteyden päivittämiisi tietoihin Moodlen ja Unitube-lataamon välille. | |||
Jos Unitube-video ei näy, tarkista: | |||
1) Näkyvyystaso on määritelty oikein Unitube-lataamossa: | |||
* Huomaa, että jos käytät videoita uudella Moodle-alueella ja olet kopioinut videot vanhalta alueelta Tuo-toiminnolla, Moodle-kurssin id-umeron lisääminen Lataamoon unohtuu helposti. Lataamoon täytyy lisätä kaikkien niiden Moodlea-alueiden id-numero, joilla videoiden halutaan näkyvän. Jos näkyvyys on rajattu tietyille Moodle-alueille: | |||
** Unitube-lataamossa on oikean Moodle-alueen kurssitunnus (id-tunnus) ja | |||
** olet valinnut näkyvyystasoksi "Moodle". Muista tallentaa! | |||
* Jos julkinen, varmista että | |||
** näkyvyystaso on Julkinen (näkyy koko maailmalle). Muista tallentaa! | |||
** olet kopioinut Moodleen oikean videon osoitteen Lataamon kohdasta "Linkki videoon". Linkin täytyy olla täsmälleen sama kuin Lataamossa. | |||
2) Räätälöidyt parametrit on määritelty oikein Moodlen Ulkoisessa työkalussa: | |||
* Kun käytät Ulkoisen työkalun tyyppiä | |||
** Unitube activation > jätä kohta tyhjäksi. | |||
** Unitube, single video form a series > lisää tunniste '''id=''' ja kopioi '''Tunniste''' Lataamosta '''videon''' kohdalta. | |||
** Unitube, all videos from a series > lisää '''series=''' ja kopioi '''Tunniste''' Lataamosta '''sarjan''' kohdalta. | |||
3) Tarkista, että Ulkoisen työkalun asetuksissa ei turhia asetuksia esim. "Jaettu salaisuus" pitää olla tyhjä. | |||
==Miksi Moodlessa näkyy muutkin kuin oman sarjani videot?== | |||
Varmista, että Moodlessa on ulkoisessa työkalu-aktiviteetissa: | |||
* sarjan asetuksissa "Ennalta määrätty työkalu" on valittu "UniTube (all videos from a series)" ja | |||
* "Räätälöidyt parametrit" alkaa '''series='''. | |||
== Mikä Unitube?== | |||
[https://helpdesk.it.helsinki.fi/ohjeet/yhteydenpito-ja-julkaiseminen/unitube/unitube-0 Lisätietoa Unitube-saleista, -studiosta, -lataamosta ja katsomosta] | [https://helpdesk.it.helsinki.fi/ohjeet/yhteydenpito-ja-julkaiseminen/unitube/unitube-0 Lisätietoa Unitube-saleista, -studiosta, -lataamosta ja katsomosta] | ||
[[Luokka: Organisaatiokohtaiset]] | [[Luokka: Organisaatiokohtaiset]] | ||
Nykyinen versio 18. tammikuuta 2024 kello 14.01
|
Huom. Tätä ohjetta ei ylläpidetä. Katso päivitetyt ohjeet Helsingin yliopiston Opetustyön ohjeista: https://teaching.helsinki.fi/ohjeet/artikkeli/moodle-ohjeet-ja-tuki |
På svenska: Publicera en video från HU-UniTube på din Moodle-kurs
In English: Publishing Unitube videos on a Moodle course
Moodleen voi ladata enintään 50 Mt-kokoisia tiedostoja. Näin ollen videot pitää useimmiten ladata esim. Helsingin yliopiston UniTube-lataamoon ja linkittää sieltä Moodleen. UniTubessa katseluoikeuksia voi rajata niin, että videot näkyvät vain tietyillä Moodle-kursseilla.
Terminologia
- Julkinen video: Sarjan videot löytyvät Unitubesta, ja kuka tahansa pystyy katsomaan videoita.
- Linkillä jaettava video: Sarjan videot eivät ole vapaasti katsottavana Unitubessa, mutta kuka tahansa videon linkin saava pystyy videon näkemään.
- Ei-julkinen video: Sarjan videot eivät näy Unitubessa tai suoralla linkillä. Video voi julkaista valituilla Moodle-alueilla.
- Upotettu video: Upottamalla lisätty video näkyy aktiviteetissä/aineistossa kuin kuva. Klikkaamalla videon kuvaa video käynnistyy. ¨¨
- Linkki: Normaali hyperlinkki ts. klikkaamalla tekstiä Moodlessa, avautuu video. Linkillä voidaan ohjata verkkosivulta toiselle.
- Ulkoinen työkalu: Moodlen aktiviteetti, jolla saadaan ei-julkiset (salaiset) videot näkymään Moodlessa.
Toimenpiteet Unitube-lataamossa ennen videon/sarjan vientiä Moodleen
Ennen kuin voit viedä videon tai videoita Moodlen, pitää videot lisätä sarjaan Unitube-lataamossa. Video-ohje: Toimenpiteet lataamossa ennen videon/sarjan vientiä MoodleenUnitube-lataamosta on lisätietoa ja ohje videoiden lisäämiseen Lataamoon Unitube-ohjesivustolla.
|
Unitube-videon näkyvyys määritellään siinä sarjassa, johon video kuuluu. Sarjan julkisuus määritellään sarjan asetuksista Unitube-lataamossa.
|
Videoiden ja Sarjan lisäämistavat
On lukuisia tapoja lisätä videoita Unitubesta Moodleen. Nämä lisäämistavat on pyritty järjestämään helpoimmasta (Ulkoinen työkalu-aktiviteetti) tarkkuutta vaativimpaan (upottaminen upotuskoodilla). Tutustu kohtaan "Terminologia" valinnan helpottamiseksi. Lisäämistavat alkavat ei-julkisten yksittäisten videoiden lisäämisestä ja päättyvät teknisimpään videoiden upottamiseen.
Ei-julkisen Unitube-videon lisääminen Moodleen
Kun haluat lisätä Moodleen ei-julkisen Unitube-videon omalle sivulleen, käytä tätä. Ei-julkista videota ei ole mahdollista upottaa, vaan se pitää lisätä Moodle-kurssille käyttämällä Moodlen "Ulkoinen työkalu" -aktiviteettia.
Video-ohje: Vain Moodlessa näkyvän Unitube-videon lisääminen Moodleen
1. Unitube-lataamossa (tallenteeni): Varmista, että video on liitetty sarjaan "Tallenteen perustiedoista".
2. Moodlessa (kurssin etusivu): Kopioi Moodle-ID eli kurssitunnistenumero leikepöydälle. Löydät ID:n Moodle-alueen etusivulla ollessasi selaimen osoitekentästä. Varmista, että olet Moodle-alueen etusivulla ja osoitekentässä on ennen numeroa "view.php?id=".
3. Unitube-lataamossa (sarjani välilehti): Kohdassa "Sarjan näkyvyys", liitä Moodle-ID kenttään ja paina "Lisää".
4. Unitube-lataamossa (tallenteeni välilehti): kopioi tunniste "Tallenteen perustiedoista" leikepöydälle.
5. Moodlessa (kurssin etusivu): Valitse Lisää aktiviteetti tai aineisto -> "Ulkoinen työkalu", joka avaa ulkoisen työkalun asetukset.
6. Moodlessa (ulkoisen työkalun asetukset): Kirjoita aktiviteetin nimi esim. "Katso video liittyen aiheeseen X".
7. Moodlessa (ulkoisen työkalun asetukset): Valitse "Ennalta määritetty työkalu" vierestä UniTube (single video form a series).
8.Moodlessa (ulkoisen työkalun asetukset): Klikkaa asetussivulla "Näytä lisää".
9. Moodlessa (ulkoisen työkalun asetukset): Kirjoita "Räätälöidyt parametrit" kenttään "id=", liitä tämän perään Unitube-lataamosta kopioimasi tunniste ja paina "Tallenna ja näytä" nappia.
Ei-julkisen tai julkisen Unitube-videosarjan lisääminen Moodleen
Kun haluat lisätä Moodleen kaikki saman Unitube-sarjan videot yhdelle sivulle, käytä tätä. Videosarja lisätään Moodle-kurssille käyttämällä Moodlen "Ulkoinen työkalu" -aktiviteettia. Videosarjaan Unitube-lataamossa myöhemmin lisätyt videot näkyvät automaattisesti myös Moodlessa.
Video-ohje: Vain Moodlessa näkyvän Unitube-sarjan lisääminen Moodleen
1. Unitube-lataamossa (tallenteeni): Varmista, että kaikki haluamasi videot ovat liitetty sarjaan tallenteiden perustiedoista.
2. Moodlessa (kurssin etusivu): Kopioi Moodle-ID eli kurssitunnistenumero leikepöydälle. Löydät ID:n Moodle-alueen etusivulla ollessasi selaimen osoitekentästä. Varmista, että olet Moodle-alueen etusivulla ja osoitekentässä on ennen numeroa "view.php?id=".
3. Unitube-lataamossa (sarjani välilehti): Kohdassa "Sarjan näkyvyys", liitä Moodle-ID kenttään ja paina "Lisää".
4. Unitube-lataamossa (sarjani välilehti): kopioi tunniste "Sarjan perustiedoista" leikepöydälle.
5. Moodlessa (kurssin etusivu): Valitse Lisää aktiviteetti tai aineisto -> "Ulkoinen työkalu", joka avaa ulkoisen työkalun asetukset.
6. Moodlessa (ulkoisen työkalun asetukset): Kirjoita aktiviteetin nimi esim. "Katso videosarja liittyen aiheeseen X".
7. Moodlessa (ulkoisen työkalun asetukset): Valitse Ennalta määritetty työkalu vierestä UniTube (all videos from a series).
8. Moodlessa (ulkoisen työkalun asetukset): Klikkaa asetussivulla "Näytä lisää". '
9. Moodlessa (ulkoisen työkalun asetukset): Kirjoita "Räätälöidyt parametrit" kenttään "series=", liitä tämän perään Unitube-lataamosta kopioimasi tunniste ja paina "Tallenna ja näytä" nappia.
Linkki julkisiin tai linkillä jaettaviin Unitube-sarjoihin tai videoihin
Jos haluat ohjata käyttäjän suoraan Unitube-katsomon julkisiin videoihin yksinkertaisilla linkeillä, käytä tätä.
1. Unitube-lataamossa (Unitube-lataamo): Varmista, että video tai videot ovat liitetty sarjaan videon asetuksista.
2. Unitube-lataamossa : Tee videosarjastasi julkinen kohdassa Sarjan näkyvyys valitsemalla "Julkaise sarja Unitube-katsomossa ja salli sarjan videoiden upottaminen" tai "Jaettu linkillä".
3. Unitube-katsomossa ( Unitube-katsomo) :Etsi julkinen videosi. Löydät videon tai sarjan helpoiten käyttämällä hakusanana Lataamosta löytyvää tunnistetta.
4. Unitube-katsomossa: Kopioi selaimesi osoitekentästä linkki ollessasi sarjan tai videon kohdalla.
5. Moodlessa: Tee Moodleen linkki esim. klikkaamalla Lisää aineisto tai aktiviteetti > Verkko-osoite > lisää osoite sille kuuluvaan kohtaan ja anna linkille nimi.
HUOM! Jos haluat linkin keskelle verkkotekstiä linkki tulee olla muodossa: https://unitube.it.helsinki.fi/unitube/index.html?id=TALLENTEENTUNNISTETÄHÄN
Julkisen tai linkillä jaettavan Unitube-videon upottaminen Moodleen linkillä
Jos haluat upottaa julkisen tai linkillä jaettavan videon esimerkiksi tehtävän kuvaukseen, sivulle tai minne tahansa missä käytössäsi on tekstieditori, voit seurata tätä ohjetta. Tällä ohjeella linkillä upotettu video vie koko sivun tilan. Katso Videoiden upottaminen Moodleen upotuskoodilla halutessasi vaikuttaa videon kokoon.
- Kopioi Unitube-lataamosta linkki haluamaasi videoon. Julkisen videon linkin löydät myös Unitubesta videon tiedoista.
- Moodle-alueella lisää linkki sivulle tms. muualle missä tekstieditori on käytössä. Tekstieditorissa valitaan linkki-työkalu, ja linkki muodostetaan tämän avulla. Moodle muuntaa oikein tehdyn linkin automaattisesti upotetuksi videoksi.
Unitube-videon upottaminen Moodleen upotuskoodilla
Video-ohje: Julkisen Unitube-videon upottaminen Moodleen
Jos haluat upottaa julkisen Unitube-videon esimerkiksi tehtäväkuvaukseen, sivulle, ohjetekstiin tai minne tahansa missä käytössäsi on tekstieditori, käytä tätä. Tämän ohjeen upotuskoodilla pystyt vaikuttamaan videon tilan käyttöön.
- Kopioi videon upotuslinkki Unitube-Lataamosta kohdasta "Videon upotuskoodi".
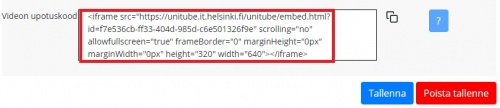
- Laita Moodle-kurssillasi muokkaustila päälle.
- Luo Sivu tai muu aktiviteetti/aineisto, johon haluat videon upottaa
- Avaa aktiviteetin/aineiston tekstieditorissa html-näkymä. Html-näkymän saat auki avaamalla ensin kaikki painikkeet editorissa näkyviin (ensimmäinen painike vasemmalla, kuvana nuoli alaspäin), sen jälkeen koodin näyttävä painike löytyy viimeisenä (</>). Lisää video html-näkymässä tekstieditoriin.
- Pystyt vaikuttamaan koodin luoman ikkunan/videon kokoon muokkaamalla "height" ja "width" kokoja. Tyypillisimmät koot videoille ovat: 426 x 240 (240p), 640 x 360 (360p), 854 x 480 (480p),1280 x 720 (720p), 1920 x 1080 (1080p), 2560 x 1440 (1440p) ja 3840 x 2160 (2160p).
- Tallenna.
Jos upotuskoodilla upottamasi video on ei-julkinen niin Moodle-alueelle tarvitsee tämän lisäksi laittaa Unitube-aktivointilinkki. Ennen kuin Moodle-alueelle upotettu ei-julkinen video on nähtävissä tulee katsoja painaa aktivointilinkistä. Tämä luo yhteyden Moodlen ja Unituben välille sen hetkiseen selausistuntoon. Ei-julkisten videoiden upottamista Moodlessa ei suositella tällä hetkellä.
Videoiden aktivointilinki teko "Ulkoisella työkalulla"
- Laita Moodle-kurssillasi muokkaustila päälle.
- Valitse Lisää aktiviteetti tai aineisto.
- Valitse Ulkoinen työkalu > Lisää.
- Anna Aktiviteetin nimi esim. "Klikkaa tästä, jos video ei toimi".
- Valitse Ulkoisen työkalun tyyppi > Unitube activation.
- Tallenna.
Miksi videoni ei näy?
Joskus odottaminen auttaa - näin Ulkoinen työkalu ehtii luomaan yhteyden päivittämiisi tietoihin Moodlen ja Unitube-lataamon välille.
Jos Unitube-video ei näy, tarkista:
1) Näkyvyystaso on määritelty oikein Unitube-lataamossa:
- Huomaa, että jos käytät videoita uudella Moodle-alueella ja olet kopioinut videot vanhalta alueelta Tuo-toiminnolla, Moodle-kurssin id-umeron lisääminen Lataamoon unohtuu helposti. Lataamoon täytyy lisätä kaikkien niiden Moodlea-alueiden id-numero, joilla videoiden halutaan näkyvän. Jos näkyvyys on rajattu tietyille Moodle-alueille:
- Unitube-lataamossa on oikean Moodle-alueen kurssitunnus (id-tunnus) ja
- olet valinnut näkyvyystasoksi "Moodle". Muista tallentaa!
- Jos julkinen, varmista että
- näkyvyystaso on Julkinen (näkyy koko maailmalle). Muista tallentaa!
- olet kopioinut Moodleen oikean videon osoitteen Lataamon kohdasta "Linkki videoon". Linkin täytyy olla täsmälleen sama kuin Lataamossa.
2) Räätälöidyt parametrit on määritelty oikein Moodlen Ulkoisessa työkalussa:
- Kun käytät Ulkoisen työkalun tyyppiä
- Unitube activation > jätä kohta tyhjäksi.
- Unitube, single video form a series > lisää tunniste id= ja kopioi Tunniste Lataamosta videon kohdalta.
- Unitube, all videos from a series > lisää series= ja kopioi Tunniste Lataamosta sarjan kohdalta.
3) Tarkista, että Ulkoisen työkalun asetuksissa ei turhia asetuksia esim. "Jaettu salaisuus" pitää olla tyhjä.
Miksi Moodlessa näkyy muutkin kuin oman sarjani videot?
Varmista, että Moodlessa on ulkoisessa työkalu-aktiviteetissa:
- sarjan asetuksissa "Ennalta määrätty työkalu" on valittu "UniTube (all videos from a series)" ja
- "Räätälöidyt parametrit" alkaa series=.
Mikä Unitube?
Lisätietoa Unitube-saleista, -studiosta, -lataamosta ja katsomosta