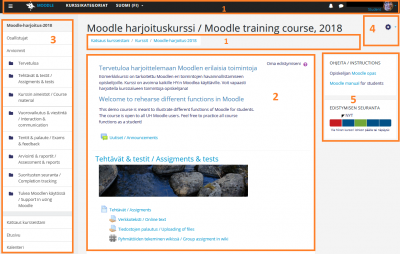Ero sivun ”Kurssialueen rakenne, navigointi ja hallinnointi” versioiden välillä
Ei muokkausyhteenvetoa |
pEi muokkausyhteenvetoa |
||
| (65 välissä olevaa versiota 4 käyttäjän tekeminä ei näytetä) | |||
| Rivi 1: | Rivi 1: | ||
{{ | {{TutustuMoodleen}}{{Moodle 3.2}}{{Rakenna}} | ||
{{Malline:Siirry4x}} | |||
{ | '''Huom.''' Jos käytät Moodlen aiempaa versiota ks. [[Kurssialueen rakenne, navigointi ja hallinnointi Clean|Kurssialueen rakenne, navigointi ja hallinnointi versiot 3.0-3.1.]] | ||
===Kurssialue=== | |||
== | |||
{| cellpadding="20" cellspacing="0" border="1" | |||
| | |||
== Peruskäsitteitä == | |||
* | * Moodlessa kurssit on usein jaettu '''kurssikategorioihin''' yleensä tiedekuntien ja yksiköiden mukaan, jotta kurssialueet olisi helpompi löytää. | ||
* '''Kurssialueessa''' on viisi osaa (ks. kuva): | |||
** Yläpalkki näyttää kunkin organisaation tietoja ja kirjautumisvalikon, kielivalikon ja linkin [[Käyttäjäprofiili|käyttäjäprofiiliin]]. | |||
** Oikeassa sivupalkissa on '''[[Lohkot|lohkoja]]'''. | |||
** Keskipalkissa on '''[[Kurssin osiot|osiota/aiheita]]'''. | |||
** Osioissa on '''[[Aineistot|aineistoja]]''' ja '''[[Aktiviteetit|aktiviteetteja]]'''. | |||
* | * Käyttäjät ovat kurssialueella [[Roolit ja oikeudet|roolissa]], joita ovat yleisimmin Opettaja ja Opiskelija. | ||
== Rakenne == | |||
== | |||
Kurssikategorioiden rakenne Moodlessa on vastaava kuin kansiohierarkiassa. Kurssikategorioiden pääsivu on juuri, jonka "alikansioina" löytyy kurssialueita, joiden alla ovat osiot (viikot tai teemat), joiden alla ovat yksittäiset aineistot kuten kurssimateriaalit ja tehtävät. | |||
| | |||
[[Image:Boost Kurssin etusivu.PNG|thumb|center|400px]] | |||
== Kurssin perusrakenne Moodlessa == | |||
Kurssin etusivun perusrakenne riippuu organisaatiosi hyödyntämästä Moodlen teemasta (kuvassa Boost-teema). Usein kurssin sisältö rakentuu sivun leveämpään keskipalstaan allekkain ja sivua kiertävät erilaiset lohkot (vain toisessa reunassa tai molemmissa). | |||
== 1. Yläpalkki: Navigointi ja hallinnointi == | |||
* | Yläpalkki käsittää yleensä organisaation omaa tietoa (logo). Olitpa millä tahansa sivulla Moodlessa, pääset sivun "yläpalkin" kautta | ||
* | * liikkumaan sivustohierarkiassa. | ||
* lukemaan ilmoituksiasi ja viestejäsi. | |||
* käyttäjävalikkoon, jossa voit mm. hallinnoida profiiliasi sekä kirjautua sisään ja ulos Moodlesta. | |||
Kun olet kurssialueella, voit hyödyntää navigointi- ts. murupolkua. Siitä pääset palaamaan mm. Katsaus kursseistani -sivullesi ja kurssikategoriat-sivulle. Yläpalkin navigointipolusta voit tarvittaessa avata Moodle-näkymiä myös useaan eri selainikkunaan tai välilehteen klikkaamalla linkin päällä hiiren oikeanpuoleisella napilla. Näin työskentely esimerkiksi kurssialueen [[Muokkaustila|muokkaamisessa]] helpottuu. | |||
== 2. Keskipalsta: Kurssisisältö == | |||
Keskipalstassa on kurssialueen varsinainen sisältö ohjeineen ja työskentelypaikkoineen opettajan sopivasti jäsentäminä. Ylinnä on kurssin "yleinen yhteenveto" tai ns. nolla-/yleis-osio, jossa on valmiina [[Uutiset]]-keskustelualue. Yleiseen yhteenvetoon voi myös liittää kuva-aiheen ja otsikon kurssille. Alla olevat muut aiheet tai osiot on oletusarvoisesti numeroitu. Numeroinnin tilalle saa myös vaihdettua päivämäärät, jos haluat käyttää viikkomuotoista kurssirakennetta. Tämän, samoin kuin lohkojen määrän, saat muokattua [[Muokkaa asetuksia|kurssialueen asetuksista]] [[Asetukset-valikko|Asetukset-valikosta]]. | |||
Keskipalstaan voit lisätä kahdentyyppisiä sisältöjä: aineistoja ja aktiviteetteja. | Keskipalstaan voit lisätä kahdentyyppisiä sisältöjä: aineistoja ja aktiviteetteja. | ||
* ''Aineistot'' ovat haluamiasi tausta- ja ohjemateriaaleja, joita vain opettaja-oikeuksilla kurssialueella olevat saavat lisätä, ja kaikki osallistujat näkevät ne. | * ''Aineistot'' ovat haluamiasi tausta- ja ohjemateriaaleja, joita vain opettaja-oikeuksilla kurssialueella olevat saavat lisätä, ja kaikki osallistujat näkevät ne. | ||
* ''Aktiviteetit'' taas ovat kurssin toimintoja; työskentelyä, johon opiskelijat osallistuvat. | * ''Aktiviteetit'' taas ovat kurssin toimintoja; työskentelyä, johon opiskelijat osallistuvat. | ||
== 3. Vasen laita: Navigointi-valikko == | |||
Katsaus kursseistani -sivulla ja kurssialueilla on näkymän vasemmalla puolella [[Navigointi-valikko]]. Katsaus kursseistani -sivulla Navigointi-valikko on suppeampi. Kurssisivuilla valikossa on myös linkit kurssialueen osioihin. | |||
[[ | |||
Navigointi-valikko [[File:Boost hampurilainen.PNG|20px]] -ikonia klikkaamalla voit piilottaa ja ottaa esiin valikon. | |||
Kun kurssi on opettajalla muokkaustilassa, näkyy vasemmalla myös Lisää lohko -toiminto. | |||
== 4. Oikea yläkulma: Asetukset-valikko == | |||
Kun olet kurssialueellasi on oikeassa yläkulmassa ratas-symbolin takana [[Asetukset-valikko]]. Valikon takaa löytyy opettajalle tärkeitä toimintoja kuten kurssin asetukset sekä [[Muokkaustila|Muokkaustila päälle -painike]]. | |||
== 5. Oikea sivupalkki: Lohkot == | |||
== | Katsaus kursseistani -sivulla ja kurssialueilla on näkymän oikeassa reunassa palkit, joissa oletusarvoisesti on valmiina joitakin '''[[Lohkot|lohkoja]]''', joiden sisältönä on kurssityöskentelyä helpottavia työvälineitä. Niillä helpotat kurssin tiedottamista, lisäät sosiaalisuuden tunnetta ja ohjaat opiskelijoiden huomiota. | ||
Lohkoilla mm. helpotat kurssialueella liikkumista, tiedotat ajankohtaisista asioista ja yleisesti lisäät osallistujien tietoisuutta kurssityöskentelystä ja siihen osallistujista. Lohkoilla tuetaan osallistujien työskentelyä, mutta varsinaisia kurssisisältöjä niihin ei voi laittaa. Huomaa, että lohkot eivät näy Moodle Mobile App'issa. | |||
|} | |||
<br><br> | |||
== Sisältöjen siirtäminen == | |||
Moodlessa toimii sisältöjen siirtäminen ns. raahaamalla. Eli laita muokkaustila päälle ja tartu nuolipainikkeesta [[tiedosto:m25_siirra_ikoni.png]] kiinni (hiiren vasen nappi) ja raahaa ko. aihe, osio, aineisto, lohko tai akitiviteetti haluamaasi paikkaan kurssisivulla. Jos siirrät näin kokonaisen aiheen, sen sisältämät aineistot ja aktiviteetit siirtyvät mukana. | |||
Tiedostojen lisääminenkin onnistuu raahaamalla, lue lisää sivuilta: [[Tiedosto]] ja [[Kuvan lisääminen]]. | |||
==Ohjeet Moodlen toimintoihin== | |||
Moodlessa sivun alatunnisteessa näkyy aina linkki "Tämä sivu Moodle docs sivustolla". Linkki neuvoo sinut aina oikeaan kohtaan opettajan opasta, joten sitä kannattaa hyödyntää Moodle-kurssia rakennettaessa ja myös opetuksen aikana. | |||
[[tiedosto:m26_linkki_alatunnisteessa.png|thumb|center|700px]] | |||
== Linkkien avaaminen Moodlessa== | |||
Moodlessa linkit, kuten esimerkiksi yllä mainittu alatunnisteessa oleva linkki Moodle-ohjeisiin, avautuu aina oletuksena samaan selainikkunaan. Mikäli haluat avata linkin uuteen selainikkunaan tai uuteen selaimen välilehteen, valitse linkin päällä hiiren oikeanpuoleisesta painikkeesta kohta "Avaa uuteen ikkunaan/avaa uuteen välilehteen" tai "Open Link in New Window/Tab". | |||
Vie hiiri linkin päälle ja valitse oikeanpuoleisesta hiiren painikkeesta haluamasi linkin avaustapa esimerkiksi selaimen uuteen välilehteen: | |||
[[tiedosto:m26_linkki_uusi_välilehti.png|thumb|center|700px]] | |||
Nykyinen versio 11. tammikuuta 2024 kello 11.30
Moodle 3.2
|
Huom.: Katselet tällä hetkellä Moodlen 3-version ohjeita. Uudemmat ohjeet löydät Opettajan Moodle-oppaan 4x-versiosta. |
Huom. Jos käytät Moodlen aiempaa versiota ks. Kurssialueen rakenne, navigointi ja hallinnointi versiot 3.0-3.1.
Kurssialue
Peruskäsitteitä
RakenneKurssikategorioiden rakenne Moodlessa on vastaava kuin kansiohierarkiassa. Kurssikategorioiden pääsivu on juuri, jonka "alikansioina" löytyy kurssialueita, joiden alla ovat osiot (viikot tai teemat), joiden alla ovat yksittäiset aineistot kuten kurssimateriaalit ja tehtävät. |
Kurssin perusrakenne MoodlessaKurssin etusivun perusrakenne riippuu organisaatiosi hyödyntämästä Moodlen teemasta (kuvassa Boost-teema). Usein kurssin sisältö rakentuu sivun leveämpään keskipalstaan allekkain ja sivua kiertävät erilaiset lohkot (vain toisessa reunassa tai molemmissa). Yläpalkki käsittää yleensä organisaation omaa tietoa (logo). Olitpa millä tahansa sivulla Moodlessa, pääset sivun "yläpalkin" kautta
Kun olet kurssialueella, voit hyödyntää navigointi- ts. murupolkua. Siitä pääset palaamaan mm. Katsaus kursseistani -sivullesi ja kurssikategoriat-sivulle. Yläpalkin navigointipolusta voit tarvittaessa avata Moodle-näkymiä myös useaan eri selainikkunaan tai välilehteen klikkaamalla linkin päällä hiiren oikeanpuoleisella napilla. Näin työskentely esimerkiksi kurssialueen muokkaamisessa helpottuu. 2. Keskipalsta: KurssisisältöKeskipalstassa on kurssialueen varsinainen sisältö ohjeineen ja työskentelypaikkoineen opettajan sopivasti jäsentäminä. Ylinnä on kurssin "yleinen yhteenveto" tai ns. nolla-/yleis-osio, jossa on valmiina Uutiset-keskustelualue. Yleiseen yhteenvetoon voi myös liittää kuva-aiheen ja otsikon kurssille. Alla olevat muut aiheet tai osiot on oletusarvoisesti numeroitu. Numeroinnin tilalle saa myös vaihdettua päivämäärät, jos haluat käyttää viikkomuotoista kurssirakennetta. Tämän, samoin kuin lohkojen määrän, saat muokattua kurssialueen asetuksista Asetukset-valikosta. Keskipalstaan voit lisätä kahdentyyppisiä sisältöjä: aineistoja ja aktiviteetteja.
Katsaus kursseistani -sivulla ja kurssialueilla on näkymän vasemmalla puolella Navigointi-valikko. Katsaus kursseistani -sivulla Navigointi-valikko on suppeampi. Kurssisivuilla valikossa on myös linkit kurssialueen osioihin. Navigointi-valikko Kun kurssi on opettajalla muokkaustilassa, näkyy vasemmalla myös Lisää lohko -toiminto. 4. Oikea yläkulma: Asetukset-valikkoKun olet kurssialueellasi on oikeassa yläkulmassa ratas-symbolin takana Asetukset-valikko. Valikon takaa löytyy opettajalle tärkeitä toimintoja kuten kurssin asetukset sekä Muokkaustila päälle -painike. 5. Oikea sivupalkki: LohkotKatsaus kursseistani -sivulla ja kurssialueilla on näkymän oikeassa reunassa palkit, joissa oletusarvoisesti on valmiina joitakin lohkoja, joiden sisältönä on kurssityöskentelyä helpottavia työvälineitä. Niillä helpotat kurssin tiedottamista, lisäät sosiaalisuuden tunnetta ja ohjaat opiskelijoiden huomiota. Lohkoilla mm. helpotat kurssialueella liikkumista, tiedotat ajankohtaisista asioista ja yleisesti lisäät osallistujien tietoisuutta kurssityöskentelystä ja siihen osallistujista. Lohkoilla tuetaan osallistujien työskentelyä, mutta varsinaisia kurssisisältöjä niihin ei voi laittaa. Huomaa, että lohkot eivät näy Moodle Mobile App'issa. |
Sisältöjen siirtäminen
Moodlessa toimii sisältöjen siirtäminen ns. raahaamalla. Eli laita muokkaustila päälle ja tartu nuolipainikkeesta ![]() kiinni (hiiren vasen nappi) ja raahaa ko. aihe, osio, aineisto, lohko tai akitiviteetti haluamaasi paikkaan kurssisivulla. Jos siirrät näin kokonaisen aiheen, sen sisältämät aineistot ja aktiviteetit siirtyvät mukana.
kiinni (hiiren vasen nappi) ja raahaa ko. aihe, osio, aineisto, lohko tai akitiviteetti haluamaasi paikkaan kurssisivulla. Jos siirrät näin kokonaisen aiheen, sen sisältämät aineistot ja aktiviteetit siirtyvät mukana.
Tiedostojen lisääminenkin onnistuu raahaamalla, lue lisää sivuilta: Tiedosto ja Kuvan lisääminen.
Ohjeet Moodlen toimintoihin
Moodlessa sivun alatunnisteessa näkyy aina linkki "Tämä sivu Moodle docs sivustolla". Linkki neuvoo sinut aina oikeaan kohtaan opettajan opasta, joten sitä kannattaa hyödyntää Moodle-kurssia rakennettaessa ja myös opetuksen aikana.
Linkkien avaaminen Moodlessa
Moodlessa linkit, kuten esimerkiksi yllä mainittu alatunnisteessa oleva linkki Moodle-ohjeisiin, avautuu aina oletuksena samaan selainikkunaan. Mikäli haluat avata linkin uuteen selainikkunaan tai uuteen selaimen välilehteen, valitse linkin päällä hiiren oikeanpuoleisesta painikkeesta kohta "Avaa uuteen ikkunaan/avaa uuteen välilehteen" tai "Open Link in New Window/Tab".
Vie hiiri linkin päälle ja valitse oikeanpuoleisesta hiiren painikkeesta haluamasi linkin avaustapa esimerkiksi selaimen uuteen välilehteen: