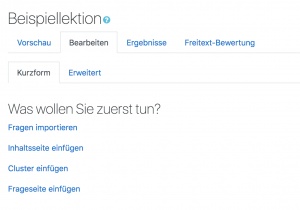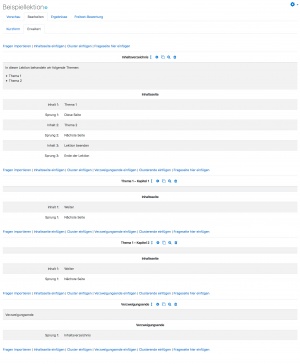Lektion erstellen: Unterschied zwischen den Versionen
| Zeile 56: | Zeile 56: | ||
==Lektion in der Vorschau ansehen== | ==Lektion in der Vorschau ansehen== | ||
[[Image:lesson_vorschau.jpg|thumb|right|Lektion in der Vorschau ansehen]] | |||
Als Trainer/in können Sie eine Lektion in der Vorschau ansehen, um den Inhalt und die Navigation der Lektion zu prüfen. | Als Trainer/in können Sie eine Lektion in der Vorschau ansehen, um den Inhalt und die Navigation der Lektion zu prüfen. | ||
Version vom 27. Juli 2011, 14:31 Uhr
Diese Seite muss aktualisiert werden. Bitte helfen Sie mit und entfernen Sie diese Vorlage, wenn Sie fertig sind.
Nachdem Sie eine Lektion im Kurs angelegt und konfiguriert haben, müssen Sie nun die Inhalte der Lektion erstellen. Eine Lektion besteht aus einzelnen Seiten. Es gibt Verzweigungsseiten und Frageseiten. Verzweigungsseiten stellen Inhalte bereit und bieten Verknüpfungen zu einer oder mehreren anderen Lektionsseiten an. Bei Frageseiten besteht zusätzlich die Möglichkeit, in Abhängigkeit von der gewählten Antwort der Teilnehmer/innen eine differenzierte Reaktion bzw. ein Feedback sowie eine Bewertung zu vergeben.
Klicken Sie die Lektion auf der Kursseite an und wählen Sie dann den Reiter Bearbeiten, um die Inhalte der Lektion zu erstellen. Diese Seite enthält alle Lektionsseiten und die Ablaufstruktur der Lektion. Es gibt zwei Ansichten: Kurzform und Erweitert - klicken Sie dazu auf die gleichnamigen Links unterhalb der Reiter.
Im einzelnen können Sie in einer Lektion:
- eine Verzweigungsseite einfügen
- eine Frageseite einfügen
- ein Cluster einfügen
- Fragen importieren
- eine PowerPoint-Datei importieren
Seiten einfügen
Verzweigungsseite einfügen
- Klicken Sie auf den Link Verzweigungsseite einfügen.
- Im Textfeld Seitentitel tragen Sie den Namen bzw. Titel der Lektionsseite ein.
- Im Textbereich Seiteninhalt fügen Sie den Inhalt der Lektionsseite ein. Sie können, Text, Bilder und Links einfügen - nutzen Sie dazu die verschiedenen Funktionen des HTML-Editors.
- Markieren Sie die entsprechenden Checkboxen, wenn Sie die Verzweigungsbuttons horizontal anordnen möchten bzw. die Seite im linken Seitenmenü angezeigt werden soll.
- Erstellen Sie die verschiedenen Verzweigungen: Zu jeder Verzweigung gehört eine Beschreibung - das ist der Text, der auf dem Verzweigungsbutton erscheint - und ein Sprung - wählen Sie im Auswahlmenü, zu welcher Seite gesprungen werden soll. Ein Sprung kann absolut (Seite mit Titel X, Ende der Lektion) oder relativ (Nächste Seite, Diese Seite, Vorherige Seite) sein. Standardmäßig können Sie bis zu vier Verzweigungen anlegen, die Moodle-Adminstration kann diesen Wert in den systemweiten Plugin-Einstellungen anpassen.
- Klicken Sie abschließend auf den Button Frageseite hinzufügen, um die Lektionsseite zu speichern.
Anmerkungen: Von einer Verzweigungsseite können ein oder mehrere Zweige abgehen. Ein Zweig ist eine Folge von Lektionsseiten, die die Teilnehmer/innen in der Regel nacheinander durcharbeiten sollen. Das können Frageseiten oder weitere Verzweigungsseiten sein. Eine Folge von Lektionsseiten entsteht, wenn Sie auf einer Verzweigungsseite jeweils nur eine Verzweigung mit Sprung auf die Nächste Seite anlegen. Am Ende eines Zweiges fügen Sie eine spezielle Seite Verzweigungsende ein. Klicken Sie dazu in der Übersichtsseite der Lektion auf den Link Verzweigungsende einfügen. Als Sprung können Sie die Anfangsseite des nächsten Zweiges wählen oder die Seite, von der aus in den Zweig gestartet wurde. Es gibt spezielle Sprünge, die in Verzweigungsseiten verwendet werden können:
- Noch nicht gesehene Frage innerhalb eines Zweiges - Dieser Link führt zu einer von der Person, die die Lektion durcharbeitet, noch nicht gesehenen Frageseite des aktuellen Zweiges.
- Zufällige Frage innerhalb eines Zweigs - Dieser Link führt zu einer zufällig ausgewählten Frageseite des aktuellen Zweiges.
- Zufällige Verzweigungsseite - Dieser Link führt zu einer zufälligen (Verzweigungs-)Seite des aktuellen Zweiges.
Frageseite einfügen
Cluster einfügen
Fragen importieren
Anstatt einzelne Frageseiten in einer Lektion manuell anzulegen, können Sie (mehrere) Fragen aus einer Datei importieren. Dann wird für jede Frage eine Frageseite in der Lektion angelegt. Die Datei mit den Fragen muss in einer bestimmten Syntax vorliegen. Moodle stellt verschiedene Fragenformate zur Verfügung, die teilweise von proprietärer Quiz-Software oder aus reinen Textdateien mit bestimmter Struktur stammen, und schließlich gibt es Moodle-eigene Formate.
PowerPoint-Datei importieren
Tipps zur Erstellung einer Lektion
- Planung ist wichtig - egal ob es sich um eine Präsenzveranstaltung oder eine Moodle-Lektion handelt!
- Betrachten Sie die Lektion auch aus der Teilnehmerrolle - prüfen Sie in der Vorschau, ob die Navigation korrekt ist.
- Fangen Sie mit einfachen Lektionen an und steigern Sie dann die Komplexität, wenn Sie Erfahrtungen gesammelt haben.
- Sorgen Sie dafür, dass im Titel einer Frageseite nicht schon die Antwort steht.
- Beginnen Sie Ihre Lektion mit einer Verzweigungsseite, in der Sie eine Inhaltsübersicht geben. Die Verzweigungen entsprechen den einzelnen Themen / Kapiteln der Lektion - jedes Thema wird in einem eigenen Zweig behandelt. Wenn die Themen / Zweige in beliebiger Reihenfolge bearbeitet werden können, dann fügen Sie am Ende eines Themas / Zweiges ein Verzweigungsende mit Sprung zurück auf die erste Seite mit der Inhaltsübersicht ein. In diesem Fall empfiehlt es sich, auf der ersten Seite auch eine Verzweigung mit Sprung zum Ende der Lektion bereitzustellen. Bei festgelegter Reihenfolge der Themen / Zweige fügen Sie ein Verzweigungsende mit Sprung zur ersten Seite des nächsten Themas / Zweiges ein.
- Halten Sie die Struktur einer Lektion möglichst einfach - sonst verlieren Sie leicht den Überblick. Packen Sie komplexe Inhalte in kleine Pakete und erstellen Sie für jedes Paket eine eigene Lektion.
Lektion in der Vorschau ansehen
Als Trainer/in können Sie eine Lektion in der Vorschau ansehen, um den Inhalt und die Navigation der Lektion zu prüfen.
- Klicken Sie die Lektion auf der Kursseite an.
- Klicken Sie auf den Reiter Vorschau.
- Klicken Sie sich durch alle Seiten der Lektion und prüfen Sie, ob alles korrekt funktioniert.