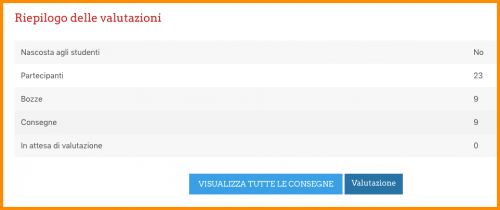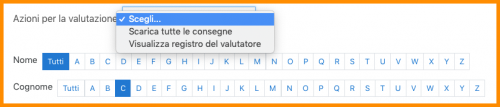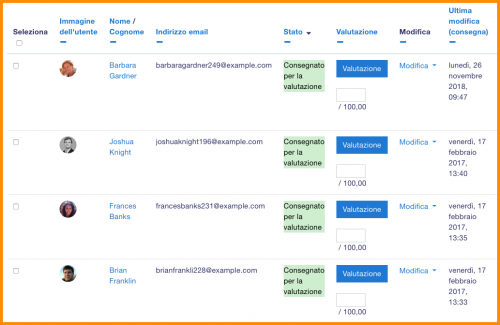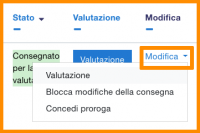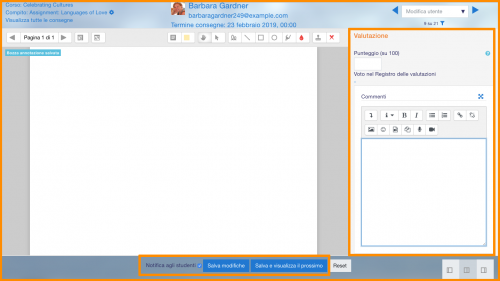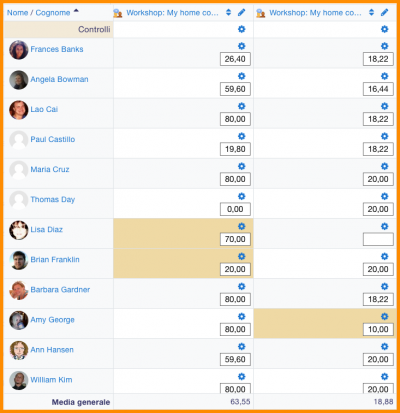Guida rapida Valutazione: differenze tra le versioni
- Guida rapida Valutazione
- Registro valutatore
- Impostazioni Valutazione
- Gestire le valutazioni
- Metodi di aggregazione delle valutazioni
- Punteggi
- Scale
- Obiettivi
- Metodi di valutazione avanzata
- Importare valutazioni
- Esportare valutazioni
- Valutazioni bloccate
- Valutazione di forum, glossario e database
- Limitare le funzionalità del Registro valutatore
- Nascondere le valutazioni
- FAQ Valutazioni
Nessun oggetto della modifica |
|||
| (16 versioni intermedie di 2 utenti non mostrate) | |||
| Riga 1: | Riga 1: | ||
{{Valutazioni}} | {{Valutazioni}} | ||
Questa guida è rivolta ai Docenti | Questa guida è rivolta ai Docenti e ai Docenti non editor e documenta come inserire le valutazioni degli Studenti. | ||
Su Moodle è possibile inserire le valutazioni in | Su Moodle è possibile inserire le valutazioni in modi e contesti diversi. La via più naturale è l'interfaccia dedicata prevista da ogni Attività valutabile. Ad esempio, l'interfaccia di valutazione dei [[Attività Compito|Compiti]], oltre all'inserimento delle valutazioni, permette l'invio delle relative notifiche agli Studenti; questo non è possibile inserendo le valutazioni direttamente nel [[Registro valutatore]]. | ||
==Prima di cominciare== | ==Prima di cominciare== | ||
Se si desidera nascondere i voti e i feedback | Se si desidera nascondere i voti e i feedback agli Studenti fino a una certa data, è necessario [[Nascondere le valutazioni|nascondere le valutazioni]] nel [[Registro valutatore]] o utilizzare [[Impostazioni Compito#Utilizzare il flusso di lavoro della valutazione|il flusso di lavoro della valutazione]]. In caso contrario, i voti saranno visibili agli Studenti non appena inseriti. | ||
==Valutare dalla pagina | ==Valutare dalla pagina dell'Attività== | ||
Il contesto più naturale dove inserire le valutazioni, oltre a essere di norma quello che offre più opzioni, è l'interfaccia di valutazione prevista da ciascuna Attività valutabile. | Il contesto più naturale dove inserire le valutazioni, oltre a essere di norma quello che offre più opzioni, è l'interfaccia di valutazione prevista da ciascuna [[Attività]] valutabile. | ||
===Raggiungere l'interfaccia di valutazione=== | ===Raggiungere l'interfaccia di valutazione=== | ||
Ciascuna Attività valutabile offre un'interfaccia per l'inserimento delle Valutazioni e, di norma, a tale interfaccia si accede dalla schermata dell'Attività stessa. Ad esempio, dalla pagina di un Compito che prevede l'invio di testi online o di file, cliccando sul collegamento ''Visualizza tutte le consegne'' si apre una schermata attraverso la quale è possibile modificare le valutazioni, aggiungere dei commenti e rivedere il lavoro di tutti gli Studenti. Cliccando invece sul collegamento ''Valutazione'' si accede al singolo Compito da valutare. | |||
[[File:GuidarapidaValutazioneInterfacciaValutazione.png|500px]] | [[File:GuidarapidaValutazioneInterfacciaValutazione.png|500px]] | ||
Nella parte superiore della pagina ''Visualizza tutte le consegne'' è presente un menù a tendina che permette di scaricare tutte le consegne, se gli Studenti hanno inviato testi o altri file, o di accedere al Registro valutatore. | Nella parte superiore della pagina ''Visualizza tutte le consegne'' è anche presente un menù a tendina che permette di scaricare tutte le consegne, se gli Studenti hanno inviato testi o altri file, o di accedere al Registro valutatore. | ||
| Riga 29: | Riga 28: | ||
Per ogni Studente, nella colonna 'Valutazione' cliccare sul pulsante ''Valutazione'' oppure sul collegamento ''Modifica > Valutazione'' per andare nella pagina del compito da valutare. | Per ogni Studente, nella colonna 'Valutazione' cliccare sul pulsante ''Valutazione'' oppure sul collegamento ''Modifica > Valutazione'' per andare nella pagina del compito da valutare. | ||
[[File:GuidarapidaValutazioneInserireValutazione.png]] | [[File:GuidarapidaValutazioneInserireValutazione.png|200px]] | ||
Nella pagina successiva è possibile inserire una valutazione, un feedback e selezionare se inviare o meno una notifica di avvenuta valutazione allo Studente. Una volta terminato, cliccare su ''Salva modifiche''. Il pulsante ''Salva e visualizza il prossimo'' salverà la valutazione dello Studente e passerà alla pagina del compito da valutare per lo Studente successivo. | Nella pagina successiva è possibile inserire una valutazione, un feedback e selezionare se inviare o meno una notifica di avvenuta valutazione allo Studente. Una volta terminato, cliccare su ''Salva modifiche''. Il pulsante ''Salva e visualizza il prossimo'' salverà la valutazione dello Studente e passerà alla pagina del compito da valutare per lo Studente successivo. | ||
| Riga 40: | Riga 40: | ||
Il [[Registro valutatore]] offre una panoramica di tutte le valutazioni, mostrando le valutazioni dell'intero corso in una griglia. A seconda del tema, è possibile accedervi cliccando sul collegamento ''Valutazioni'' nel menù di navigazione laterale a scomparsa o nel [[Blocco Navigazione]] oppure dal [[Blocco Amministrazione]] sotto la voce ''Amministrazione del corso'' cliccando sul collegamento ''Impostazione registro valutatore''. | Il [[Registro valutatore]] offre una panoramica di tutte le valutazioni, mostrando le valutazioni dell'intero corso in una griglia. A seconda del tema, è possibile accedervi cliccando sul collegamento ''Valutazioni'' nel menù di navigazione laterale a scomparsa o nel [[Blocco Navigazione]] oppure dal [[Blocco Amministrazione]] sotto la voce ''Amministrazione del corso'' cliccando sul collegamento ''Impostazione registro valutatore''. | ||
[[File: | [[File:GuidarapidaValutazioneCollegamentoRegistro.png]] | ||
===Inserire le valutazioni=== | ===Inserire le valutazioni=== | ||
Per aggiungere o modificare delle valutazioni direttamente nel Registro valutatore, | Per aggiungere o modificare delle valutazioni direttamente nel Registro valutatore, attivare la modalità di modifica all'interno della scheda ''Visualizza > Registro valutatore'', utilizzando il pulsante ''Attiva modifica'' posto in alto a destra della schermata. Quando la modifica è attiva, a seconda di come il Registro valutatore è stato impostato, ogni cella della griglia mostrerà una o due caselle attraverso le quali sarà possibile inserire o modificare le valutazioni. La casella di sinistra, delimitata da una linea continua, serve per la valutazione, quella di destra, col bordo tratteggiato, è per il feedback da restituire all'utente. | ||
Se Ajax è abilitato per il Registro valutatore (in ''Impostazioni > Preferenze: Registro valutatore''), le valutazioni eventualmente inserite in tali caselle saranno salvate automaticamente non appena inserite. In caso contrario, sarà necessario premere il tasto invio oppure il pulsante ''Salva modifiche'' posto in fondo alla pagina. Si ricordi comunque che, con Ajax abilitato, il ''Totale corso'' viene aggiornato con le nuove valutazioni solo ricaricando la pagina. | Se Ajax è abilitato per il Registro valutatore (in ''Impostazioni > Preferenze: Registro valutatore''), le valutazioni eventualmente inserite in tali caselle saranno salvate automaticamente non appena inserite. In caso contrario, sarà necessario premere il tasto invio oppure il pulsante ''Salva modifiche'' posto in fondo alla pagina. Si ricordi comunque che, con Ajax abilitato, il ''Totale corso'' viene aggiornato con le nuove valutazioni solo ricaricando la pagina. | ||
| Riga 50: | Riga 50: | ||
Le celle delle valutazioni inserite o modificate direttamente nel Registro valutatore rimarranno evidenziate a significare che sono state forzate e che quindi non saranno più modificabili mediante l'interfaccia di valutazione 'naturale' dell'Attività. | Le celle delle valutazioni inserite o modificate direttamente nel Registro valutatore rimarranno evidenziate a significare che sono state forzate e che quindi non saranno più modificabili mediante l'interfaccia di valutazione 'naturale' dell'Attività. | ||
Per ripristinare il funzionamento normale della valutazione forzata (e quindi perdere la modifica manuale) è necessario sbloccarla. Con la modalità di modifica attivata, | Per ripristinare il funzionamento normale della valutazione forzata (e quindi perdere la modifica manuale) è necessario sbloccarla. Con la modalità di modifica attivata, cliccare sull'icona a forma di ingranaggio ''Modifica voto'', nella cella evidenziata si aprirà una schermata con le impostazioni del voto. Se il voto è stato forzato nel registro valutatore la casella ''Forzato'' risulterà spuntata. È quindi possibile deselezionarla per consentire la modifica del voto anche all'interno dell'Attività. | ||
[[File: | |||
[[File:GuidarapidaValutazioneForzareValutazioni.png|400px]] | |||
==Valutazioni dalla Scheda singola nel Registro valutatore== | ==Valutazioni dalla Scheda singola nel Registro valutatore== | ||
| Riga 57: | Riga 58: | ||
===Accedere alla Scheda singola=== | ===Accedere alla Scheda singola=== | ||
Ci sono diversi modi per accedere alla Scheda singola in funzione del tema in uso. | Ci sono diversi modi per accedere alla [[Scheda singola]] in funzione del tema in uso. | ||
Se il Registro valutatore mostra delle schede, la ''Scheda singola'' sarà all'interno della scheda ''Visualizza''. Se invece per raggiungere le ''Impostazioni'' è presente un menù a tendina nella parte superiore della schermata, un'opzione consentirà di accedere alla ''Scheda singola''. | Se il Registro valutatore mostra delle schede, la ''Scheda singola'' sarà all'interno della scheda ''Visualizza''. Se invece per raggiungere le ''Impostazioni'' è presente un menù a tendina nella parte superiore della schermata, un'opzione consentirà di accedere alla ''Scheda singola''. | ||
| Riga 70: | Riga 71: | ||
Gli inserimenti e le modifiche, singole o in massa, effettuate in questo modo risulteranno tutte forzate. | Gli inserimenti e le modifiche, singole o in massa, effettuate in questo modo risulteranno tutte forzate. | ||
[[File: | [[File:GuidarapidaValutazioneInserimentoInMassa.png|500px]] | ||
[[Categoria:Guida rapida]] | [[Categoria:Guida rapida]] | ||
Versione attuale delle 08:11, 22 lug 2020
Questa guida è rivolta ai Docenti e ai Docenti non editor e documenta come inserire le valutazioni degli Studenti.
Su Moodle è possibile inserire le valutazioni in modi e contesti diversi. La via più naturale è l'interfaccia dedicata prevista da ogni Attività valutabile. Ad esempio, l'interfaccia di valutazione dei Compiti, oltre all'inserimento delle valutazioni, permette l'invio delle relative notifiche agli Studenti; questo non è possibile inserendo le valutazioni direttamente nel Registro valutatore.
Prima di cominciare
Se si desidera nascondere i voti e i feedback agli Studenti fino a una certa data, è necessario nascondere le valutazioni nel Registro valutatore o utilizzare il flusso di lavoro della valutazione. In caso contrario, i voti saranno visibili agli Studenti non appena inseriti.
Valutare dalla pagina dell'Attività
Il contesto più naturale dove inserire le valutazioni, oltre a essere di norma quello che offre più opzioni, è l'interfaccia di valutazione prevista da ciascuna Attività valutabile.
Raggiungere l'interfaccia di valutazione
Ciascuna Attività valutabile offre un'interfaccia per l'inserimento delle Valutazioni e, di norma, a tale interfaccia si accede dalla schermata dell'Attività stessa. Ad esempio, dalla pagina di un Compito che prevede l'invio di testi online o di file, cliccando sul collegamento Visualizza tutte le consegne si apre una schermata attraverso la quale è possibile modificare le valutazioni, aggiungere dei commenti e rivedere il lavoro di tutti gli Studenti. Cliccando invece sul collegamento Valutazione si accede al singolo Compito da valutare.
Nella parte superiore della pagina Visualizza tutte le consegne è anche presente un menù a tendina che permette di scaricare tutte le consegne, se gli Studenti hanno inviato testi o altri file, o di accedere al Registro valutatore.
Trovare le consegne che sono pronte per essere valutate
La tabella con l'elenco degli Studenti e delle loro consegne può essere ordinata cliccando sulle intestazioni delle varie colonne. Ad esempio, cliccando sulla colonna Stato, tutte le consegne che devono essere valutate compariranno in cima alla pagina.
Inserire le valutazioni
Per ogni Studente, nella colonna 'Valutazione' cliccare sul pulsante Valutazione oppure sul collegamento Modifica > Valutazione per andare nella pagina del compito da valutare.
Nella pagina successiva è possibile inserire una valutazione, un feedback e selezionare se inviare o meno una notifica di avvenuta valutazione allo Studente. Una volta terminato, cliccare su Salva modifiche. Il pulsante Salva e visualizza il prossimo salverà la valutazione dello Studente e passerà alla pagina del compito da valutare per lo Studente successivo.
Valutare dal Registro valutatore
Sebbene sia una pratica poco raccomandabile (per i motivi che saranno evidenti nel seguito), è possibile inserire o cambiare tutte le valutazioni operando direttamente nel Registro valutatore.
Accedere al Registro valutatore
Il Registro valutatore offre una panoramica di tutte le valutazioni, mostrando le valutazioni dell'intero corso in una griglia. A seconda del tema, è possibile accedervi cliccando sul collegamento Valutazioni nel menù di navigazione laterale a scomparsa o nel Blocco Navigazione oppure dal Blocco Amministrazione sotto la voce Amministrazione del corso cliccando sul collegamento Impostazione registro valutatore.
Inserire le valutazioni
Per aggiungere o modificare delle valutazioni direttamente nel Registro valutatore, attivare la modalità di modifica all'interno della scheda Visualizza > Registro valutatore, utilizzando il pulsante Attiva modifica posto in alto a destra della schermata. Quando la modifica è attiva, a seconda di come il Registro valutatore è stato impostato, ogni cella della griglia mostrerà una o due caselle attraverso le quali sarà possibile inserire o modificare le valutazioni. La casella di sinistra, delimitata da una linea continua, serve per la valutazione, quella di destra, col bordo tratteggiato, è per il feedback da restituire all'utente.
Se Ajax è abilitato per il Registro valutatore (in Impostazioni > Preferenze: Registro valutatore), le valutazioni eventualmente inserite in tali caselle saranno salvate automaticamente non appena inserite. In caso contrario, sarà necessario premere il tasto invio oppure il pulsante Salva modifiche posto in fondo alla pagina. Si ricordi comunque che, con Ajax abilitato, il Totale corso viene aggiornato con le nuove valutazioni solo ricaricando la pagina.
Valutazioni forzate
Le celle delle valutazioni inserite o modificate direttamente nel Registro valutatore rimarranno evidenziate a significare che sono state forzate e che quindi non saranno più modificabili mediante l'interfaccia di valutazione 'naturale' dell'Attività.
Per ripristinare il funzionamento normale della valutazione forzata (e quindi perdere la modifica manuale) è necessario sbloccarla. Con la modalità di modifica attivata, cliccare sull'icona a forma di ingranaggio Modifica voto, nella cella evidenziata si aprirà una schermata con le impostazioni del voto. Se il voto è stato forzato nel registro valutatore la casella Forzato risulterà spuntata. È quindi possibile deselezionarla per consentire la modifica del voto anche all'interno dell'Attività.
Valutazioni dalla Scheda singola nel Registro valutatore
La Scheda singola è stata aggiunta a partire da Moodle 2.8. È un'interfaccia che consente a un Docente di aggiungere o modificare le valutazioni di un'Attività di tutti gli Studenti o di uno solo. La Scheda singola aggiunge le valutazioni direttamente al Registro valutatore e tutti i voti inseriti in questa pagina sono considerati 'forzati', pertanto, anche in questo caso, non possono esseri più modificati dall'interfaccia di valutazione dell'Attività o del Compito.
Accedere alla Scheda singola
Ci sono diversi modi per accedere alla Scheda singola in funzione del tema in uso. Se il Registro valutatore mostra delle schede, la Scheda singola sarà all'interno della scheda Visualizza. Se invece per raggiungere le Impostazioni è presente un menù a tendina nella parte superiore della schermata, un'opzione consentirà di accedere alla Scheda singola.
Nella scheda Visualizza > Registro valutatore, in cima ad ogni colonna è presente un'icona a forma di matita accanto al nome dell'Attività, cliccando su questa si accederà alla Scheda singola per quell'Attività; un'altra icona a forma di matita posta accanto al nome dello Studente condurrà invece alla Scheda singola di valutazione dello Studente.
Inserire le valutazioni
Dopo aver cliccato sull'icona a forma di matita, di uno Studente o di una Attività, nella schermata visualizzata selezionare la casella Modifiche a destra della valutazione che si vuole modificare. Se si stanno inserendo delle valutazioni in massa, cliccare su Tutti posto in cima a questa colonna per modificare tutte le valutazioni in una volta sola.
Il pulsante Salva effettuerà il salvataggio delle valutazioni modificate. Per accelerare la valutazione in massa utilizzando un valore predefinito per tutte le valutazioni della pagina (o solo per quelle mancanti) è possibile spuntare la casella Esegui inserimento in massa, selezionare l'azione desiderata e il valore comune che si desidera inserire. Il pulsante Salva applicherà la modifica in massa così selezionata.
Gli inserimenti e le modifiche, singole o in massa, effettuate in questo modo risulteranno tutte forzate.