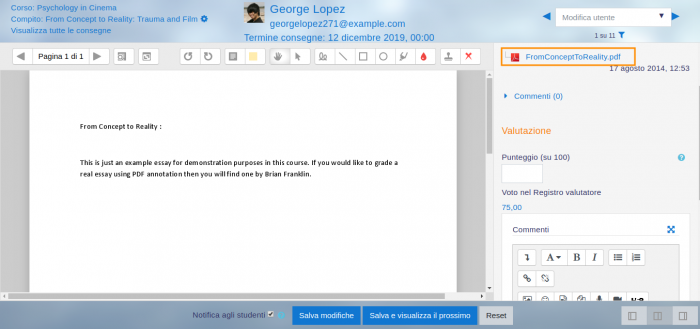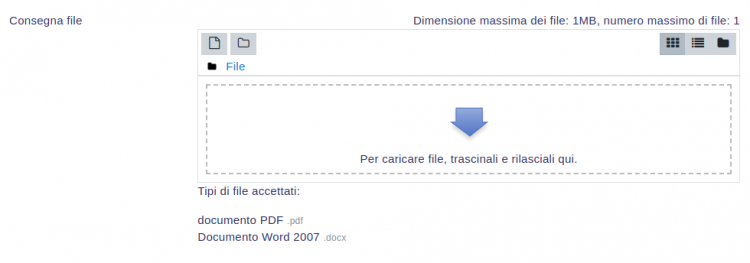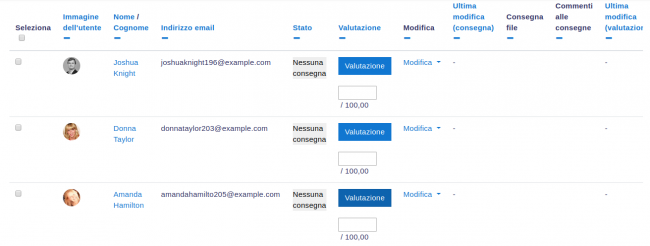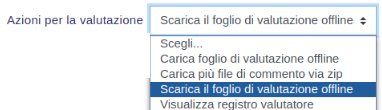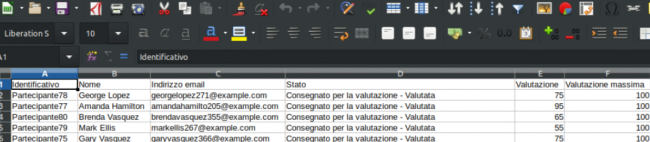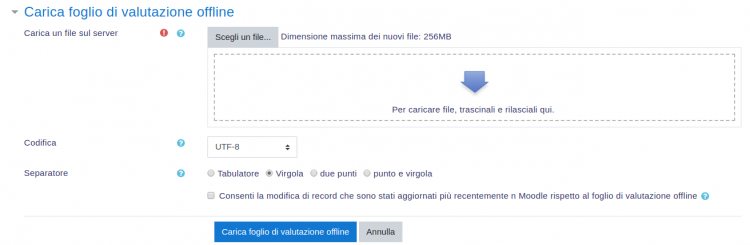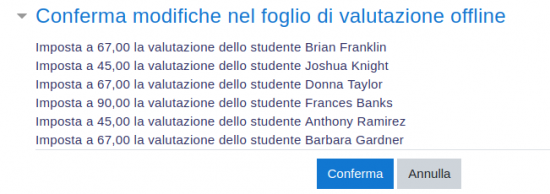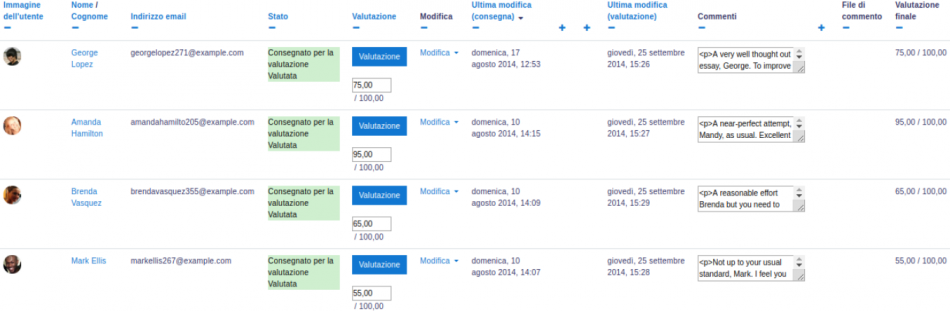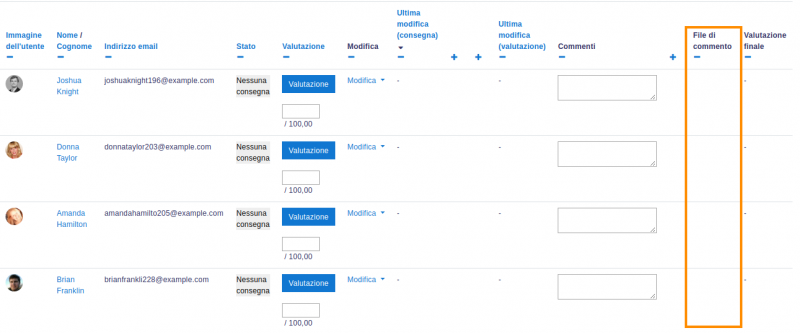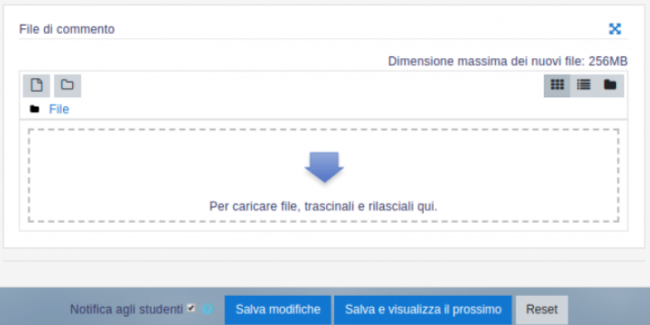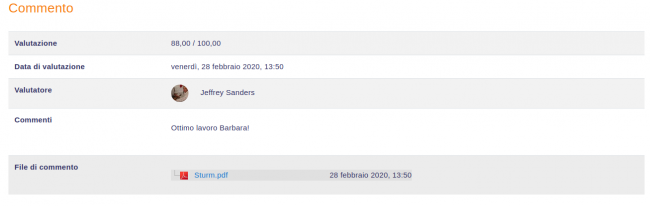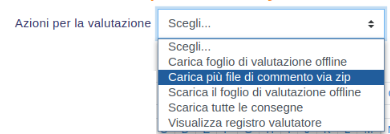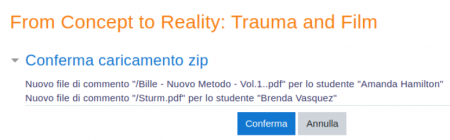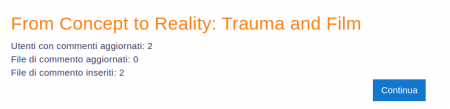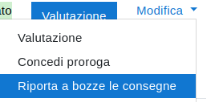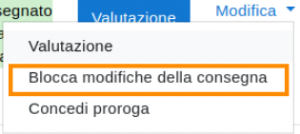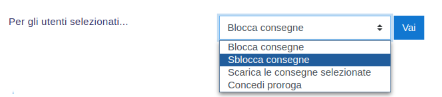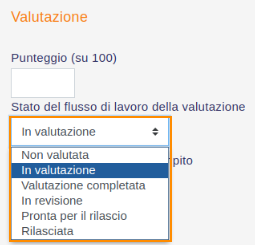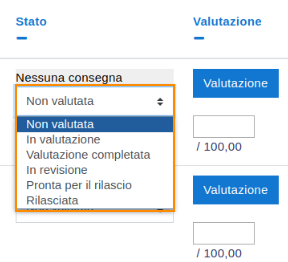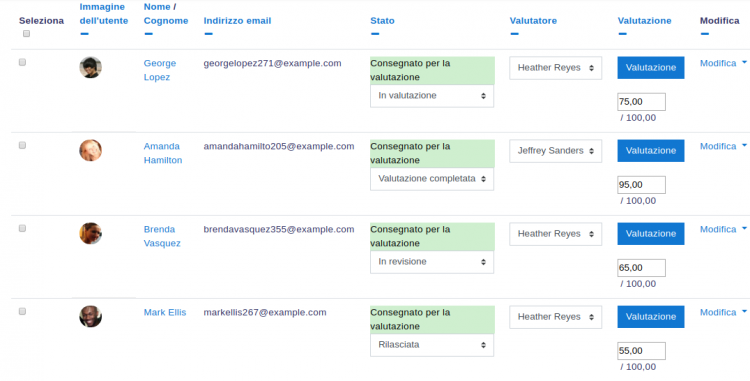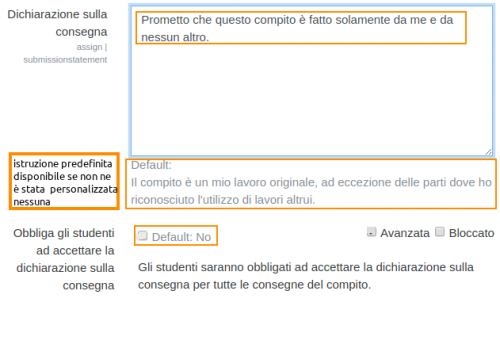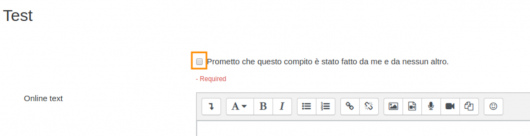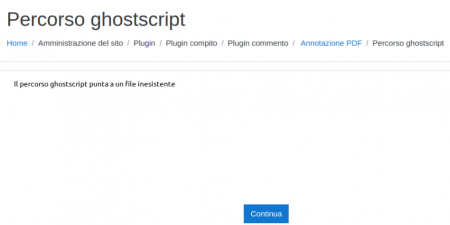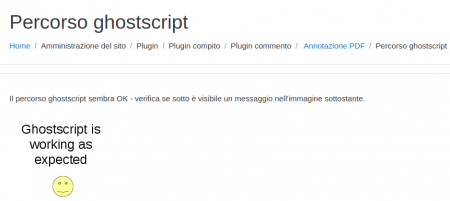Impostazioni Compito
Aggiungere un compito
- Andare sul corso in cui si vuole aggiungere un compito; attivare la modifica e poi, nella sezione desiderata, cliccare su Aggiungi una attività o una risorsa.
- Dal Selettore delle attività, cliccare sul pulsante Compito e poi su Aggiungi.
(Se si vuole modificare un compito preesistente, cliccare sul link Modifica alla sua destra e scegliere l’azione desiderata, ad esempio Impostazioni).
Impostazioni compito
Generale
Assegnare un nome al compito (su cui gli studenti potranno cliccare) e, se richiesto, una descrizione. Se si vuole che la descrizione sia visibile nella pagina del corso, spuntare la relativa casella.
- File aggiuntivi
- In questa sezione è possibile aggiungere dei file utili agli studenti per lo svolgimento del compito, ad esempio modelli di consegna o di risposta.
Disponibilità
- Inizio consegne
- Gli studenti non possono consegnare prima della data indicata, ma il compito e qualunque istruzione inclusa non vengono nascoste.
- Termine consegne
- Le consegne sono ancora consentite dopo questa data, ma saranno contrassegnate come in ritardo. È possibile disabilitare la scadenza rimuovendo la spunta dalla casella relativa. I compiti privi di scadenza compariranno nella dashboard con scritto Nessuna scadenza.
- Data limite
- Dopo questa data, gli studenti non potranno consegnare e il relativo pulsante non sarà visibile.
- Ricordami di valutare entro
- È necessario inserire una data in questa sezione affinché il compito venga visualizzato nel blocco Panoramica corsi e nel Calendario. Verrà visualizzato quando almeno uno studente avrà consegnato.
Tipi di consegne
In questa sezione è possibile stabilire le modalità di consegna del lavoro da parte degli studenti.
| Nota: Se i Commenti alle consegne sono abilitati in Amministrazione del sito > Plugin > Moduli attività > Compito > Plugin consegna, gli studenti potranno aggiungere un’annotazione per il docente nelle proprie consegne. Se è abilitata la Valutazione cieca, i commenti degli studenti saranno del tipo Partecipante 1, ecc, per evitare di rivelarne l’identità. |
- Testo online
- Gli studenti scrivono le risposte direttamente su Moodle usando un editor di testo (come l’ Editor Atto, che salva automaticamente il testo a intervalli regolari).
È possibile stabilire un limite di parole per un compito con testo online. Gli studenti riceveranno un avviso qualora cercassero di eccedere. I numeri sono contati come parole e le abbreviazioni come singole parole.
- Consegna file
- Gli studenti possono caricare uno o più file di qualunque tipo, purché il docente li possa aprire.
Il docente può annotare file caricati di tipo PDF, docx e odt direttamente dal browser e, dopo il salvataggio, il file annotato sarà disponibile per lo studente. (Se non fosse possibile annotare i file caricati, l’amministratore deve verificare che (EN) Ghostscript e (EN) unoconv siano abilitati). L’immagine sottostante mostra un file PDF che è stato caricato e convertito affinché il docente possa usare lo strumento per le annotazioni per commentare direttamente nel compito dello studente.
È possibile comprimere i commenti per rendere più semplice la lettura del testo originale.
- Dimensione massima file
- La dimensione massima file si riferisce a ogni singolo file caricato dallo studente. Non può superare il limite presente nelle Impostazioni del corso.
- Tipi file accettati
- Il docente può specificare i tipi di file che gli studenti possono caricare per il compito. Cliccando su Seleziona appare un selettore che offre una scelta di diversi tipi di file. (Per maggiori informazioni, vedere il video (EN) Selezione del tipo di file.) Lasciando il campo vuoto saranno accettati tutti i tipi di file.
Tipi di feedback
- Commenti
- Se abilitato, i valutatori possono inserire dei commenti per ogni consegna (appariranno nella schermata della valutazione del compito).
L’ Annotazione PDF appare se è stata abilitata dall’ Amministratore del sito nella sezione Gestione plugin commento compito dell’Amministrazione del sito e permetterà al docente di annotare usando commenti, timbri e altre funzionalità.
- Foglio di valutazione offline
- Questo metodo è utile se si desidera scaricare l’elenco di valutazione e modificarlo con programmi come MS Excel (al momento non è ancora pronta una versione per gli utenti non anglofoni - consultare (EN) MDL-40597).
Dopo aver completato la valutazione offline, il docente può caricare il foglio di valutazione, confermare le modifiche, le valutazioni e i commenti che saranno trasferiti nel registro valutatore di Moodle:
Vedere anche il post (EN) Offline grading worksheet sul blog di Gavin Henrick.
- File di commento
- I valutatori possono caricare file contenenti dei commenti durante la valutazione. Questi file possono essere compiti valutati, documenti con commenti, una guida per la valutazione completa o un file audio con il commento parlato. In tal modo, la colonna dei File di commento sarà abilitata nella schermata della valutazione dei compiti (a cui si accede da Visualizza tutte le consegne). Per caricare i file di commento, nella tabella cliccare sul pulsante Valutazione, apparirà una schermata in cui caricare i file nella sezione apposita trascinandoli e rilasciandoli o scegliendoli dal (EN) File picker.
È anche possibile caricare più file di feedback:
- Scaricare le consegne degli studenti usando il link Scarica tutte le consegne dal menu a tendina Azioni per la valutazione.
- Estrarre la cartella offline e aggiungere i commenti nelle consegne, mantenendo gli stessi nomi.
- Selezionare le consegne degli studenti e comprimerle in una nuova cartella. Importante: non è possibile modificarle all’interno della cartella precedente da comprimere in seguito, questa procedura non funziona. Il nome della cartella non influisce, basta che i file di commento mantengano gli stessi nomi che avevano prima.
- Caricare la cartella compressa appena creata.
- Apparirà una schermata di conferma con i file di commento. (Se si comprimono i file usando un Mac, assicurarsi di eliminare la cartella _MACOSX).
- Commenti tra le righe
- Si tratta di una funzionalità utile per commentare direttamente su una consegna del tipo Testo online.
Impostazioni consegna
- Gli studenti devono premere il pulsante di consegna
- Se questa opzione è impostata su No, gli studenti possono modificare le consegne in qualunque momento. Se si vuole impedire ciò, quando il docente è pronto per la valutazione può cliccare su Visualizza tutte le consegne, selezionare lo studente e nella tabella cliccare su Modifica e poi su Blocca modifiche della consegna.
- Se è impostata su Sì, gli studenti possono caricare bozze dei compiti finché non sono pronti per consegnare. Cliccando sul pulsante di consegna, il docente saprà che il compito non è più allo stato di bozza e può essere valutato. Gli studenti non potranno più modificarlo, a meno che non chiedano al docente di riportarlo allo stato di bozza. Per fare ciò, il docente dovrà cliccare su Visualizza tutte le consegne, selezionare lo studente e, nella tabella, cliccare su Modifica e poi su Concedi proroga.
- Obbliga gli studenti ad accettare la dichiarazione sulla consegna
- L’amministratore può preparare una Dichiarazione sulla consegna, ovvero una dichiarazione in cui gli studenti assicurano che il lavoro è stato svolto da loro e che devono confermare prima di consegnare. Per farlo andare su Amministrazione del sito > Plugin > Moduli attività > Compito > Impostazioni compito (è disponibile anche una dichiarazione di default). Se l’amministratore ha dato ai docenti l’opportunità di usufruire di una dichiarazione di consegna, allora l’opzione sarà disponibile nella schermata delle impostazioni del compito. Se l’amministratore ha forzato la dichiarazione in tutto il sito, il docente non avrà questa opzione nelle impostazioni, ma lo studente vedrà la dichiarazione quando effettuerà l’accesso al compito.
- Riapertura tentativo
- Se l’opzione Gli studenti devono premere il pulsante di consegna è abilitata, allora gli studenti potranno consegnare una sola volta. È possibile cambiare l’opzione impostandola su Manualmente e riaprire i tentativi per una nuova consegna o su Automaticamente fino al superamento, cosicché gli studenti possano consegnare più volte finché non ottengono un voto sufficiente per passare.
- Numero massimo tentativi
- Con questa opzione si può scegliere quanti tentativi di consegna concedere agli studenti. Se uno studente dovesse riprovare finché non ottiene un voto sufficiente, si potrebbe decidere di limitare i tentativi anche se il compito non è stato superato, altrimenti lo studente potrebbe riprovare all’infinito.
Impostazioni consegna di gruppo
Queste impostazioni consentono agli studente di collaborare per un singolo compito, ad esempio lavorare nella stessa area online oppure caricare, modificare e caricare di nuovo una presentazione Powerpoint MS nell’area comune del compito.
Durante la valutazione, il docente può decidere se assegnare una valutazione comune e dare un feedback di gruppo oppure valutare in modo individuale con un feedback singolo per ogni membro.
- Consegna di gruppo obbligatoria
- Gli studenti che non fanno parte di un gruppo possono comunque consegnare i compiti, a meno che questa modalità non sia forzata in Amministrazione del sito > Plugin > Moduli attività > Compito > Impostazioni compito. In tal modo, comparirà il messaggio Non sei membro di nessun gruppo; per favore, contatta il docente e lo studente non potrà consegnare il compito.
- Tutti gli appartenenti al gruppo devono premere il pulsante consegna
- Questa opzione apparirà solo se il docente ha spuntato l’opzione precedente Gli studenti devono premere il pulsante di consegna. Il compito non sarà classificato come consegnato finché tutti i membri del gruppo non avranno premuto sul relativo pulsante. Quando uno studente ha consegnato, gli altri membri del gruppo possono vedere chi ancora non l’ha fatto.
- Raggruppamento
- Se è stato scelto un particolare raggruppamento, il registro valutatore mostrerà tutti gli altri gruppi e gli studenti senza gruppo nel gruppo di default, mentre viene assegnato un nome ai gruppi facenti parte del raggruppamento scelto. Se si sceglie nessuno, il registro valutatore mostrerà i nomi di tutti i gruppi e collocherà gli studenti senza gruppo nel gruppo di default. Consultare l’intervento sul forum (EN) forum post on grouping for student groups per vedere degli esempi a riguardo.
Notifiche
Si prega di notare che, se si sta usando la modalità gruppo, i docenti dei corsi dovranno esserne membri per poter ricevere le notifiche delle consegne, anche quelle in ritardo.
Valutazione
- Consultare le pagine Punteggi e Metodi di valutazione avanzata per maggiori informazioni sulle impostazioni di valutazione.
- Impostare una sufficienza può essere correlato al Completamento attività e alla Disponibilità condizionata cosicché lo studente non possa accedere a un’attività superiore finché non supera il compito precedente.
Valutazione cieca
La valutazione cieca impedisce ai valutatori di vedere i nomi degli studenti sulle consegne. Al posto del nome vedranno dei numeri generati casualmente (la visualizzazione del compito per lo studente non cambia). Si verifica anche con i commenti degli studenti, se abilitati.
A causa della natura della valutazione cieca, gli studenti non possono vedere il voto finale finché i nomi di tutti non sono stati rivelati. Se si sta valutando un compito usando metodi di valutazione avanzata come il rubric, anch’esso sarà nascosto agli studenti finché i nomi non verranno rivelati. Per rivelare i nomi dopo aver terminato la valutazione, cliccare su Gestione compito > Rivela l’identità degli studenti. I commenti saranno visibili in tutti i casi. Si noti che questo livello di anonimità potrebbe non rispettare le norme di privacy della propria organizzazione. Consultare (EN) MDL-35390 per maggiori dettagli.
Gli utenti con il privilegio mod/assign:viewblinddetails (Visualizzare l’identità dello studente durante la valutazione cieca) possono visualizzare l’identità degli studenti e i numeri abbinati ai partecipanti (da Moodle 3.0.3 in poi).
Utilizzare il flusso di lavoro della valutazione
Per abilitare il flusso di lavoro della valutazione bisogna:
- mantenere nascosti i voti e i commenti finché non si è pronti per renderli noti (altrimenti gli studenti potranno visualizzarli di default nel momento in cui vengono salvati)
- mostrare a che punto si è nella valutazione
- coordinare diversi valutatori
Un vantaggio nell’uso del flusso di lavoro della valutazione è rappresentato dal fatto che i voti possono essere nascosti agli studenti finché non vengono rilasciati. Le fasi sono:
- Non valutata (la valutazione non è iniziata)
- In valutazione (la valutazione è iniziata ma non è ancora terminata)
- Valutazione completata (la valutazione è stata terminata ma il valutatore potrebbe volerla rivedere)
- In revisione (la valutazione è in carico al docente responsabile per il controllo di qualità)
- Pronta per il rilascio (il docente responsabile ha validato la valutazione ma non la ha ancora resa disponibile)
- Rilasciata (lo studente può visualizzare la valutazione/il feedback)
Esempi d'uso
Un valutatore vuole rilasciare tutte le valutazioni nello stesso momento. Per fare ciò deve:
- Abilitare Utilizzare il flusso di lavoro della valutazione.
- Valutare ogni consegna e cambiare la valutazione in Valutazione completata dato che ogni consegna è stata valutata.
- Usare le operazioni di raggruppamento per cambiare tutte le valutazioni in Rilasciata nello stesso momento.
Se i valutatori sono più di uno, bisogna:
- Abilitare Utilizzare il flusso di lavoro della valutazione.
- Valutare ogni consegna e cambiare la valutazione in Valutazione completata dato che ogni consegna è stata valutata.
- Usare le operazioni di raggruppamento per cambiare tutte le valutazioni in Rilasciata nello stesso momento.
Utilizza assegnazione valutatori
Se il flusso di lavoro della valutazione (vedere sopra) è impostato su Sì, è possibile abilitare l’assegnazione valutatori. Significa che i docenti possono essere selezionati per valutare o revisionare il lavoro consegnato da studenti specifici. I colleghi possono monitorare il progresso attraverso gli stati del flusso di lavoro della valutazione che vengono mostrati.
Ruoli locali
In Amministrazione > Gestione compito > Ruoli locali, gli utenti selezionati possono ricoprire ruoli aggiuntivi nell’attività. Consultare la discussione sul forum Using Moodle (EN) Custom role for 'Course Monitor' per avere un esempio.
Privilegi dell'attività compito
- Esportare la propria consegna - Export own submission
- Valutare compito - Grade assignment
- Consegnare compito - Submit assignment
- Visualizzare compito - View assignment
Le autorizzazioni di ruolo per l’attività possono essere modificate in Gestione compito > Autorizzazioni.
Impostazioni dell’Amministrazione del sito
Gli amministratori possono accedere alle opzioni di configurazione dei compiti da Amministrazione del sito > Plugin > Moduli attività > Compito > Impostazioni compito.
Impostazioni compito
L’amministratore può rendere alcune impostazioni di default. È anche possibile impostarle come Avanzata, per cui il docente di un corso deve cliccare sul link Visualizza più elementi per poterle vedere. Altre impostazioni, invece, possono essere impostate su Bloccato, impedendone la modifica da parte del docente.
Se il sito contiene corsi con più di 100 partecipanti, il numero di compiti elencati nella pagina di valutazione del compito può essere limitato usando l’impostazione Numero massimo di consegne per pagina (assign | maxperpage). Questa scelta rimuove l’opzione Tutti dall’impostazione Compiti per pagina nella pagina contenente la tabella di valutazione del compito.
- Dichiarazione sulla consegna
- L’amministratore può inserire un testo in questa casella, che apparirà quando gli studenti stanno per consegnare un compito.
Se l’impostazione Obbliga gli studenti ad accettare la dichiarazione sulla consegna è lasciata senza spunta, come di default, il docente potrà scegliere se forzarla o meno nei propri compiti.
La dichiarazione sulla consegna può essere visualizzata in varie lingue. Consultare la pagina Filtro Contenuto multi-lingua per sapere come fare.
Plugin consegna
In questa sezione l’amministratore può abilitare, disabilitare o modificare l’ordine e le impostazioni di default per ogni plugin relativo alla consegna.
- Commenti alla cosegna
- Si noti che se i commenti alla consegna sono abilitati qui E i commenti lo sono globalmente su Amministrazione del sito > Funzionalità avanzate, allora gli studenti potranno inviare un messaggio al docente durante la consegna dei compiti. Se una di queste impostazioni è disabilitata, il link per i commenti alla consegna non sarà visibile
Plugin commento
Gestione plugin commento compito
In questa sezione l’amministratore può abilitare, disabilitare o modificare l’ordine e le impostazioni di default per ogni plugin relativo ai commenti.
- Annotazione PDF
- Permette di caricare i timbri per i docenti da utilizzare al momento di annotare i PDF degli studenti.
Controllo con Ghostscript
È possibile controllare il percorso ghostscript anche da qui:
Se i timbri di default venissero eliminati per errore, è possibile trovarli in Capabilities/mod/assign/feedback/editpdf/pix per caricarli di nuovo.
Per saperne di più
Il post nel blog Synergy Learning (EN) Assignment resubmissions