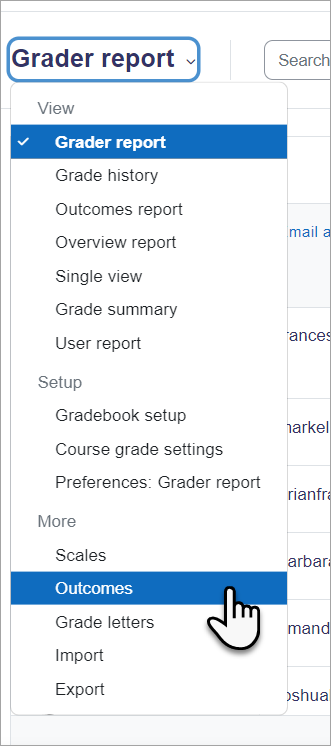Diferencia entre revisiones de «Resultados»
(tidy up) |
(update as English page) |
||
| (No se muestran 5 ediciones intermedias de 2 usuarios) | |||
| Línea 3: | Línea 3: | ||
==¿Qué son los resultados?== | ==¿Qué son los resultados?== | ||
Los resultados son descripciones específicas de lo que el alumno ha demostrado y entendido al término de una actividad o curso. Cada resultado es | Los resultados (''outcomes'' en idioma inglés) son descripciones específicas de lo que el alumno ha demostrado y entendido al término de una actividad o curso. Cada resultado es valorado por medio de algún tipo de [[Escalas|escala]]. Otros términos para resultados son '' Competencias '', '' Objetivos '' y '' Metas''. | ||
{{Nota|Moodle 3.1 | {{Nota|A partir de Moodle 3.1 a usted tal vez le agradaría explorar las [[Competencias|competencias]], que habilita que se configuren [[Planes de aprendizaje|planes de aprendizaje]]. Proporciona una alternativa a los resultados.}} | ||
En términos simples los resultados son similares a sub-componentes de una calificación. Una '''calificación''' es una evaluación del desempeño general que puede incluir exámenes, participación, asistencia y proyectos. Los resultados evalúan aspectos específicos del conocimiento mediante una serie de enunciados, que pueden estar codificados con números o letras. Así pues, una calificación general puede darse para un curso, junto con enunciados acerca de competencias específicas en la forma de resultados. | En términos simples los resultados son similares a sub-componentes de una calificación. Una '''calificación''' es una evaluación del desempeño general que puede incluir exámenes, participación, asistencia y proyectos. Los resultados evalúan aspectos específicos del conocimiento mediante una serie de enunciados, que pueden estar codificados con números o letras. Así pues, una calificación general puede darse para un curso, junto con enunciados acerca de competencias específicas en la forma de resultados. | ||
| Línea 11: | Línea 11: | ||
==Habilitar los resultados== | ==Habilitar los resultados== | ||
Para habilitar que se usen | Para habilitar que se usen resultados en cualquier curso del sitio | ||
# Vaya a '' Administración del sitio > Características avanzadas '' | # Vaya a '' Administración del sitio > Características avanzadas '' | ||
| Línea 19: | Línea 19: | ||
==Añadiendo resultados a nivel del curso== | ==Añadiendo resultados a nivel del curso== | ||
[[Image:addnewoutcome.png|thumb| | Para añadir un resultado a nivel de curso: | ||
# Desde la Navegación del curso > Calificaciones, seleccione Resultados del menú desplegable. | |||
[[File:Outcomes4.png|center|enlace a resultados]] | |||
# Elija el botón para Gestionar resultados y en la pantalla siguiente, el botón para Añadir un nuevo resultado. | |||
# Complete el formato y después haga clic en el botón para 'Guardar cambios'. | |||
===Añadiendo resultados a nivel del curso en versiones de Moodle anteriores a 4.x=== | |||
[[Image:addnewoutcome.png|thumb|Añadiendo un resultado]] | |||
Para añadir un resultado a nivel-de-curso: | Para añadir un resultado a nivel-de-curso: | ||
# Haga click en el enlace para 'Editar resultados' en ''Administración del curso > Resultados '' | # Haga click en el enlace para 'Editar resultados' en ''Administración del curso > Resultados '' | ||
# Haga click en el botón para 'Añadir un nuevo resultado' | # Haga click en el botón para 'Añadir un nuevo resultado' | ||
# Complete el formato y después haga | # Complete el formato y después haga clic en el botón para 'Guardar cambios'. | ||
==Añadiendo resultados estándar== | ==Añadiendo resultados estándar== | ||
| Línea 37: | Línea 46: | ||
# Use los resultados como parte de la evaluación para estudiantes, o vea el reporte de Resultados para una retroalimentación útil acerca de cómo se están desempeñando en general los estudiantes en la clase. | # Use los resultados como parte de la evaluación para estudiantes, o vea el reporte de Resultados para una retroalimentación útil acerca de cómo se están desempeñando en general los estudiantes en la clase. | ||
==¿Cómo quito un resultado seleccionado de un curso?== | |||
Los resultados seleccionados previamente están sombreados engris en la página para actualizar una actividad. Para quitar un resultado: | |||
# Vaya a ''Navegación del curso > Calificaciones'' y desde el menú desplegable, elija Resultados. | |||
# Elija al resultado y después el botón Quitar. | |||
==¿Cómo quito un resultado seleccionado de una actividad?== | ==¿Cómo quito un resultado seleccionado de una actividad?== | ||
Los resultados previamente seleccionados están señalados | |||
#Si el resultado aun no ha sido usado, usted puede des-activarlo desde a Navegación del curso > Configuraciones > Resultados. Si ya ha sido usado, como por ejemplo una tarea ha sido calificada con este resultado, usted NO puede quitarlo. | |||
==¿Cómo quito un resultado seleccionado de un curso en versiones anteriores a Moodle 4?== | |||
Los resultados previamente seleccionados están señalados en gris en la página para actualizar actividad. Para quitar un resultado: | |||
# Ir a '' Administración del curso > Configuración del Libro de calificaciones '' | # Ir a '' Administración del curso > Configuración del Libro de calificaciones '' | ||
# Localice el resultado (abajo o arriba de la actividad en donde haya sido habilitado) | # Localice el resultado (abajo o arriba de la actividad en donde haya sido habilitado) y entonces, en la columna de acciones, haga click en editar y después eliminar. | ||
El eliminar el resultado resultará en que el resultado sea des-seleccionado en la página de actualizar actividad. | El eliminar el resultado resultará en que el resultado sea des-seleccionado en la página de actualizar actividad. | ||
| Línea 51: | Línea 72: | ||
# Ir a '' Administración del curso > resultados'' | # Ir a '' Administración del curso > resultados'' | ||
# Revise que el resultado tenga cero en la columna de ítems (o sea, que no sea usado en ninguna actividad). En caso contrario ir a '' Administración del curso > Configuración del libro de calificaciones '' y elimine cualquier instancia del resultado. | # Revise que el resultado tenga cero en la columna de ítems (o sea, que no sea usado en ninguna actividad). En caso contrario ir a '' Administración del curso > Configuración del libro de calificaciones '' y elimine cualquier instancia del resultado. | ||
# Regrese a '' Administración del curso > Resultados '' y haga click en el ícono para editar que está opuesto al resultado | # Regrese a '' Administración del curso > Resultados '' y haga click en el ícono para editar que está opuesto al resultado | ||
# Cambie la escala | # Cambie la escala | ||
# Haga click en el botón para 'Guardar cambios'. | # Haga click en el botón para 'Guardar cambios'. | ||
| Línea 57: | Línea 78: | ||
==Reporte de resultados== | ==Reporte de resultados== | ||
El reporte de resultados en ''Administración > Administración del curso > Calificaciones > Reporte de resultados '' le ayuda a los maestros a monitorear el progreso de sus estudiantes mediante el uso de resultados. Éste enlista los resultados a nivel del sitio y resultados personalizados usados en el curso actual, su promedio general (cada | El reporte de resultados en ''Navegación del curso > Calificaciones > menú desplegable > Reporte de resultados (en versiones anteriores a Moodle 4, desde ''Administración > Administración del curso > Calificaciones > Reporte de resultados '') le ayuda a los maestros a monitorear el progreso de sus estudiantes mediante el uso de resultados. Éste enlista los resultados a nivel del sitio y resultados personalizados usados en el curso actual, su promedio general (cada resultado puede medirse mediante muchos [[Ítems de calificación|ítems de calificación]]). Mostrará el nombre, curso y promedio a nivel del sitio, la actividad, los valores promedio y el número de "calificaciones" dadas. | ||
El reporte de resultados es una tabla con 6 columnas: | El reporte de resultados es una tabla con 6 columnas: | ||
| Línea 64: | Línea 85: | ||
*Promedio del curso - muestra dos valores que representan los puntajes promedio dados a estudiantes para cada resultado usado en este curso. | *Promedio del curso - muestra dos valores que representan los puntajes promedio dados a estudiantes para cada resultado usado en este curso. | ||
*A nivel de sitio - Si es que el resultado es un resultado a nivel de todo el sitio o no. | *A nivel de sitio - Si es que el resultado es un resultado a nivel de todo el sitio o no. | ||
*Actividades - Esto enlista las actividades que usan este resultado en este curso. Se crea una nueva hilera para cada actividad y el nombre de la actividad es enlazado a la página de la actividad. | *Actividades - Esto enlista las [[Actividades|actividades]] que usan este resultado en este curso. Se crea una nueva hilera para cada actividad y el nombre de la actividad es enlazado a la página de la actividad. | ||
*Promedio - el puntaje promedio para cada actividad que usa el resultado en este curso. | *Promedio - el puntaje promedio para cada actividad que usa el resultado en este curso. | ||
*Número de calificaciones - El número de calificaciones dadas a estudiantes para cada actividad que usa el resultado. | *Número de calificaciones - El número de calificaciones dadas a estudiantes para cada actividad que usa el resultado. | ||
==Resultados usados en curso== | ==Resultados usados en curso== | ||
| Línea 73: | Línea 93: | ||
Los resultados pueden configurarse a nivel de sitio y/o a nivel de curso. Para elegir resultados para usar en su curso: | Los resultados pueden configurarse a nivel de sitio y/o a nivel de curso. Para elegir resultados para usar en su curso: | ||
# Vea los resultados estándares disponibles en ''Administración > Administración del curso > Resultados '' o mediante la pestaña de resultados del | # Vea los resultados estándares disponibles en ''Administración > Administración del curso > Resultados '' o mediante la pestaña de resultados del [[Libro de calificaciones]]. | ||
# Añada resultados desde la lista de resultados estándares disponibles (lado derecho), y use el botón de flecha que apunta a la izquierda para añadirlos a la lista de resultados utilizados (lado izquierdo). Se pueden seleccionar múltiples resultados al mantener presionada la tecla de 'Apple' o 'Ctrl' mientras hace click sobre los resultados individuales. | # Añada resultados desde la lista de resultados estándares disponibles (lado derecho), y use el botón de flecha que apunta a la izquierda para añadirlos a la lista de resultados utilizados (lado izquierdo). Se pueden seleccionar múltiples resultados al mantener presionada la tecla de 'Apple' o 'Ctrl' mientras hace click sobre los resultados individuales. | ||
| Línea 84: | Línea 104: | ||
Los resultados (y las [[Escalas|escalas]] asociadas) pueden ser importados al subir un archivo [[CSV]]. El formato debe ser como sigue: | Los resultados (y las [[Escalas|escalas]] asociadas) pueden ser importados al subir un archivo [[CSV]]. El formato debe ser como sigue: | ||
{| class=" | {| class="wikitable" | ||
|- | |- | ||
! | ! Nombre_del _campo | ||
! Descripción | ! Descripción | ||
! Necesario | ! Necesario | ||
| Línea 121: | Línea 141: | ||
| String | | String | ||
|} | |} | ||
{{Nota|El nombre_del_campo debe de estar tal como aparece en idioma inglés como aquí se muestra.}} | |||
{{Nota|Un '' string '' es una cadena de caracteres de texto.}} | {{Nota|Un '' string '' es una cadena de caracteres de texto.}} | ||
Aquí hay un ejemplo: | Aquí hay un ejemplo: | ||
outcome_name;outcome_shortname;outcome_description;scale_name;scale_items;scale_description | outcome_name;outcome_shortname;outcome_description;scale_name;scale_items;scale_description | ||
Participación;participación;;Escala de participación;"Poca o ninguna participación, Participación | Participación;participación;;Escala de participación;"Poca o ninguna participación, Participación satisfactoria, Participación plena"; | ||
Para importar resultados: | Para importar resultados: | ||
# Haga click en el enlace para 'Importar resultados' en '' Administración del curso > resultados'' | # Haga click en el enlace para 'Importar resultados' en '' Administración del curso > resultados'' | ||
# Elija 'Importar como resultados personalizados (solo este curso)' o 'Importar como resultados estandar' | # Elija 'Importar como resultados personalizados (solo este curso)', o 'Importar como resultados estandar', como se requiera | ||
# Suba el archivo [[CSV]] | # Suba el archivo [[CSV]] | ||
Tome nota de que durante la importación: | Tome nota de que durante la importación: | ||
*Se usarán los resultados y las escalas existentes si estuvieran disponibles (el '' script '' no sobre-escribe) | *Se usarán los resultados y las [[Escalas|escalas]] existentes si estuvieran disponibles (el '' script '' no sobre-escribe) | ||
*El '' script '' se detendrá si detecta que el archivo contiene datos inválidos | *El '' script '' se detendrá si detecta que el archivo contiene datos inválidos | ||
Revisión actual - 19:05 12 feb 2024
| Existe documentación diferente para varias versiones de Moodle: Esta es la documentación para Moodle 3.1; Usted puede ver la documentación para Moodle 3.0 o Moodle 1.9 . |
¿Qué son los resultados?
Los resultados (outcomes en idioma inglés) son descripciones específicas de lo que el alumno ha demostrado y entendido al término de una actividad o curso. Cada resultado es valorado por medio de algún tipo de escala. Otros términos para resultados son Competencias , Objetivos y Metas.
| Nota: A partir de Moodle 3.1 a usted tal vez le agradaría explorar las competencias, que habilita que se configuren planes de aprendizaje. Proporciona una alternativa a los resultados. |
En términos simples los resultados son similares a sub-componentes de una calificación. Una calificación es una evaluación del desempeño general que puede incluir exámenes, participación, asistencia y proyectos. Los resultados evalúan aspectos específicos del conocimiento mediante una serie de enunciados, que pueden estar codificados con números o letras. Así pues, una calificación general puede darse para un curso, junto con enunciados acerca de competencias específicas en la forma de resultados.
Habilitar los resultados
Para habilitar que se usen resultados en cualquier curso del sitio
- Vaya a Administración del sitio > Características avanzadas
- Seleccione la casilla de Habilitar resultados
- Guarde los cambios
Añadiendo resultados a nivel del curso
Para añadir un resultado a nivel de curso:
- Desde la Navegación del curso > Calificaciones, seleccione Resultados del menú desplegable.
- Elija el botón para Gestionar resultados y en la pantalla siguiente, el botón para Añadir un nuevo resultado.
- Complete el formato y después haga clic en el botón para 'Guardar cambios'.
Añadiendo resultados a nivel del curso en versiones de Moodle anteriores a 4.x
Para añadir un resultado a nivel-de-curso:
- Haga click en el enlace para 'Editar resultados' en Administración del curso > Resultados
- Haga click en el botón para 'Añadir un nuevo resultado'
- Complete el formato y después haga clic en el botón para 'Guardar cambios'.
Añadiendo resultados estándar
Un administrador puede añadir resultados estandar, que están disponibles a todo lo ancho del sitio, en Administración del sitio > Calificaciones > resultados. Pueden añadirse múltipes resultados estandar usando la funcionalidad para importar resultados (vea debajo).
Uso de resultados
- Elija o defina algunos resultados para su curso (vea debajo).
- Para cada actividad, elija cual de éstos resultados aplica, usando la casilla en la página de configuraciones de la actividad.
- Cuando califique esa actividad, califique a cada estudiante usando las escalas de Resultado. Nota: Usted también puede editar las calificaciones en el Libro de calificaciones (lo que es útil para módulos que no tienen incorporada la característica de calificar).
- Use los resultados como parte de la evaluación para estudiantes, o vea el reporte de Resultados para una retroalimentación útil acerca de cómo se están desempeñando en general los estudiantes en la clase.
¿Cómo quito un resultado seleccionado de un curso?
Los resultados seleccionados previamente están sombreados engris en la página para actualizar una actividad. Para quitar un resultado:
- Vaya a Navegación del curso > Calificaciones y desde el menú desplegable, elija Resultados.
- Elija al resultado y después el botón Quitar.
¿Cómo quito un resultado seleccionado de una actividad?
- Si el resultado aun no ha sido usado, usted puede des-activarlo desde a Navegación del curso > Configuraciones > Resultados. Si ya ha sido usado, como por ejemplo una tarea ha sido calificada con este resultado, usted NO puede quitarlo.
¿Cómo quito un resultado seleccionado de un curso en versiones anteriores a Moodle 4?
Los resultados previamente seleccionados están señalados en gris en la página para actualizar actividad. Para quitar un resultado:
- Ir a Administración del curso > Configuración del Libro de calificaciones
- Localice el resultado (abajo o arriba de la actividad en donde haya sido habilitado) y entonces, en la columna de acciones, haga click en editar y después eliminar.
El eliminar el resultado resultará en que el resultado sea des-seleccionado en la página de actualizar actividad.
¿Cómo cambio la escala asociada con un resultado?
La escala asociada con un resultado solamente puede cambiarse si el resultado no está seleccionado para usarse con una actividad.
- Ir a Administración del curso > resultados
- Revise que el resultado tenga cero en la columna de ítems (o sea, que no sea usado en ninguna actividad). En caso contrario ir a Administración del curso > Configuración del libro de calificaciones y elimine cualquier instancia del resultado.
- Regrese a Administración del curso > Resultados y haga click en el ícono para editar que está opuesto al resultado
- Cambie la escala
- Haga click en el botón para 'Guardar cambios'.
Reporte de resultados
El reporte de resultados en Navegación del curso > Calificaciones > menú desplegable > Reporte de resultados (en versiones anteriores a Moodle 4, desde Administración > Administración del curso > Calificaciones > Reporte de resultados ) le ayuda a los maestros a monitorear el progreso de sus estudiantes mediante el uso de resultados. Éste enlista los resultados a nivel del sitio y resultados personalizados usados en el curso actual, su promedio general (cada resultado puede medirse mediante muchos ítems de calificación). Mostrará el nombre, curso y promedio a nivel del sitio, la actividad, los valores promedio y el número de "calificaciones" dadas.
El reporte de resultados es una tabla con 6 columnas:
- Nombre corto - el nombre corto del resultado usado en este curso.
- Promedio del curso - muestra dos valores que representan los puntajes promedio dados a estudiantes para cada resultado usado en este curso.
- A nivel de sitio - Si es que el resultado es un resultado a nivel de todo el sitio o no.
- Actividades - Esto enlista las actividades que usan este resultado en este curso. Se crea una nueva hilera para cada actividad y el nombre de la actividad es enlazado a la página de la actividad.
- Promedio - el puntaje promedio para cada actividad que usa el resultado en este curso.
- Número de calificaciones - El número de calificaciones dadas a estudiantes para cada actividad que usa el resultado.
Resultados usados en curso
Los resultados pueden configurarse a nivel de sitio y/o a nivel de curso. Para elegir resultados para usar en su curso:
- Vea los resultados estándares disponibles en Administración > Administración del curso > Resultados o mediante la pestaña de resultados del Libro de calificaciones.
- Añada resultados desde la lista de resultados estándares disponibles (lado derecho), y use el botón de flecha que apunta a la izquierda para añadirlos a la lista de resultados utilizados (lado izquierdo). Se pueden seleccionar múltiples resultados al mantener presionada la tecla de 'Apple' o 'Ctrl' mientras hace click sobre los resultados individuales.
Exportando resultados
Los resultados (y las escalas asociadas) pueden ser exportados al hacer click en el botón para "Exportar todos los resultados". Esto producirá un archivo (en formato .csv que puede ser leído por Excel, OpenOffice o por cuialquier editor de texto.
Importando resultados
Los resultados (y las escalas asociadas) pueden ser importados al subir un archivo CSV. El formato debe ser como sigue:
| Nombre_del _campo | Descripción | Necesario | Formato |
|---|---|---|---|
| outcome_name | El nombre completo del resultado | Si | String |
| outcome_shortname | El nombre corto del resultado | Si | String |
| outcome_description | La descripción del resultado | No | String |
| scale_name | El nombre de la escala usada | Si | String |
| scale_items | Una lista-separada-por-comas de ítems de la escala | Si | String |
| scale_description | La descripción de la escala | No | String |
| Nota: El nombre_del_campo debe de estar tal como aparece en idioma inglés como aquí se muestra. |
| Nota: Un string es una cadena de caracteres de texto. |
Aquí hay un ejemplo:
outcome_name;outcome_shortname;outcome_description;scale_name;scale_items;scale_description Participación;participación;;Escala de participación;"Poca o ninguna participación, Participación satisfactoria, Participación plena";
Para importar resultados:
- Haga click en el enlace para 'Importar resultados' en Administración del curso > resultados
- Elija 'Importar como resultados personalizados (solo este curso)', o 'Importar como resultados estandar', como se requiera
- Suba el archivo CSV
Tome nota de que durante la importación:
- Se usarán los resultados y las escalas existentes si estuvieran disponibles (el script no sobre-escribe)
- El script se detendrá si detecta que el archivo contiene datos inválidos
Capacidades de resultados
Vea también
- La sección sobre 'Ítems de resultados en Ítems de calificación
- Competencias - una nueva característica a partir de Moodle 3.1
- See how a teacher selects Outcomes when grading a student on the Mount Orange School demo site. (Log in with username teacher; password moodle)