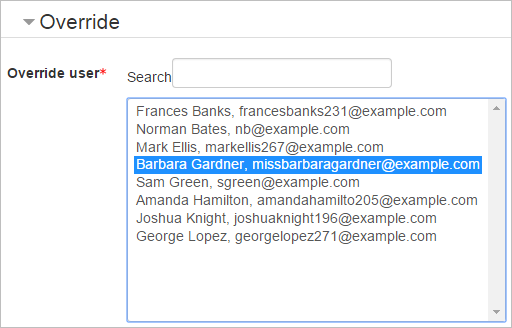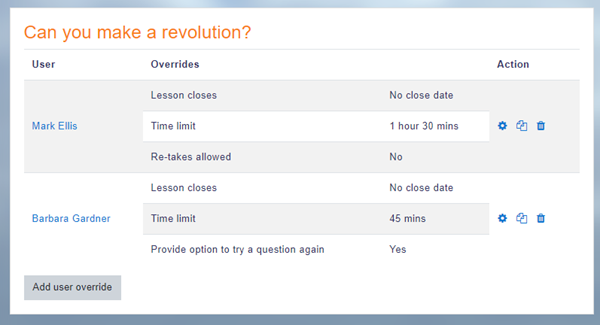Diferencia entre revisiones de «Configuraciones de lección»
(tidy up) |
|||
| (No se muestran 17 ediciones intermedias de 2 usuarios) | |||
| Línea 3: | Línea 3: | ||
}} | }} | ||
{{Versiones|Esta documentación es para Moodle 3.1 y más recientes. Si desea ver la documentación anterior vaya a [[29/Configuraciones de lección]]}} | {{Versiones|Esta documentación es para Moodle 3.1 y más recientes. Si desea ver la documentación anterior vaya a [[29/Configuraciones de lección]]}} | ||
{{Lección}} | {{Lección}} | ||
Esta página explica los ajustes involucrados al crear una lección | Esta página explica los ajustes involucrados al crear una [[Actividad de lección|actividad de lección]] una vez que Usted la haya añadido a su curso, y también cubre las configuraciones de la Administración del sitio. | ||
==General== | |||
En la descripción, proporcione las instrucciones para los estudiantes. Active la casilla si desea que estas instrucciones se muetren la página del curso. | |||
==Apariencia== | ==Apariencia== | ||
;Barra de progreso | |||
Elija "Sí" para mostrar una barra al fondo de la página, que muestre cuánto ha avanzado el estudiante en la lección. | :Elija "Sí" para mostrar una barra al fondo de la página, que muestre cuánto ha avanzado el estudiante en la lección. | ||
:Para lecciones que '''solamente''' contengan "Páginas de contenido", una vez que una lección ha sido llevada hasta el final, si esa misma lección se volviera a tomar, la barra de progreso no se "reiniciará", ¡ lo que significa que mostrará un progreso del 100% desde la página 1! | |||
:Para lecciones que contienen ''Páginas de preguntas'' y están configuradas para "Reintentar" en '''Si''', la barra de progreso será siempre re-iniciada al 0% al volver a tomarla. | |||
:Tenga en cuenta que la barra de progreso de la lección solo funcionará correctamente en aquellas lecciones con una navegación "directa" secuencial, como por ejemplo: página 1 → página 2 → página n → final de la lección. No está garantizado para trabajar con lecciones que tengan una navegación con saltos no lineales. | |||
;Mostrar menú | |||
:Elija esta opción cuando quiera mostrar al alumno una lista de títulos de páginas de contenido en la lección. Sólo aquellas páginas que tienen "¿Mostrar en el menú?" marcado se mostrarán. El menú no mostrará las páginas de preguntas. | |||
Dependiendo de lo que haya especificado el Administrador como 'Avanzado', otras configuraciones serán mostradas al activar el enlace para 'Mostrar más': | |||
;Medios enlazados | |||
:Si desea incluir un enlace a un archivo multimedia para que los estudiantes puedan consultar, cárguelo aquí. Se mostrará un enlace 'Haga clic aquí para ver' en un bloque llamado 'Medios vinculados' en cada página de la lección. | |||
:El ancho y el alto de la ventana emergente podrá ser establecido por un administrador en "Administración del sitio > Complementos > Módulos de actividad > Lección". | |||
Dependiendo de lo que | ;Mostrar puntaje actual | ||
:Escoja esta opción para permitir a los estudiantes ver su puntuación mientras trabajan en la lección. | |||
;Calificación mínima para mostrar el menú | |||
:Elija esta opción si quiere que sus estudiantes realicen la lección una vez y obtengan una calificación antes de que puedan (al revisar) ver y navegar por todas las diferentes páginas. | |||
Si desea incluir un enlace a un archivo multimedia para que los estudiantes puedan consultar, cárguelo aquí. Se mostrará un enlace 'Haga clic aquí para ver' en un bloque llamado 'Medios vinculados' en cada página de la lección. | ;Carrusel de imágenes | ||
:La altura, el ancho y el color de fondo de la presentación de diapositivas se establecen para todo el sitio por parte de un administrador en "Administración del sitio > Complementos > Módulos de actividad > Lección''. | |||
El ancho y el alto de la ventana emergente podrá ser establecido por un administrador en "Administración del sitio > Complementos > Módulos de actividad > Lección". | ;Número máximo de respuestas | ||
:Aquí puede establecer el número predeterminado de cuadros de selección disponibles al agregar o editar una pregunta o página de contenido. Por ejemplo, si solo va a utilizar preguntas de opción múltiple con 3 respuestas en su lección, puede seleccionar 3. Puede cambiar el valor predeterminado aquí en cualquier momento para mostrar más o menos respuestas a preguntas o opciones de contenido. | |||
Escoja esta opción para permitir a los estudiantes ver su puntuación mientras trabajan en la lección. | |||
Elija esta opción si quiere que sus estudiantes realicen la lección una vez y obtengan una calificación antes de que puedan (al revisar) ver y navegar por todas las diferentes páginas. | |||
La altura, el ancho y el color de fondo de la presentación de diapositivas se establecen para todo el sitio por parte de un administrador en "Administración del sitio > Complementos > Módulos de actividad > Lección''. | |||
Aquí puede establecer el número predeterminado de cuadros de selección disponibles al agregar o editar una pregunta o página de contenido. Por ejemplo, si solo va a utilizar preguntas de opción múltiple con 3 respuestas en su lección, puede seleccionar 3. Puede cambiar el valor predeterminado aquí en cualquier momento para mostrar más o menos respuestas a preguntas o opciones de contenido. | |||
:''Nota:'' esto solo afecta la pantalla de edición. Cambiar de 4 a 2 no eliminará ni ocultará ninguna respuesta ingresada previamente por parte del estudiante. | :''Nota:'' esto solo afecta la pantalla de edición. Cambiar de 4 a 2 no eliminará ni ocultará ninguna respuesta ingresada previamente por parte del estudiante. | ||
;Usar retroalimentación por defecto | |||
:Cada sitio de Moodle tiene una respuesta estándar (comentario de retroalimentación) cuando un estudiante selecciona una respuesta correcta o incorrecta en una lección. Seleccione "No" si solo quiere que se muestre lo que puso como respuesta para la respuesta de una pregunta específica. En este caso, cuando deja en blanco la respuesta a una pregunta, el estudiante no verá ningún comentario sobre su respuesta. Las respuestas estándar típicas de Moodle son: "Esa es la respuesta correcta" o "Esa respuesta es incorrecta". | |||
Cada sitio de Moodle tiene una respuesta estándar (comentario de retroalimentación) cuando un estudiante selecciona una respuesta correcta o incorrecta en una lección. Seleccione "No" si solo quiere que se muestre lo que puso como respuesta para la respuesta de una pregunta específica. En este caso, cuando deja en blanco la respuesta a una pregunta, el estudiante no verá ningún comentario sobre su respuesta. Las respuestas estándar típicas de Moodle son: "Esa es la respuesta correcta" o "Esa respuesta es incorrecta". | ;Enlace a la siguiente actividad | ||
:Elija aquí un enlace a otra actividad cuando el alumno llegue al final de la lección. ''(Nota: esto también se puede lograr usando [[Actividades condicionales]])'' | |||
Elija aquí un enlace a otra actividad cuando el alumno llegue al final de la lección. ''(Nota: esto también se puede lograr usando [[Actividades condicionales]])'' | |||
==Disponibilidad== | ==Disponibilidad== | ||
As well as selecting here a start and end date and time for your lesson, you can set a time limit and/or password. | |||
;Allow lesson to be attempted offline | |||
:Enable this setting if you want students to do the activity on the Moodle app. It will be be downloaded, done offline and then resynched. by a mobile app user. '''Note:''' You cannot use this setting if you have set a time limit on your Lesson. | |||
==Control del flujo== | |||
;Permitir revisión al estudiante | |||
==Control | |||
Esta opción presentará un botón "Revisar lección" en la última pantalla de la lección para animar a los estudiantes a navegar de nuevo por la lección. Si la lección contiene preguntas, la revisión comenzará a partir de la primera pregunta; de lo contrario, comenzará desde la primera página de contenido. | Esta opción presentará un botón "Revisar lección" en la última pantalla de la lección para animar a los estudiantes a navegar de nuevo por la lección. Si la lección contiene preguntas, la revisión comenzará a partir de la primera pregunta; de lo contrario, comenzará desde la primera página de contenido. | ||
:Tenga en cuenta que los estudiantes no podrán "cambiar" sus respuestas, solo "verlas". | : Tenga en cuenta que los estudiantes no podrán "cambiar" sus respuestas, solo "verlas". | ||
;Proporcionar una opción para intentar de nuevo la pregunta | |||
:Esta opción muestra un botón después de una pregunta respondida incorrectamente para que el estudiante pueda volver a intentarla (pero no obtener crédito por ello). Make sure any wrong answers 'jump' to a page other than "This page" in order to display the button allowing a student to continue with the lesson. | |||
;Número máximo de Intentos | |||
:Decida aquí cuántas veces desea que los alumnos puedan intentar cada pregunta. Cuando alcancen el máximo, pasarán automáticamente a la página siguiente.. Alternativamente, '''(nuevo en 3.10)''' configure intentos a 'Ilimitados'. | |||
'''''Nota:''''' esta configuración funciona en combinación con la configuración anterior, o de forma independiente. | |||
:Cuando "Proporcionar una opción para volver a intentar la pregunta" se establece en No, los estudiantes podrán volver a tomar la pregunta tantas veces como se establezca aquí, con una penalización de puntuación. | |||
:Cuando "Proporcionar una opción para volver a intentar la pregunta" se establece en Sí, los estudiantes podrán volver a tomar la pregunta tantas veces como se establezca aquí sin una penalización de puntaje. En este caso aparecerá un diálogo extra. | |||
'''''Nota:''''' esta configuración funciona en combinación con la configuración anterior, o de forma independiente. | :En consecuencia, cuando el salto relevante 'esta página' se usa en una respuesta incorrecta, mientras 'Proporcionar una opción para volver a intentar la pregunta' se establezca en No y el 'Número máximo de intentos' se establece en 1, se moverá a un estudiante que responderá incorrectamente la siguiente página, ya que él/ella tiene la oportunidad de responder la pregunta solo una vez. | ||
:Asegúrese de verificar la lección con una cuenta de estudiante real, ya que es posible que la vista previa del profesor o el 'cambio de rol a estudiante' no le muestre el comportamiento exacto. | |||
Dependiendo de lo que el administrador haya especificado como 'Avanzado', se mostrarán otras configuraciones haciendo clic en el enlace 'Ver más':. | |||
;Acción después de una Respuesta Correcta | |||
:Elija aquí a dónde desea que se envíe a un estudiante si responde correctamente una pregunta. Vea [[Usando Lección] para más detalles sobre esta configuración. Las opciones son: | |||
**la siguiente parte de la lección (configuración predeterminada) | |||
**una página aleatoria, página inesperada | |||
**una página aleatoria que aun no hayan contestado | |||
;Número de páginas a mostrar | |||
:Solo se necesita si ha configurado "Acción después de una respuesta correcta" para mostrar una página que no se ha visto o que no se ha respondido. De lo contrario, se verán todas las páginas. | |||
** | |||
** | |||
** | |||
==Calificación== | ==Calificación== | ||
Establezca una categoría de calificación y una calificación aquí, junto con una "Calificación para aprobar" que puede estar conectada con [[Finalización de actividad]] y [[Restringir acceso]] de tal manera que un estudiante no podrá acceder a una actividad posterior hasta haber obtenido la calificación requerida en la lección. | |||
;Lección de práctica | |||
:Las lecciones de práctica se guardan ahora; esto significa que aparecerán en los informes. Debe habilitar la configuración "Se permite volver a tomar la lección" si desea que los alumnos puedan intentar una lección de práctica varias veces. | |||
'''Nota''': Si se está actualizando Moodle desde una versión anterior, tenga en cuenta que todas las lecciones de práctica tendrán "Repeticiones permitidas" configuradas en "Sí". Si está restaurando una lección de práctica realizada antes de este cambio, es posible que deba modificar la configuración de "Se permite volver a tomar la lección" si es necesario.. | |||
;Puntaje personalizado | |||
:Use esta opción para dar un puntaje particular (negativo o positivo) a cada respuesta | |||
;Se permiten re-intentos | |||
:Escoja esta opción si quiere que sus estudiantes puedan hacer la lección más de una vez. | |||
:Tenga en cuenta que esta configuración solo se aplica a las lecciones que contienen "páginas de preguntas". Las lecciones que consisten '''solo''' en ''páginas de contenido'' pueden volver a tomarse incluso si 'Se permiten re-intentos' está establecido en ''No''. | |||
'' | Dependiendo de lo que el administrador haya especificado como 'Avanzado', se mostrarán otras configuraciones haciendo clic en el enlace 'Ver más': | ||
;Manejo de re-intentos | |||
:Si permite que sus estudiantes vuelvan a tomar la lección, decida aquí si la calificación para todos los intentos de lección es la media o la máxima. | |||
:Tenga en cuenta que el Análisis de preguntas siempre usa las respuestas de los primeros intentos de la lección. Los siguientes intentos de los estudiantes son ignorados. | |||
;Número Mínimo de Preguntas | |||
:Establezca el número mínimo de preguntas que se utilizarán para calcular la puntuación de un estudiante. A los estudiantes se les dirá cuántas han contestado y cuántas más necesitan responder | |||
:Si está utilizando páginas de contenido, entonces establezca esto en 0. | |||
:Si usa esta configuración, a continuación, agregue un texto explicativo al comienzo de la lección para que el estudiante sepa el número mínimo de preguntas que deben responder para recibir una calificación. | |||
==Otras configuraciones== | |||
Dependiendo de lo que esté habilitado en su sitio y su curso, Usted podría necesitar explorar [[Configuraciones comunes del módulo]], [[Restringir acceso| Restringir acceso]], [[Finalización de actividad]], [[Marcas]] y [[Competencias]] | |||
Si su actividad de Lección no se muestra como Usted desea, revise las configuraciones del sitio inferiores: | |||
==Anulaciones de usuario y de grupo== | ==Anulaciones de usuario y de grupo== | ||
Cuando se crea una lección, es posible anular ciertas configuraciones para individuos y grupos. Los ajustes para esto se encuentran en el bloque de administración de la lección. En situaciones donde se podrían aplicar dos anulaciones de grupo para un único usuario, se usa la fecha más permisiva. Para las fechas de "disponible a partir de", esto significa que la fecha más temprana es usada, para fechas "Límite" esto significa que se usa la fecha más tardía. Tenga en cuenta que si también existiera una anulación de usuario para un estudiante, siempre tendrá preferencia por sobre cualquier anulación de grupo. | |||
Es posible anular contraseñas, disponibilidad / fecha límite, límites de tiempo y reintentos de preguntas y retomar las lecciones. | |||
Al seleccionar una de las opciones, por ejemplo, 'Usuario' mostrará un botón para hacer clic. En la siguiente pantalla, puede elegir el usuario o grupo a anular y la configuración que desea anular: | |||
[[File:lessonoverrideuser.png]] | [[File:lessonoverrideuser.png|center]] | ||
Cuando se guarda la anulación, se muestra en una pantalla junto con cualquier otra anulación previamente establecida: | |||
[[File: | [[File:LessonOverride39.png|center]] | ||
==Configuraciones de administración del sitio== | ==Configuraciones de administración del sitio== | ||
*El administrador puede cambiar las configuraciones por defecto de la lección y decidir cuales características de la lección mostrarle a profesores en cursos, y cuales características son 'Avanzadas'. | *El administrador puede cambiar las configuraciones por defecto de la lección y decidir cuales características de la lección mostrarle a profesores en cursos, y cuales características son 'Avanzadas'. | ||
Revisión del 19:39 25 nov 2020
Nota: Esta es una traducción de una página de la documentación en idioma Inglés (Docs), que se considera particularmente importante, y que en su versión original se actualiza frecuentemente. Por ello, se le recomienda que revise la página original en idioma inglés: Lesson settings.
| Existe documentación diferente para varias versiones de Moodle: Esta documentación es para Moodle 3.1 y más recientes. Si desea ver la documentación anterior vaya a 29/Configuraciones de lección |
Esta página explica los ajustes involucrados al crear una actividad de lección una vez que Usted la haya añadido a su curso, y también cubre las configuraciones de la Administración del sitio.
General
En la descripción, proporcione las instrucciones para los estudiantes. Active la casilla si desea que estas instrucciones se muetren la página del curso.
Apariencia
- Barra de progreso
- Elija "Sí" para mostrar una barra al fondo de la página, que muestre cuánto ha avanzado el estudiante en la lección.
- Para lecciones que solamente contengan "Páginas de contenido", una vez que una lección ha sido llevada hasta el final, si esa misma lección se volviera a tomar, la barra de progreso no se "reiniciará", ¡ lo que significa que mostrará un progreso del 100% desde la página 1!
- Para lecciones que contienen Páginas de preguntas y están configuradas para "Reintentar" en Si, la barra de progreso será siempre re-iniciada al 0% al volver a tomarla.
- Tenga en cuenta que la barra de progreso de la lección solo funcionará correctamente en aquellas lecciones con una navegación "directa" secuencial, como por ejemplo: página 1 → página 2 → página n → final de la lección. No está garantizado para trabajar con lecciones que tengan una navegación con saltos no lineales.
- Mostrar menú
- Elija esta opción cuando quiera mostrar al alumno una lista de títulos de páginas de contenido en la lección. Sólo aquellas páginas que tienen "¿Mostrar en el menú?" marcado se mostrarán. El menú no mostrará las páginas de preguntas.
Dependiendo de lo que haya especificado el Administrador como 'Avanzado', otras configuraciones serán mostradas al activar el enlace para 'Mostrar más':
- Medios enlazados
- Si desea incluir un enlace a un archivo multimedia para que los estudiantes puedan consultar, cárguelo aquí. Se mostrará un enlace 'Haga clic aquí para ver' en un bloque llamado 'Medios vinculados' en cada página de la lección.
- El ancho y el alto de la ventana emergente podrá ser establecido por un administrador en "Administración del sitio > Complementos > Módulos de actividad > Lección".
- Mostrar puntaje actual
- Escoja esta opción para permitir a los estudiantes ver su puntuación mientras trabajan en la lección.
- Calificación mínima para mostrar el menú
- Elija esta opción si quiere que sus estudiantes realicen la lección una vez y obtengan una calificación antes de que puedan (al revisar) ver y navegar por todas las diferentes páginas.
- Carrusel de imágenes
- La altura, el ancho y el color de fondo de la presentación de diapositivas se establecen para todo el sitio por parte de un administrador en "Administración del sitio > Complementos > Módulos de actividad > Lección.
- Número máximo de respuestas
- Aquí puede establecer el número predeterminado de cuadros de selección disponibles al agregar o editar una pregunta o página de contenido. Por ejemplo, si solo va a utilizar preguntas de opción múltiple con 3 respuestas en su lección, puede seleccionar 3. Puede cambiar el valor predeterminado aquí en cualquier momento para mostrar más o menos respuestas a preguntas o opciones de contenido.
- Nota: esto solo afecta la pantalla de edición. Cambiar de 4 a 2 no eliminará ni ocultará ninguna respuesta ingresada previamente por parte del estudiante.
- Usar retroalimentación por defecto
- Cada sitio de Moodle tiene una respuesta estándar (comentario de retroalimentación) cuando un estudiante selecciona una respuesta correcta o incorrecta en una lección. Seleccione "No" si solo quiere que se muestre lo que puso como respuesta para la respuesta de una pregunta específica. En este caso, cuando deja en blanco la respuesta a una pregunta, el estudiante no verá ningún comentario sobre su respuesta. Las respuestas estándar típicas de Moodle son: "Esa es la respuesta correcta" o "Esa respuesta es incorrecta".
- Enlace a la siguiente actividad
- Elija aquí un enlace a otra actividad cuando el alumno llegue al final de la lección. (Nota: esto también se puede lograr usando Actividades condicionales)
Disponibilidad
As well as selecting here a start and end date and time for your lesson, you can set a time limit and/or password.
- Allow lesson to be attempted offline
- Enable this setting if you want students to do the activity on the Moodle app. It will be be downloaded, done offline and then resynched. by a mobile app user. Note: You cannot use this setting if you have set a time limit on your Lesson.
Control del flujo
- Permitir revisión al estudiante
Esta opción presentará un botón "Revisar lección" en la última pantalla de la lección para animar a los estudiantes a navegar de nuevo por la lección. Si la lección contiene preguntas, la revisión comenzará a partir de la primera pregunta; de lo contrario, comenzará desde la primera página de contenido.
- Tenga en cuenta que los estudiantes no podrán "cambiar" sus respuestas, solo "verlas".
- Proporcionar una opción para intentar de nuevo la pregunta
- Esta opción muestra un botón después de una pregunta respondida incorrectamente para que el estudiante pueda volver a intentarla (pero no obtener crédito por ello). Make sure any wrong answers 'jump' to a page other than "This page" in order to display the button allowing a student to continue with the lesson.
- Número máximo de Intentos
- Decida aquí cuántas veces desea que los alumnos puedan intentar cada pregunta. Cuando alcancen el máximo, pasarán automáticamente a la página siguiente.. Alternativamente, (nuevo en 3.10) configure intentos a 'Ilimitados'.
Nota: esta configuración funciona en combinación con la configuración anterior, o de forma independiente.
- Cuando "Proporcionar una opción para volver a intentar la pregunta" se establece en No, los estudiantes podrán volver a tomar la pregunta tantas veces como se establezca aquí, con una penalización de puntuación.
- Cuando "Proporcionar una opción para volver a intentar la pregunta" se establece en Sí, los estudiantes podrán volver a tomar la pregunta tantas veces como se establezca aquí sin una penalización de puntaje. En este caso aparecerá un diálogo extra.
- En consecuencia, cuando el salto relevante 'esta página' se usa en una respuesta incorrecta, mientras 'Proporcionar una opción para volver a intentar la pregunta' se establezca en No y el 'Número máximo de intentos' se establece en 1, se moverá a un estudiante que responderá incorrectamente la siguiente página, ya que él/ella tiene la oportunidad de responder la pregunta solo una vez.
- Asegúrese de verificar la lección con una cuenta de estudiante real, ya que es posible que la vista previa del profesor o el 'cambio de rol a estudiante' no le muestre el comportamiento exacto.
Dependiendo de lo que el administrador haya especificado como 'Avanzado', se mostrarán otras configuraciones haciendo clic en el enlace 'Ver más':.
- Acción después de una Respuesta Correcta
- Elija aquí a dónde desea que se envíe a un estudiante si responde correctamente una pregunta. Vea [[Usando Lección] para más detalles sobre esta configuración. Las opciones son:
- la siguiente parte de la lección (configuración predeterminada)
- una página aleatoria, página inesperada
- una página aleatoria que aun no hayan contestado
- Número de páginas a mostrar
- Solo se necesita si ha configurado "Acción después de una respuesta correcta" para mostrar una página que no se ha visto o que no se ha respondido. De lo contrario, se verán todas las páginas.
Calificación
Establezca una categoría de calificación y una calificación aquí, junto con una "Calificación para aprobar" que puede estar conectada con Finalización de actividad y Restringir acceso de tal manera que un estudiante no podrá acceder a una actividad posterior hasta haber obtenido la calificación requerida en la lección.
- Lección de práctica
- Las lecciones de práctica se guardan ahora; esto significa que aparecerán en los informes. Debe habilitar la configuración "Se permite volver a tomar la lección" si desea que los alumnos puedan intentar una lección de práctica varias veces.
Nota: Si se está actualizando Moodle desde una versión anterior, tenga en cuenta que todas las lecciones de práctica tendrán "Repeticiones permitidas" configuradas en "Sí". Si está restaurando una lección de práctica realizada antes de este cambio, es posible que deba modificar la configuración de "Se permite volver a tomar la lección" si es necesario..
- Puntaje personalizado
- Use esta opción para dar un puntaje particular (negativo o positivo) a cada respuesta
- Se permiten re-intentos
- Escoja esta opción si quiere que sus estudiantes puedan hacer la lección más de una vez.
- Tenga en cuenta que esta configuración solo se aplica a las lecciones que contienen "páginas de preguntas". Las lecciones que consisten solo en páginas de contenido pueden volver a tomarse incluso si 'Se permiten re-intentos' está establecido en No.
Dependiendo de lo que el administrador haya especificado como 'Avanzado', se mostrarán otras configuraciones haciendo clic en el enlace 'Ver más':
- Manejo de re-intentos
- Si permite que sus estudiantes vuelvan a tomar la lección, decida aquí si la calificación para todos los intentos de lección es la media o la máxima.
- Tenga en cuenta que el Análisis de preguntas siempre usa las respuestas de los primeros intentos de la lección. Los siguientes intentos de los estudiantes son ignorados.
- Número Mínimo de Preguntas
- Establezca el número mínimo de preguntas que se utilizarán para calcular la puntuación de un estudiante. A los estudiantes se les dirá cuántas han contestado y cuántas más necesitan responder
- Si está utilizando páginas de contenido, entonces establezca esto en 0.
- Si usa esta configuración, a continuación, agregue un texto explicativo al comienzo de la lección para que el estudiante sepa el número mínimo de preguntas que deben responder para recibir una calificación.
Otras configuraciones
Dependiendo de lo que esté habilitado en su sitio y su curso, Usted podría necesitar explorar Configuraciones comunes del módulo, Restringir acceso, Finalización de actividad, Marcas y Competencias
Si su actividad de Lección no se muestra como Usted desea, revise las configuraciones del sitio inferiores:
Anulaciones de usuario y de grupo
Cuando se crea una lección, es posible anular ciertas configuraciones para individuos y grupos. Los ajustes para esto se encuentran en el bloque de administración de la lección. En situaciones donde se podrían aplicar dos anulaciones de grupo para un único usuario, se usa la fecha más permisiva. Para las fechas de "disponible a partir de", esto significa que la fecha más temprana es usada, para fechas "Límite" esto significa que se usa la fecha más tardía. Tenga en cuenta que si también existiera una anulación de usuario para un estudiante, siempre tendrá preferencia por sobre cualquier anulación de grupo.
Es posible anular contraseñas, disponibilidad / fecha límite, límites de tiempo y reintentos de preguntas y retomar las lecciones.
Al seleccionar una de las opciones, por ejemplo, 'Usuario' mostrará un botón para hacer clic. En la siguiente pantalla, puede elegir el usuario o grupo a anular y la configuración que desea anular:
Cuando se guarda la anulación, se muestra en una pantalla junto con cualquier otra anulación previamente establecida:
Configuraciones de administración del sitio
- El administrador puede cambiar las configuraciones por defecto de la lección y decidir cuales características de la lección mostrarle a profesores en cursos, y cuales características son 'Avanzadas'.
- Las características que tengan activada la casilla de 'Avanzadas' solamente se mostrarán cuando un profesor haga click den el enlace para 'Ver más'.
- Esto es útil para simplificarles la lección a los profesores cuando se configura por primera vez.
- Las configuraciones de la lección pueden revisarse desde Administración del sitio > Plugins > Módulos de actividad > Lección .
Vea también
- Moodle 2.x Lesson (part 1) MoodleBites video on YouTube
- Moodle 2.x Lesson (part 2) MoodleBites video on YouTube
- Moodle 2.x Lesson (part 3) MoodleBites video on YouTube