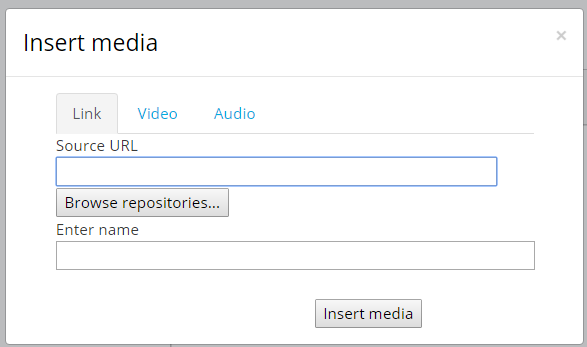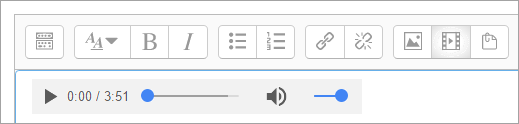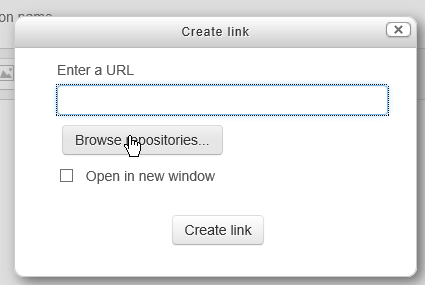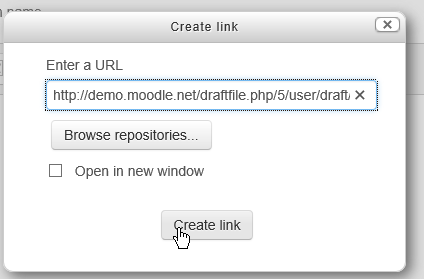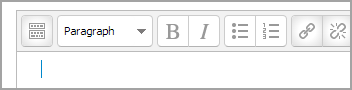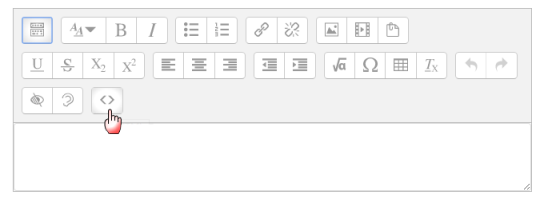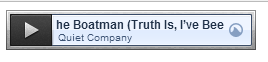Diferencia entre revisiones de «Audio»
(tidy up) |
(tidy up) |
||
| (No se muestran 8 ediciones intermedias del mismo usuario) | |||
| Línea 1: | Línea 1: | ||
{{Versiones|Esta documentación es para Moodle 3.3 y más recientes, aunque existe [[32/Audio|documentación para Moodle 3.2]] y [[30/Audio|Moodle 3.0]]}} | {{Versiones|Esta documentación es para Moodle 3.3 y más recientes, aunque existe [[32/Audio|documentación para Moodle 3.2]] y [[30/Audio|Moodle 3.0]]}} | ||
{{Trabajando con medios}} | {{Trabajando con medios}} | ||
''Nota:'' Esta página cubre audio (archivos de sonido), que son añadidos a un curso por un profesor para que los estudiantes los oigan. Vea '''[[Herramientas del habla]]''' si es que Usted está buscando formas de permitirles a sus estudiantes o maestros que graben directamente dentro de Moodle o hacer audio conferencias. | ''Nota:'' Esta página cubre audio (archivos de sonido), que son añadidos a un curso por un profesor para que los estudiantes los oigan. Vea '''[[Herramientas del habla]]''' si es que Usted está buscando formas de permitirles a sus estudiantes o maestros que graben directamente dentro de Moodle o hacer audio conferencias. | ||
El audio es una herramienta poderosa para usar en un curso Moodle, | El audio es una herramienta poderosa para usar en un curso Moodle. Los profesores y los alumnos pueden usar audio activamente, al grabar mensajes cortos directamente dentro del [[Editor Atto]]. Los profesores también pueden mostrar audio para que los estudiantes puedan, por ejemplo, ponerse al corriente de clases a las que faltaron, aprender de [https://es.wikipedia.org/wiki/Podcasting podcasts], o mejorar su dominio de idiomas al oir interactuar a hablantes nativos. Para usar mejor audio en Moodle, debe de habilitarse el [[Filtro de plugins multimedia]]. Para consejos sobre como crear sus propios archivos de audio, vea la página de [[Audio avanzado]]. | ||
==Grabar mensajes cortos de audio== | |||
[[File:recordrtcatto.png]] | |||
El [[Editor Atto]] de Moodle le permite a los profesores y a los estudiantes el grabar mensajes cortos de audio al hacer clic en el ícono relevante (si Usted no ve esta configuración en el editor Atto pídale a su administrador que revise las configuraciones de [[RecordRTC]].) Esta característica también está disponible para el [https://moodle.org/plugins/tinymce_recordrtc editor TinyMCE] como un plugin. | |||
Ejemplos de su uso son: | |||
* Introducciones en publicaciones en Foro | |||
* Tareas habladas en lugar de escritas | |||
* Preguntas en un examen en donde el profesor narra la pregunta | |||
==Tipos de archivos de audio (sonido)== | ==Tipos de archivos de audio (sonido)== | ||
| Línea 11: | Línea 22: | ||
===Enlazando hacia un archivo de audio en-línea en otro lado=== | ===Enlazando hacia un archivo de audio en-línea en otro lado=== | ||
*Si su archivo de audio está alojado en otro lado en-línea | *Si su archivo de audio está alojado en otro lado en-línea, Usted puede simplemente enlazar a la página relevante al elegir [[URL]] desde 'Añadir una actividad o recurso' y pegar el enlace relevante que le dió el sitio. | ||
*Tome nota de que, en un lugar en donde ciertos sitios para compartir archivos estén prohibidos (limitación común en muchas instituciones y empresas), es posible que sus estudiantes no puedan acceder a su archivo de sonido mediante Moodle. | *Tome nota de que, en un lugar en donde ciertos sitios para compartir archivos estén prohibidos (limitación común en muchas instituciones y empresas), es posible que sus estudiantes no puedan acceder a su archivo de sonido mediante Moodle. | ||
| Línea 17: | Línea 28: | ||
{{Nuevas características de Moodle 3.3}} | {{Nuevas características de Moodle 3.3}} | ||
*Si su navegador de Internet permite arrastrar y soltar recursos, entonces Usted puede [[Activar la edición]] y arrastrar el archivo de audio directamente a la página del curso. | *Si su navegador de Internet permite arrastrar y soltar recursos, entonces Usted puede [[Activar la edición]] y arrastrar el archivo de audio directamente a la página del curso. | ||
*Aparecerá una caja para que Usted decida si es que quiere el audio incrustado adentro de una etiqueta, o añadido como un recurso [[Archivo]] | *Aparecerá una caja para que Usted decida si es que quiere el audio incrustado adentro de una etiqueta, o añadido como un recurso [[Archivo]] clicable: | ||
[[File:ES_33DragDropMedia.png]] | [[File:ES_33DragDropMedia.png]] | ||
| Línea 31: | Línea 42: | ||
====Usando el ícono de medios de Moodle==== | ====Usando el ícono de medios de Moodle==== | ||
*Después de [[Activar la edición]], haga | *Después de [[Activar la edición]], haga clic en el [[Editor HTML]] en donde Usted desea incrustar su archivo de sonido (necesita ser mp3). | ||
*Haga | *Haga clic en el ícono de medios de Moodle como se ve en la siguiente pantalla: | ||
[[File:Addmedia.png]] | [[File:Addmedia.png]] | ||
*Si su archivo de sonido está en-línea, pegue su URL en la caja del URL de | [[File:AddMediaAtto.png]] | ||
*Si desea subir un archivo de audio, haga | *Si su archivo de sonido está en-línea, pegue su URL en la caja del URL de origen en la pestaña del Enlace | ||
*Si desea subir un archivo de audio, haga clic en la pestaña de Audio. | |||
[[File:DocsVideoInsertMedia.png]] | [[File:DocsVideoInsertMedia.png]] | ||
*Haga | *Haga clic en el botón para Navegar por el repositorio para localizar y subir su archivo de audio desde el [[Repositorios|repositorio]] en donde está almacenado.) Si Usted lo tiene en más de un tipo, entonces Usted puede subir un video alterno al hacer clic en 'Añadir origen alterno'. Esto ayuda a que su archivo de sonido se reproduzca en más navegadores y más dispositivos. | ||
*'''Configuraciones avanzadas''' le permite decidir como se reproducirá el archivo | *'''Configuraciones avanzadas''' le permite decidir como se reproducirá el archivo | ||
*'''Subtítulos y letreritos''' le permite a Usted añadir archivos de subtítulos (VTT) en diferentes [[Idioma|idiomas]] y archivos de letreritos, con descripciones, capítulos y metadatos. Estos archivos pueden crearse usando programas para fabricación de | *'''Subtítulos y letreritos''' le permite a Usted añadir archivos de subtítulos (VTT) en diferentes [[Idioma|idiomas]] y archivos de letreritos, con descripciones, capítulos y metadatos. Estos archivos pueden crearse usando programas para fabricación de letreritos o simplemente un editor de texto simple. Descubra más acerca del formato de WebVTT aquí ( (https://w3c.github.io/webvtt/)) | ||
*Hag | *Hag clic en el botón para Insertar medios cuando esté listo. | ||
*Aparecerá su archivo de sonido, pero no se reproducirá todavía: | *Aparecerá su archivo de sonido, pero no se reproducirá todavía: | ||
[[File:NewSoundFileDisplay.png]] | [[File:NewSoundFileDisplay.png]] | ||
*Una vez guardado, su archivo se mostrará dentro de su propio reproductor: | *Una vez guardado, su archivo se mostrará dentro de su propio reproductor: | ||
[[File:NewSoundFilePlay.png]] | [[File:NewSoundFilePlay.png]] | ||
* En Moodle 3.10 y anteriores, el audio se reproduce a velocidad estándar | |||
{{Nuevas características de Moodle 3.11}}[[File:audioplaybackrate.png]] | |||
'''Nuevo en 3.11:''' La tasa de reproducción (velocidad) del audio puede ser cambiada. | |||
====Usando un hipervínculo==== | ====Usando un hipervínculo==== | ||
''(Nota: este método no tiene ninguna ventaja por sobre el usar el ícono de medios, pero era popular con versiones antiguas de Moodle.)'' | ''(Nota: este método no tiene ninguna ventaja por sobre el usar el ícono de medios, pero era popular con versiones antiguas de Moodle.)'' | ||
*Después de [[Activar la edición]], haga | *Después de [[Activar la edición]], haga clic en el [[Editor HTML]] en donde Usted desea incrustar su archivo mp3 | ||
*Escriba algunos espacios en blanco o un poco de texto y selecciónelos | *Escriba algunos espacios en blanco o un poco de texto y selecciónelos | ||
*Haga | *Haga clic en el ícono del hupervínculo como se ve en la pantalla siguiente.(El ícono solamente será clicable si Usted ya ha seleccionado texto o espacios) | ||
[[File:Hyperlinkicon.png]] | [[File:Hyperlinkicon.png]] | ||
*Haga | *Haga clic en 'Navegar por el repositorio' | ||
[[File:Linkurl.png]] | [[File:Linkurl.png]] | ||
*Esto le llevará al [[Selector de archivos]]. Siga las instrucciones para subir/seleccionar su audio respecto al usar el ícono de medios de Moodle. | *Esto le llevará al [[Selector de archivos]]. Siga las instrucciones para subir/seleccionar su audio respecto al usar el ícono de medios de Moodle. | ||
*Cuando su archivo esté elegido, aparecerá en la caja del URL del enlace como se observa debajo. Haga | *Cuando su archivo esté elegido, aparecerá en la caja del URL del enlace como se observa debajo. Haga clic en ''Crear enlace" | ||
[[File:Insertvideo.png]] | [[File:Insertvideo.png]] | ||
*'''''¡No se apanique!''''' Ahora, Usted solamente obtendrá una línea azul (si es que seleccionó espacios en blanco) o el texto subrayado en el Editor HTML: | *'''''¡No se apanique!''''' Ahora, Usted solamente obtendrá una línea azul (si es que seleccionó espacios en blanco) o el texto subrayado en el Editor HTML: | ||
[[File:Audiopreview2.png]] | [[File:Audiopreview2.png]] | ||
*En cuanto Usted haga | *En cuanto Usted haga clic en ''guardar cambios'', para regresar a la página principal del curso, se mostrará su archivo mp3. | ||
====Usando código incrustado para mostrar audio en-línea==== | ====Usando código incrustado para mostrar audio en-línea==== | ||
*Algunos sitios | *Algunos sitios, proporcionan programitas de código incrustable ('' widgets '') que le permitirán a Usted reproducir sus archivos mp3 en su Moodle. Primeramente vaya a su sitio elegido y copie este código del archivo mp3 que desea usar. | ||
*Después de [[Activar la edición]], haga | *Después de [[Activar la edición]], haga clic en el [[Editor HTML]] en donde Usted desea incrustar el archivo. | ||
*Haga | *Haga clic en el ícono de código HTML como se ve en la imagen de pantalla siguiente: | ||
[[File:AttoEmbedCode.png]] | [[File:AttoEmbedCode.png]] | ||
*Pegue su código incrustable adentro de la caja: | *Pegue su código incrustable adentro de la caja: | ||
*Deslice el cursor hacia abajo y haga | *Deslice el cursor hacia abajo y haga clic en "actualizar". | ||
*El archivo mp3 será previsualizado adentro del [[Editor HTML]]. Haga | *El archivo mp3 será previsualizado adentro del [[Editor HTML]]. Haga clic en ''guardar cambios'' para que se muestre en la página | ||
[[File:Groovesharkplayer.png]] | [[File:Groovesharkplayer.png]] | ||
====RecordRTC==== | |||
[[RecordRTC]] es un conjunto de plugins para el [https://moodle.org/plugins/atto_recordrtc editor Atto] y el [https://moodle.org/plugins/tinymce_recordrtc editor TinyMCE], que les permite a los usuarios añadir anotaciones con video y audio en cualquier lugar donde esté presente un editor de texto. Este plugin añade botones para grabar audio o video (con audio) a la barra de herramientas del editor. [[File:recordrtc_buttons.png]]. Vea [[RecordRTC]]. | |||
==Vea también== | ==Vea también== | ||
*[[Medios FAQ]] | *[[Medios FAQ]] | ||
*[[Audio avanzado]] (para resolver problemas de audio en Moodle y ayudarle a crear sus propios archivos) | *[[Audio avanzado]] (para resolver problemas de audio en Moodle y ayudarle a crear sus propios archivos) | ||
*[ | *[[Herramientas del habla]] | ||
[[Categoría:Audio]] | [[Categoría:Audio]] | ||
[[Categoría:Enseñanza de idioma]] | |||
[[de:Audio]] | [[de:Audio]] | ||
[[en:Audio]] | [[en:Audio]] | ||
Revisión actual - 23:09 20 may 2021
| Existe documentación diferente para varias versiones de Moodle: Esta documentación es para Moodle 3.3 y más recientes, aunque existe documentación para Moodle 3.2 y Moodle 3.0 |
Nota: Esta página cubre audio (archivos de sonido), que son añadidos a un curso por un profesor para que los estudiantes los oigan. Vea Herramientas del habla si es que Usted está buscando formas de permitirles a sus estudiantes o maestros que graben directamente dentro de Moodle o hacer audio conferencias.
El audio es una herramienta poderosa para usar en un curso Moodle. Los profesores y los alumnos pueden usar audio activamente, al grabar mensajes cortos directamente dentro del Editor Atto. Los profesores también pueden mostrar audio para que los estudiantes puedan, por ejemplo, ponerse al corriente de clases a las que faltaron, aprender de podcasts, o mejorar su dominio de idiomas al oir interactuar a hablantes nativos. Para usar mejor audio en Moodle, debe de habilitarse el Filtro de plugins multimedia. Para consejos sobre como crear sus propios archivos de audio, vea la página de Audio avanzado.
Grabar mensajes cortos de audio
El Editor Atto de Moodle le permite a los profesores y a los estudiantes el grabar mensajes cortos de audio al hacer clic en el ícono relevante (si Usted no ve esta configuración en el editor Atto pídale a su administrador que revise las configuraciones de RecordRTC.) Esta característica también está disponible para el editor TinyMCE como un plugin.
Ejemplos de su uso son:
- Introducciones en publicaciones en Foro
- Tareas habladas en lugar de escritas
- Preguntas en un examen en donde el profesor narra la pregunta
Tipos de archivos de audio (sonido)
- El Reproductor VideoJS por defecto de Moodle reproducirá los siguientes archivos de audio: mp3, .aac, .flac, .m4a, .oga, .ogg, .wav
Maneras de mostrar el audio
Enlazando hacia un archivo de audio en-línea en otro lado
- Si su archivo de audio está alojado en otro lado en-línea, Usted puede simplemente enlazar a la página relevante al elegir URL desde 'Añadir una actividad o recurso' y pegar el enlace relevante que le dió el sitio.
- Tome nota de que, en un lugar en donde ciertos sitios para compartir archivos estén prohibidos (limitación común en muchas instituciones y empresas), es posible que sus estudiantes no puedan acceder a su archivo de sonido mediante Moodle.
Subiendo audio
¡Nueva característica
en Moodle 3.3!
- Si su navegador de Internet permite arrastrar y soltar recursos, entonces Usted puede Activar la edición y arrastrar el archivo de audio directamente a la página del curso.
- Aparecerá una caja para que Usted decida si es que quiere el audio incrustado adentro de una etiqueta, o añadido como un recurso Archivo clicable:
- Alternativamente, Usted puede subir el archivo de audio al Activar la edición y elegir Añadir una actividad o recurso > Archivo
Incrustando un archivo de audio dentro de su propio reproductor
- Moodle incluye un reproductor de audio. Si está habilitado el Audio avanzado relevante por el administrador y adentro del curso, los archivos de sonido incrustados adentro del Editor de texto se reproducirán en-línea.
- En cualquier parte en donde esté disponible el Editor de texto de Moodle, es posible incrustar un archivo de audio, por ejemplo, en una Etiqueta o una Página, un resumen de tópico de un curso, un Tipo de Pregunta Descripción o una Lección. La siguiente lección explica el como:
Usando el ícono de medios de Moodle
- Después de Activar la edición, haga clic en el Editor HTML en donde Usted desea incrustar su archivo de sonido (necesita ser mp3).
- Haga clic en el ícono de medios de Moodle como se ve en la siguiente pantalla:
- Si su archivo de sonido está en-línea, pegue su URL en la caja del URL de origen en la pestaña del Enlace
- Si desea subir un archivo de audio, haga clic en la pestaña de Audio.
- Haga clic en el botón para Navegar por el repositorio para localizar y subir su archivo de audio desde el repositorio en donde está almacenado.) Si Usted lo tiene en más de un tipo, entonces Usted puede subir un video alterno al hacer clic en 'Añadir origen alterno'. Esto ayuda a que su archivo de sonido se reproduzca en más navegadores y más dispositivos.
- Configuraciones avanzadas le permite decidir como se reproducirá el archivo
- Subtítulos y letreritos le permite a Usted añadir archivos de subtítulos (VTT) en diferentes idiomas y archivos de letreritos, con descripciones, capítulos y metadatos. Estos archivos pueden crearse usando programas para fabricación de letreritos o simplemente un editor de texto simple. Descubra más acerca del formato de WebVTT aquí ( (https://w3c.github.io/webvtt/))
- Hag clic en el botón para Insertar medios cuando esté listo.
- Aparecerá su archivo de sonido, pero no se reproducirá todavía:
- Una vez guardado, su archivo se mostrará dentro de su propio reproductor:
- En Moodle 3.10 y anteriores, el audio se reproduce a velocidad estándar
¡Nueva característica
en Moodle 3.11!

Nuevo en 3.11: La tasa de reproducción (velocidad) del audio puede ser cambiada.
Usando un hipervínculo
(Nota: este método no tiene ninguna ventaja por sobre el usar el ícono de medios, pero era popular con versiones antiguas de Moodle.)
- Después de Activar la edición, haga clic en el Editor HTML en donde Usted desea incrustar su archivo mp3
- Escriba algunos espacios en blanco o un poco de texto y selecciónelos
- Haga clic en el ícono del hupervínculo como se ve en la pantalla siguiente.(El ícono solamente será clicable si Usted ya ha seleccionado texto o espacios)
- Haga clic en 'Navegar por el repositorio'
- Esto le llevará al Selector de archivos. Siga las instrucciones para subir/seleccionar su audio respecto al usar el ícono de medios de Moodle.
- Cuando su archivo esté elegido, aparecerá en la caja del URL del enlace como se observa debajo. Haga clic en Crear enlace"
- ¡No se apanique! Ahora, Usted solamente obtendrá una línea azul (si es que seleccionó espacios en blanco) o el texto subrayado en el Editor HTML:
- En cuanto Usted haga clic en guardar cambios, para regresar a la página principal del curso, se mostrará su archivo mp3.
Usando código incrustado para mostrar audio en-línea
- Algunos sitios, proporcionan programitas de código incrustable ( widgets ) que le permitirán a Usted reproducir sus archivos mp3 en su Moodle. Primeramente vaya a su sitio elegido y copie este código del archivo mp3 que desea usar.
- Después de Activar la edición, haga clic en el Editor HTML en donde Usted desea incrustar el archivo.
- Haga clic en el ícono de código HTML como se ve en la imagen de pantalla siguiente:
- Pegue su código incrustable adentro de la caja:
- Deslice el cursor hacia abajo y haga clic en "actualizar".
- El archivo mp3 será previsualizado adentro del Editor HTML. Haga clic en guardar cambios para que se muestre en la página
RecordRTC
RecordRTC es un conjunto de plugins para el editor Atto y el editor TinyMCE, que les permite a los usuarios añadir anotaciones con video y audio en cualquier lugar donde esté presente un editor de texto. Este plugin añade botones para grabar audio o video (con audio) a la barra de herramientas del editor. ![]() . Vea RecordRTC.
. Vea RecordRTC.
Vea también
- Medios FAQ
- Audio avanzado (para resolver problemas de audio en Moodle y ayudarle a crear sus propios archivos)
- Herramientas del habla