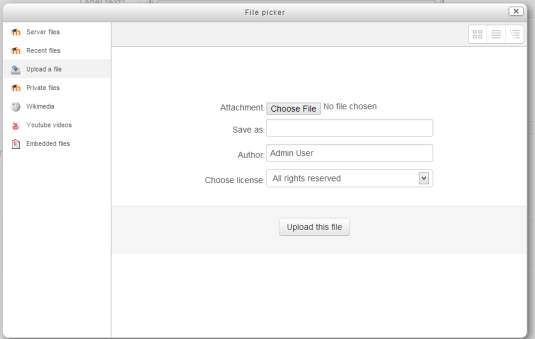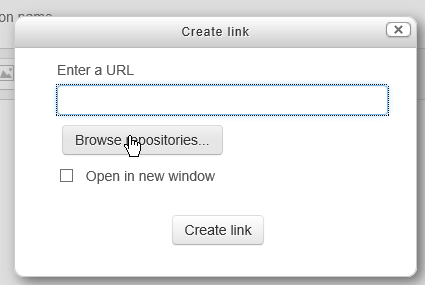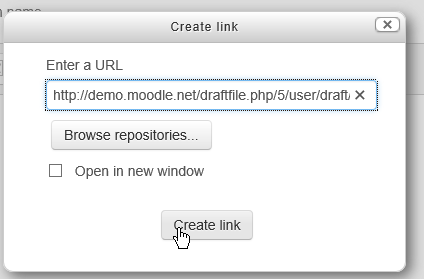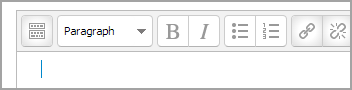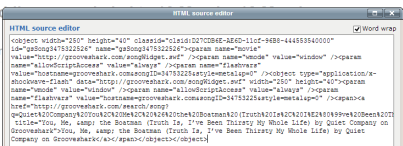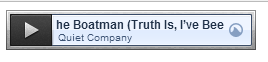30/Audio
| Existe documentación diferente para varias versiones de Moodle: Esta documentación es para Moodle 3.0 y anteriores, aunque existe documentación más reciente |
Moodle 3.0
Note: This page covers audio (sound files) which are added to a course by the teacher for students to listen to. See Speech tools if you are looking for ways to allow your students or teachers to record directly into Moodle or engage in audio conferencing.
Audio is a very powerful tool to use in a Moodle course, allowing students, for example to catch up on lectures they missed, learn from podcasts, or improve their language skills by listening to native speakers interact. To use audio in Moodle to best effect, audio players such as the MP3 player should be enabled in Administration > Site administration > Appearance > Media embedding in addition to the Filtro de plugins multimedia.
Tipos de archivos de audio (sonido)
- Moodle aceptará los siguientes formatos de archivo de audio. Si Usted quiere que su archivo de sonido se reproduzca dentro de su propio reproductor (incrustado) en una página, entonces elija el formato mp3.
- .mp3
- .aac
- .wma (Windows Media Audio)
- .ra (Real Media)
Crear sus propios archivos de audio
- Vea la página de Audio avanzado
Formas de reproducir el audio
Enlazar a un archivo de audio en-línea en otro sitio
- If your audio file is hosted elsewhere online (such as Grooveshark [1]) you can simply link to the relevant page by choosing Add a resource>URL and pasting in the relevant link given you by the site.
- For more information, see URL
- Note that, in an establishment where certain sharing sites might be banned, your students might not be able to access your sound file through Moodle.
Subir audios para que los estudiantes los descarguen
- Choose this option if you wish to upload your sound file to Moodle and give users the option to download it to their own computers.
- Choose Add a resource>Archivo
- For more information, see Archivo
- Note that the way the audio will display depends on the software the user has on their own computer. This could mean that some students might be unable to access your audio.
Incrustar un archivo de audio en su propio reproductor
- Moodle includes a built-in mp3 player. If the relevant Filtro de plugins multimedia is enabled by the administrator and within the course, sound files embedded into the text editor will play inline.
- Anywhere that Moodle's text editor is available, it is possible to embed a sound file, for example in a Etiqueta or a Página, a course topic summary, a Tipo de Pregunta Descripción or a Lección. The next section explains how:
Uso del ícono de medios de Moodle
- With your editing turned on, click into the HTML editor where you wish to embed your sound file. (It needs to be mp3)
- Click the Moodle media icon as in the following screenshot:
- Click Find or upload a sound,video or applet
- The file picker will appear:
- Either click Upload a file to upload an mp3 file from your computer or choose the appropriate repository from which you wish to bring in your sound file. (What you see will depend on what the Moodle admin has enabled)
- Change the save as/author/license settings if desired and click upload this file or select this file
- Your sound file will appear in a preview player. Click Insert at the bottom
- Don't panic! You will now only see a blue text link of your mp3 file
- When you click Save changes to return to the main course page, your mp3 file will display:
Uso de un hiperenlace
(Note - this method has no advantage over using the media icon, but was popular in older versions of Moodle)
- With your editing turned on, click into the HTML editor where you wish to embed your mp3 file.
- Type some blank spaces and select them.
- Click the hyperlink icon as in the following screenshot.(The icon will only be clickable if you have selected text or spaces)
- Click "Browse repositories":
- This takes you to the file picker. Follow the instructions for uploading/selecting your sound file as for using the Moodle media icon.
- When your file is chosen, it will appear in the link URL box as below. Click Create link"
- Don't panic! You will now only get a blue line in the HTML editor:
- When you click save changes to return to the main course page, your mp3 file will display.
Uso de código incrustado para mostrar mp3s en-línea en otro lado
- Some sites such as [2] provide embed code/widgets that will enable you to play their mp3 files on your Moodle. First - go to your chosen site and copy this code of the mp3 file you wish to use.
- With your editing turned on, click into the HTML editor where you wish to embed the file.
- Click the HTML code icon as in the following screenshot:
- Paste your embed code into the box:
- Scroll down and click "update".
- The mp3 file will be previewed in the HTML editor. Click save changes for it to display on the page
Vea también
- Audio FAQ
- Advanced Audio (for troubleshooting audio in Moodle and help creating your own)
- Speech tools
- Reproductor MP3 with many techniques for inserting sound.
- Portable recording devices
- Podcasting