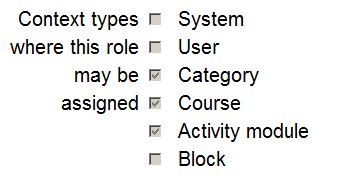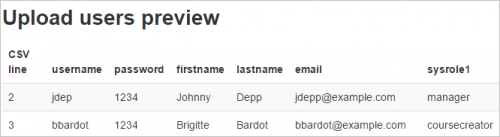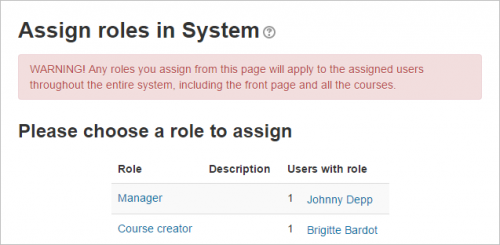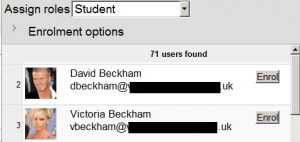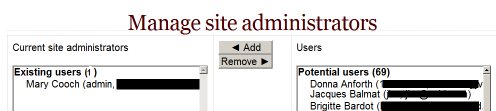Asignar roles
| Existe documentación diferente para varias versiones de Moodle: Esta documentación es para Moodle 3.6 y más recientes, pero existe documentación para Moodle 2.9 |
Nota: Urgente de Traducir. ¡ Anímese a traducir esta muy importante página !. ( y otras páginas muy importantes que urge traducir)
Contexto y roles
- Aparte de los roles de Mánager y Creador de curso, los usuarios normalmente no tienen un rol de todo el sitio (o rol de sistema).
Aun cuando Usted pudiera ser un profesor fuera de línea, cuando Usted está en Moodle Usted podría tener un rol de profesor en el curso en el cual enseña, pero tener un rol de estudiante en otro curso en donde Usted está estudiando un diplomado.
- Por la forma en la que funciona Moodle, la asignación de roles es hecha para un contexto particular. Un sitio y un curso son ejemplos de dos contextos diferentes. Cuando Usted crea un nuevo rol o modifica un rol pre-existente vía Administración > Administración del sitio > Usuarios > Permisos > Definir roles, a Usted se le pregunta en cual(es) contexto(s) desea que sea asignado el rol:
- Aquí hay algunos ejemplos de contextos; como llegar a la pantalla para asignar roles y cuando y porqué debería Usted de asignar roles aquí:
Contexto del sistema
To assign a role in the system context, go to Site administration > Users > Permissions > 'Assign system roles'.
Any roles assigned here apply across the whole site. It makes sense therefore that only roles that need this functionality can be assigned here. The Rol de Mánager role and Rol de creador de curso role are examples of two such roles. Assigning a teacher or student here would result in their being able to teach/study in every single course on the site, which is not usually desirable.
Asignar roles del sistema por CSV
Where certain custom roles are applied in the system context, it is possible to upload users to that role in bulk by adding the field sysrole1 (etc) to a CSV file.
When previewed, there is a column indicating their system role:
Once uploaded, the users are present on the 'Assign system roles' screen:
See Upload users for information on adding users to roles via CSV.
Contexto de la Portada
- Administration > Site Administration > Front Page>Users>Permissions>Assigned roles
- Those with a role in the system context do not need to be assigned a role here as well.
- However you might want to allow a teacher to manage items on the front page; in this instance, you would assign them the role on the Front page.
Contexto de Categoría de Curso
- See Category enrolments - users may be enrolled in the category to save enrolling them in each individual course in that category.
- See also Assign Manager role at category level.
Contexto de Curso
- Go to the Participants page
- Click the "Enrol users" button and click those users you wish to enrol
The dropdown menu at the top shows roles for which you are allowed to enrol; typically those users with lower roles than you. See Participants for more details.
Contexto de Bloque
- (Within the block) Administration > Assign roles
- You may wish to assign roles to a block if, for instance you want specific people to see the block but for it to be hidden from others
Contexto de Módulo de Actividad
- (Within the activity settings) Administration > Locally assigned roles
- An example of this is assigning a student the teacher role locally in an individual activity like a forum so they can moderate their classmates' posts while still retaining the student role in the rest of the course.
Contexto de Usuario
The user context is used for roles such as mentor, team leader or the Parent role. The role to be assigned must have 'User' ticked as the context type where it is to be assigned.
To assign a user the role of mentor in the context of their mentee, click the mentee's profile, then Preferences then 'Assign roles relative to this user'.
If a mentor has lots of mentees, the role of mentor can be assigned to them all in one go as follows:
- Put all mentees in a cohort
- Go to Site administration > Users > Permissions > Assign user roles to cohort
Jerarquía
By assigning a role to a user in a certain context, you grant them the permissions contained in that role for the current context and all lower contexts.
The list of contexts in hierarchical order is as follows:
- System (no parent)
- Front page (parent = system) -
- Course category (parent = parent category or system)
- Course (parent = category or system)
- Module (parent = course or system)
- Block (parent = course or system)
- User (parent = system)
Roles can be inherited. For example if a user is assigned a Teacher role in a specific course category then the user will have this role in ALL courses within the category. Tip: use the override feature in a specific context for exceptions.
Roles will only work if the role assignment is made in the correct context. Some examples: a Teacher role should be assigned to a user in the course or course category context, a Forum moderator for a particular forum should be assigned in that specific forum.
Asignarle a alguien el rol de Administrador del sitio
- Site administrators are assigned via a special page: Administration > Site Administration > Users > Permissions > Site Administrators. Select the name from the right and move it over to the left:
- The original (primary) administrator cannot be deleted.
Checking a user's role assignments
To check a user's role assignments go to their profile page, then under the Administration heading, click on 'Preferences'. On the Preferences page, under the 'Roles' heading click on 'This user's role assignments'.
Roles ocultos
If you want to provide users with access to the course, but don't want them to be visible in the participants list, use the Other users link in the course administration menu (Administration > Course Administration > Users > Other Users). Assigning roles here provides course access, and editing rights according to the permissions set for the role assigned without actually enrolling the user in the course. This is similar to the functionality of the "hidden user" check box in previous versions of Moodle.
Note: By default, the only role which can be assigned to other users is the manager role. To enable other roles, such as teacher to be assigned, the capability moodle/course:view should be allowed for the role (see below).
Habilitar que los profesores asignen el rol de profesor
By default, teachers are only allowed to assign the roles of non-editing teacher, student and guest. To enable teachers to assign the role of teacher:
- Access Site Administration > Users > Permissions > Define roles.
- Click the tab "Allow role assignments".
- Click the checkbox where the teacher row and column intersect.
- Click the "Save changes" button.
Beware of assignments that don't make sense
There are many role assignments that do not make sense as the underlying functionality does not exist. Just because you give someone the "right" to do something does not guarantee that the interface or facility actually exists within the context that you have assigned that right. For example, you can assign a user the right to create new categories in the category context. However there is no interface within Moodle to do that (category creation is only available at the system level).
Asignaciones múltiples
A significant part of the roles infrastructure is the ability to assign a user into multiple roles (at the same time). The capabilities of each role are merged to produce the effective set of capabilities. For example, a user could be both a Teacher and Student in the same course. You should be careful to ensure that if you change a user's role that you remove them from any other roles as required as this will no longer be done automatically.
Vea también
- Crear roles personalizados
- Inscripción
- Gestionar roles - para administradores
- Cosas útiles que in profesor puede hacer con roles
Using Moodle forum discussions: