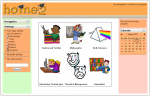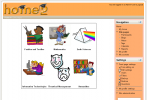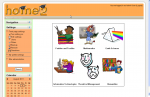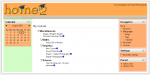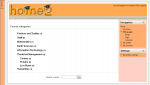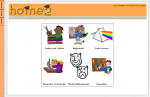Diferencia entre revisiones de «Configuraciones de la página de inicio»
(tidy up) |
(copied from English) |
||
| Línea 118: | Línea 118: | ||
Cada bloque tiene un número de configuraciones que Usted puede cambiar. Vea [[Gestionar bloques]] para más detalles. | Cada bloque tiene un número de configuraciones que Usted puede cambiar. Vea [[Gestionar bloques]] para más detalles. | ||
== | ==Otras configuraciones que cambian el aspecto de la página inicial del sitio== | ||
Algunos componentes, tales como el logo, encabezado y barra de navegación, pueden ser cambiadas por un administrador en Temas en la Administración dle sitio al hacer clic en el nombre del tema. Diferentes temas pueden tener más o menos opciones para configurar. También hay algunas otras configuraciones disponibles en "Ajustes de temas". | |||
También hay | |||
==Vea también== | ==Vea también== | ||
* [[ | * [[Página inicial FAQ]] | ||
[[Categoría:Administración del sitio]] | [[Categoría:Administración del sitio]] | ||
Revisión actual - 16:55 4 mar 2024
Esta página necesita actualizarse con la información existente en la documentación vigente/moderna/actualizada en el idioma inglés original para Moodle. Se le sugiere al lector que consulte la página original en idioma inglés cuyo enlace está al fondo de esta página. y que, por favor, actualice esta información y quite la plantilla {{Actualizar}} cuando haya terminado. (otras páginas pendientes de actualizar)
La Página de inicio del sitio o página principal de un sitio Moodle es similar a una página de curso. Las configuraciones de la Portada pueden encontrase en 'Administración del sitio > General > Página inicial del sitio > Configuraciones de la página inicial del sitio'
Nombre completo del sitio
Esre nombre aparece en la parte superior de todas las páginas arriba de la barra de navegación.
Nombre corto del sitio
El nombre corto aparece al inicio de la barra de navegación como un enlace de regreso a la portada del sitio.
Resumen de la portada
El resumen puede mostrarse en la portada usando el bloque de resumen del sitio/curso.
El resumen es usado también como la descripción HTML de metadatos para la portada en algunos Temas. Esto generalmente no es visto por los usuarios, pero puede ser útil para los motores de búsqueda que indexan (indizan) la página.
Portada y elementos en Portada al haber ingresado al sitio
El centro de la portada puede mostrar cualquier combinación de los siguientes asuntos: tems de noticias (novedades), una lista de cursos, una lista de cursos inscritos, una lista de categorías de cursos, una lista de categorías y cursos, una caja de búsqueda de cursos, o ninguno de estos. El orden está determinado por una caja de combinación.
Es posible crear una configuración para cualquiera que navegue a la portada sin ingresar al sitio Moodle, y otra vista solamente para aquellos que hayan ingresado (mediante nombre_de_usuario y contraseña) al sitio Moodle. Hay dos cajas de combinaciones.
| Cajas de combinación | ||
|---|---|---|
| La imagen a la izquierda muestra el primer diálogo de configuraciones para la Portada - lo que los visitantes verán antes de ingresar al sitio ( log in ).
La imagen a la derecha muestra un segundo diálogo de configuraciones para la Portada - lo que los usuarios autenticados verán cuando hayan ingresado ( logged in ).
|
||
Máxima profundidad de categoría
Esto especifica la máxima profundidad de las categorías hijas expandidas al mostrar categorías o la lista combo. Las categoría de nivel más profundo aparecerán como enlaces y los usuarios pueden expandirlas con solicitud AJAX.
Número máximo de cursos
Número máximo de cursos a mostrarse en la portada del sitio en los listados de cursos.
Incluir una sección de tópico (tema)
Esto añade una sección de tópico (tema) en la parte central superior de la portada. Cuando se activa la edición, se pueden añadir recursos o actividades a la sección de tópico empleando los menús desplegables, de la misma forma en que se añadirían dentro de una página de un curso.
- Nota: Puede usarse el recurso Etiqueta para añadir un texto o una imagen a la parte central superior de la portada.
Nuevos elementos a mostrar
Esta configuración solamente aplica si la página de portada está configurada para mostrar elementos de noticias (novedades) o si Usted está usando el Bloque de últimas noticias.
Comentarios por página
Cada curso puede incluir un Bloque de comentarios, que permite mostrar comentarios de los usuarios. El número de comentarios mostrados en cualquier momento se configura aquí.
Rol en portada por defecto
- El rol por defecto en la portada le permite a los usuarios ingresados (con nombre_de_usuario y contraseña) el participar en actividades dentro de la portada. Vea '¿Cómo habilito que los usuarios ingresados participen en actividades de la portada?' en Portada FAQ para más detalles.
- Se recomienda que se configure a 'Usuario autenticado en la portada'.
- También puede configurarse a estudiante.
- NO DEBE DE CONFIGURARSE A INVITADO.
- Para sitios que no tengan un rol por defecto en portada (porque son sitios actualizados desde Moodle 1.9), se les recomienda que el administrador cree un nuevo rol con el arquetipo de portada (frontpage), que lo reinicie a su configuración por defecto y que después lo configure como el rol por defecto en la portada.
Roles de la Portada
Al igual que dentro de un curso, Usted puede asignarles roles a los usuarios, solamente dentro del contexto de esta página. Tome nota de que esto es diferente del rol de Usuario Autenticado por defecto en la Portada que se encuentra en las configuraciones de la portada. Como un asunto de seguridad, usualmente solamente los administradores pueden modificar la portada, mientras que otros usuarios no pueden.
Moodle 2.5
Es posible subir usuarios como estudiantes en la portada con un archivo CSV empleando el nombre corto del sitio como si fuera el campo de 'course1' , student (estudiante) en el campo de 'role1' (y, si fuera necesario, el nombre del grupo elegido en el campo de 'group1') (nuevo para Moodle 2.5).
Respaldo de la Portada
Usted puede respaldar la portada, de forma similar a un Respaldo del curso.
Restauración de la Portada
Al igual que en un curso, Usted puede restaurar una versión previamente respaldada de la portada. Sin embargo, actualmente hay algunos problemas con la restauración de la portada, y no es posible restaurar por sobre de la portada como se describe en MDL-31500.
Preguntas de la Portada
El Banco de preguntas está accesible desde la Portada. Por ejemplo, si se selecciona "tópico" dentro de las configuraciones de la portada, Usted puede añadir una actividad de examen (cuestionario).
Sugerencias y Trucos
Una página de portada de un sitio Moodle puede reconfigurarse desde el estándar por defecto, para proporcionarle un aspecto diferente, o cambiar la forma en la que funciona. Dependiendo de los cambios, este puede ser un proceso simple o bastante complejo. Vea Portada FAQ para conocer algunas ideas para personalizar su portada.
Ejemplos visuales
- Vista de visitante, mismo Tema - elija algo para agrandarlo
¿Área central, Cursos o Categorías?
Esta es una decisión importante, ¿qué es lo que quiere Usted en el centro de su portada? Usted puede tener una lista de categorías, una lista de categorías y cursos, o ninguna; una etiqueta con una tabla llena de imágenes funciona igual de bien. El asunto es siempre el mismo, de hecho, lo que se vea bien.
Aspecto limpio, tópico revisado, sin bloques
El formato estándar de página, de Bloques a la izquierda y bloques a la derecha no siempre es apropiado o considerado como bonito. El administrador del sitio puede cambiar este formato básico, simplemente con eliminar, o puede ocultar, bloques que puedan ser vistos por los usuarios. La navegación puede colocarse en la orilla.
El formato de dos columnas
El administrador decide cuales bloques deberían de aparecer en la portada y moverlos todos a la izquierda o a la derecha. Este formato le permite a Usted decidir qué es lo que quiere en el centro, y donde desea colocar los bloques, izquierda o derecha.
- Tip: Es posible forzar una columna de bloque para que tenga un ancho específico. Por ejemplo, al poner una imagen de 400 pixeles de ancho dentro de un bloque, se forzará a que esa columna sea de 400 pixeles
Ejemplo del aspecto limpio
Algunos sitios quieren un aspecto sin amontonar. Un administrador de sitio o un diseñador quiere iniciar con el aspecto más básico y después añadirle características.
- El administrador del sitio activará la edición y ocultará o eliminará todos los bloque que puedan ser vistos por alumnos o maestros en la portada.
- Después irá al bloque de Administración del sitio ► Portada ► Configuraciones de portada y :
- Configurará la lista de "Portada" a Ninguno(a), Ninguno(a), Ninguno(a), Ninguno(a)
- Configurará la lista de "Elementos de la portada al entrar al sitio" de la misma forma
- Activará la casilla para "Incluir una sección de tema (tópico)"
- Guardará los cambios
Todo lo anterior se hizo con 1 tema, y una página simple de portada.
Si Usted está usando el Tema Limpio o Tema Más (estándar a partir de Moodle 2.7 Usted puede hacer cosas lindas con los elementos del diseño Bottstrap (arranque) , como se describe en esta convesación LOOK & LEARN: How to add marketing spots as a front page topic.
Configuraciones del bloque
Cada bloque tiene un número de configuraciones que Usted puede cambiar. Vea Gestionar bloques para más detalles.
Otras configuraciones que cambian el aspecto de la página inicial del sitio
Algunos componentes, tales como el logo, encabezado y barra de navegación, pueden ser cambiadas por un administrador en Temas en la Administración dle sitio al hacer clic en el nombre del tema. Diferentes temas pueden tener más o menos opciones para configurar. También hay algunas otras configuraciones disponibles en "Ajustes de temas".