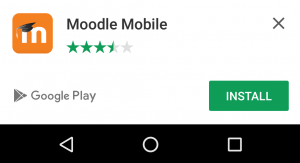Moodle app guía para administradores
Esta página necesita actualizarse con la información existente en la documentación vigente/moderna/actualizada en el idioma inglés original para Moodle. Se le sugiere al lector que consulte la página original en idioma inglés cuyo enlace está al fondo de esta página. y que, por favor, actualice esta información y quite la plantilla {{Actualizar}} cuando haya terminado. (otras páginas pendientes de actualizar)
Nota: Pendiente de Traducir. ¡Anímese a traducir esta página!. ( y otras páginas pendientes)
| Existe documentación diferente para varias versiones de Moodle: Esta documentación es para Moodle 3.7 y más recientes. Existe además documentación documentación más antigua para 3.3 a 3.6 , 3.2 y para 3.1 |
Habilite 'mobile services' en su sitio
Su sitio necesita tener habilitado el acceso móvil (mobile access = enabled) para que los usuarios puedan usar la aplicación móvil
Para sitios que usan HTTPS, el acceso móvil esta habilitado por defecto en las nuevas instalaciones de Moodle 3.0 en adelante
Para los sitios http, el acceso móvil puede ser habilitado por un administrador de la siguiente manera:
- En Administración > Administración del sitio > App Mobile > Configuraciones de Mobile active la casilla para 'Habilitar servicio web para dispositivos móviles'
- Haga click en el botón para guardar los cambios
Si su sitio utiliza un certificado SSL, debe ser un certificado de confianza. Por razones de seguridad, la aplicación no funciona con certificados autofirmados.
Por favor, compruebe que su certificado es válido a través de: https://www.geocerts.com/ssl_checker (no debería ver ninguna advertencia).
Si su sitio tiene protegido el directorio / login (hecho con frecuencia cuando se utiliza el método de autenticación Shibboleth), debe habilitar el acceso al script login/token.php.
Incrustación de marco (Frame embedding)
Si su sitio usa reCaptcha, videos Vimeo o ítems de menú personalizados (como se describe debajo) Usted debe habilitar la configuración administrativa "Permitir incrustación de marco Allow frame embedding" (allowframembedding). Por favor tenga en cuenta que esto ya no es necesario a partir de Moodle 3.7
¿Su sitio está detrás de un proxy, un balanceador de carga o una infraestructura compleja de red?
En ese caso, Usted podría necesitar configurar los ajustes para "Ignorar proxies del servidor" en Administración del sitio > Administración > Servidor > HTTP
Registre su sitio en el Portal de Moodle Apps
Nosotros recomendamos encarecidamente que registre gratuitamente su sitio en el portal de Moodle Apps: https://apps.moodle.com
Usted podrá obtener estadísticas como por ejemplo el número de dispositivos de usuarios activos que están recibiendo Notificaciones Push y podrá actualizar a un Plan Pro/Premium plan para disfrutar de características exclusivas.
Simplificar el ingreso del usuario
It's not uncommon for first-time users of the Moodle app to feel a bit lost when they encounter the "Your site" box upon opening the app. This box is where users need to input the URL of their Moodle site in order to access their courses. Here are some steps you can follow to help new users navigate this process:
- Enable the "Site finder" feature that allows users to find their Moodle site by name, eliminating the need to manually enter the site URL. To enable this feature see the next section.
- Enable the “QR login” feature (see below) so they can use the “Scan QR code” button to scan the QR Code available on their profile.
- For Android users and Moodle LMS 4.3 onward only, encourage them to install the app by following the “Get the mobile app” link at the bottom of any Moodle page (within the “?” icon on desktop). If they install the app by following the link, they will be automatically redirected to their site login screen.
- Custom help page: Alternatively and regardless of the Moodle LMS version, you can have your own help page for the Mobile app including a link to the Google Play version of the app indicating your site URL referrer. For example, if your Moodle site is mymoodlesite.com the link will be https://play.google.com/store/apps/details?id=com.moodle.moodlemobile&referrer=siteurl%3Dhttps%3A%2F%2Fmymoodlesite.com
Please notice that options 3&4 are not compatible with Google Workspace accounts (the installation referrer will be ignored in this case)
Tenga su sitio enlistado en el buscador de sitios de la App Moodle
The Moodle apps site finder enables a user to easily find their Moodle site by entering the name (no need to enter the site URL)
¿Cómo puedo tener mi sitio enlistado en el buscador de sitios de Moodle App?
Your site will be automatically listed in the site finder if:
- either your site is registered and listed with a link on Registered sites and has over five hundred mobile users and you have been using the Moodle app for over a year
- or you have purchased a Pro or Premium Moodle app subscription.
You can arrange for your site to be listed in the site finder as follows:
- If your site is hosted by a Moodle Partner, please contact them to request for your site to be listed.
- If you have a MoodleCloud site, please log in to the Moodle Apps Portal where you will find an option to have your site listed.
Otherwise, to have your site listed in the site finder, you need to purchase a Pro or Premium Moodle app subscription from the Moodle Apps Portal.
No quiero que mi sitio esté enlistado en el buscador de sitio de la App Moodle. ¿Cómo puedo quitarlo?
You can remove your site from the site finder as follows:
- Log in to the Moodle Apps Portal. (If you don't yet have an account, you can create one for free.)
- Go to ‘App customisation’ -> ‘Site Listing’ and uncheck the option ‘Visible’ then save changes.
Your site will then be immediately removed from the site finder.
Alternatively, you can remove your site from the site finder by updating your site registration:
- Log in to your Moodle site as admin and go to ‘Site administration’ -> Registration.
- Change ‘Site listing’ to either ‘Do not list my site’ or ‘Only display my site name’.
Your site will then be removed from the site finder within 24 hours.
Autenticación Mobile
Método de autenticación SSO
Si sus sitios utilizan un método SSO (Single Sign On = Ingreso Único) como CAS, Shibboleth, LDAP SSO, OAuth ..., entonces seleccione, vía una ventana del navegador, o vía un navegador incorporado, para el 'Tipo de ingreso' (typeoflogin) en 'Autenticación Mobile' en la Administración del sitio. (Esta configuración es proporcionada para sitios antiguos anteriores a Moodle 3.2 vía el plugin de Características adicionales de Moodle Móvil
Las opciones 'ventana del navegador' y 'navegador incrustado' son muy similares; la única diferencia es cuando se redirecciona al usuario para que ingrese sus credenciales en el sitio, el sitio será abierto en el navegador por defecto del dispositivo (para ventana del navegador) o el sitio será abierto "incrustado" en la App Mobile (para navegador incrustado). La experiencia del usuario es mejor en navegador incrustado, pero no todos los plugins de Autenticación funcionarán en un navegador incrustado (por ejemplo, si se necesitan ventanas emergentes de JavaScript éstas tienen que usar la 'ventana del navegador'). El administrador debería de revisar si es que ambas opciones le funcionarán; y si así fuera, elegir entonces 'navegador incrustado'.
Si su organización usa una App personalizada y el 'Tipo de ingreso' está configurado a 'Via una ventana del navegador' o 'Via navegador incrustado', entonces puede configurarse un esquema URL (forcedurlscheme). Esto resultará en que solamente la App personalizada funcionará para el sitio: La App oficial de Moodle Mobile no funcionará.
Ingreso por QR
Por favor tenga en cuenta que esta característica requiere Moodle 3.9 y solamente está disponible si usted está disfrutando de un Pro/Premium plan.
Como administrador del sitio, usted puede habilitar el ingreso via QR. Por favor, vaya a Administración del sitio > App Mobile > Autenticación Mobile y seleccione "Código QR con ingreso automático" en la configuración de "Acceso por código QR".
Una vez habilitado, sus estudiantes podrán ingresar en la App al escanear un código QR disponible en su perfil de Moodle.
Personalización del tema (theme) de la app
The app can also retrieve your custom styles from your Moodle site. Since the app is a HTML5 app, you can safely apply any CSS, CSS2 and CSS3 style.
Go to Administration > Site administration > Mobile app > appearance and enter in the mobilecssurl field a valid URL pointing to a CSS file containing your custom styles.
The CSS should be placed inside your Moodle installation (in your custom theme or inside a local plugin).
Once the user is logged in the app, remote CSS files for applying your custom styles are regularly retrieved.
Notice that on the first time a user opens the app, he will see the default "orange" style. Your custom styles will be applied once the user has added a site in the app.
For further information, see the dev docs Moodle Mobile Themes.
If you want your own custom branding for your organization, Moodle offers the The Branded Moodle Mobile app service, please visit https://moodle.com/app/ for more information.
Plugin de características adicionales de Moodle Mobile para sitios Moodle antiguos
Para sitios Moodle antiguos se recomienda instalar el plugin de Características adicionales de Moodle Mobile.
Notificaciones
You might find them annoying but push notifications keeps you and your users informed and updated on everything about the app. Moodle only send useful and important notifications such as new features or service disruptions.
Enabling push notifications is easy! An administrator can enable it by connecting their Moodle site/s to our free Notifications server available (only) for registered Moodle sites.
An access key can be obtained via Site administration > Plugins > Message outputs > Manage message outputs. Then by clicking the link to the Mobile settings, on the next page select Request access key.
The full guide on enabling push notifications can be found here: Notificaciones de Moodle Mobile
App banners
App banners let your users know that there is a mobile app available for the site. App banners are only displayed when accessing the site using a mobile browser.
In Moodle 3.3 onwards, app banners for Android are supported as well as for iOS.
App banners are disabled by default. They can be enabled in 'Mobile appearance' in the Site administration.
If you are using a custom mobile app, you need to provide the unique identifier for the iOS and Android app; if you are using the Moodle Mobile app, the settings may be left as default.
Enlace para 'Obtener la App mobile'
¡Nueva característica
en Moodle 3.4!
De Moodle 3.4 en adelante, el enlace para 'Obtener la App mobile' en el pie de página de cada página del sitio motiva a los usuarios para que hagan uso de la App Mobile.
Por defecto, el enlace es hacia https://download.moodle.org/mobile aunque la configuración 'Página para descarga de la App' puede ser cambiada; por ejemplo, para los sitios que usan una Appp Mobile personalizada.
Si los servicios Mobile no están habilitados para el sitio, entonces no se muestra el enlace para 'Obtener la App mobile'.
Para evitar que se muestre el enlace para 'Obtener la App mobile' simplemente quite la URL de la configuración de 'Página de descarga de la App' y guarde los cambios.
Configuración de la App desde su sitio
IMPORTANTE: Por favor tenga en cuenta que el tipo y número de características que Usted puede personalizar dependen de su plan de Moodle Apps, Usted puede registrar su sitio gratuitamente en https://apps.moodle.com para revisar los diferentes planes.
¡Nueva característica
en Moodle 3.3!
Moodle 3.3 o con el plugin de Características adicionales de Moodle Mobile, configuraciones nuevas en la Administración del sitio les permiten a los administradores configurar la App.
- En Moodle 3.3 en adelante vaya a Administración del sitio > Características Mobile
- En sitios con el plugin de Características adicionales de Moodle Mobile instalado, vaya a Administración del sitio > Plugins > Plugins locales > Características adicionales de Moodle Mobile
Forzar salida del sitio
Replace the Change site option to "Log out" so that users must enter their credentials on their next access. This is useful for custom mobile apps, as there is no reason for users wanting to switch to a different site.
Características deshabilitadas
The mobile app may be simplified by removing unwanted features. Some items may already be not available in the app because they are not enabled on your site.
Options to remove include:
- Offline use
- Blocks
- Comments
- Ratings
- Tags
- Create new account
- Responsive menu items (new in 3.7)
- Main menu
- Site home
- My courses
- Dashboard
- Calendar
- Notifications
- Messages
- Grades
- My learning plans
- Blog
- Files
- Web page
- Help
- Course
- Blocks
- Blog
- Search
- Competencies
- Participants
- Grades
- Course completion
- Notes
- Download course (new in 3.5)
- Download courses (new in 3.5)
- User
- Blog
- Badges
- Competencies
- Course completion
- Grades
- Send message
- Add contact
- Block contact
- Add a new note
- User picture
- Files
- Private files
- Ste files
- Upload
- Modules (Each module can be disabled separately)
- Blocks (Each block available in the app can be disabled separately)
Ítems de menú personalizados
Additional items can be added to the app main menu (the more menu), such as a link to a different grade book.
Each custom menu item should have format: item text, link URL, link-opening method and language code (optional, for displaying the item to users of the specified language only), separated by pipe characters.
Possible link-opening methods are:
- app - for linking to an activity supported by the app i.e. almost all activity types, as listed in Moodle Mobile features.
- inappbrowser - for linking to external URLs or site functionalities not supported by the app. The link will open in a browser inside the app overlaying the complete screen.
- browser - as for inappbrowser except that the link will instead open in the device default browser outside the app.
- embedded - as for inappbrowser except that the link will instead open in an iframe in a new page in the app. (For this option you may need to enable the admin setting "Allow frame embedding" (allowframembedding)
Tip: If you add a custom menu item and save changes, then it doesn't appear in the app main menu, double check that the item is correctly formatted.
Please, note that if custom menu items have the same URL, same link-opening method, and same language only the first custom menu item will be shown.
Please, note that if the app is using a language not indicated in the previous list, the first language in the list will be used. (So if you have a custom menu item in English (en) and French (fr), and the app is using Spanish the user will still see that custom menu item in English)
If you want options tied to a language, you can append _only to the language code, for example: en_only es_only s_only, will display the custom menu item only when the app language is English or Spanish.
Ítems responsivos del menú
A partir de 3.7 en adelante, los ítems del emnú en las pestañas del fondo están movidos al lado de la pantalla en pantallas grandes. También el número de ítems mostrados en el menú puede variar:
- En pantallas pequeñas (usualmente teléfonos) de 2 a 5 ítems serán mostrados dependiendo del tamaño de la pantalla.
- En pantallas grandes (usualmente tabletas y versión para escritorio) más de 2 ítems serán mostrados sin límite.
Si se selecciona Ítems responsivos del menúen las características deshabilitadas, los ítems serán mostrados en el lado del fondo de cualquier forma, pero 5 ítems serán mostrados en todos los casos sin importar el tamaño de la pantalla.
Cadenas personalizadas del idioma
Palabras y frases mostradas en la App pueden ser personalizadas mediante la configuración "Cadenas personalizadas del idioma" (customlangstrings).
Ingrese cada cadena personalizada del idioma en una línea nueva con el formato: identificador_de_la_cadena, cadena_de_idioma_personalizada y código_del_idioma, separados por el caracter de barra vertical | . Por ejemplo:
core.user.student|Learner|en core.user.student|Aprendiz|es
La lista completa de identificadores de cadenas de caracteres está enlistada en https://latest.apps.moodledemo.net/assets/lang/en.json
El identificador de cadena está antes del caracter de los dos puntos.
Por ejemplo: "core.user.student": "Student",
significa que la cadena "Student" tiene el identificador_de_cadena "core.user.student".
Estadísticas
Para recuperar información acerca del uso de la App Moodle, los administradores del sitio y los profesores pueden comprobar las bitácoras del sistema, curso y actividad.
Nota: Pendiente de Traducir. ¡Anímese a traducir esta página!. ( y otras páginas pendientes)
Among the log filters, there is a field called "All sources" with an option "Web Service" that can be used to filter the entry logs generated by the mobile application.
You can compare the number of log entries generated by the "Web" versus "Web Service" (mobile app) to have an overall idea about how your users use the platform.
Please, notice that if you have custom "Web Services" or an installed plugin that uses Web Services, you will also see entries for them under the same filter.
Duración del token de servicios web
¡Nueva característica
en Moodle 3.4!
A partir de Moodle 3.4 en adelante, un administrador puede configurar por cuanto tiempo es válido un token de servicio web creada por un usuario (por ejemplo, vía la App mobile). (En versiones anteriores de Moodle un token era válido por tres meses.)
Caché de la App
The app caches WebService requests to decrease data usage and increase the app's speed. When the app needs to get some data from Moodle, it will use a cached request as long as it isn't expired.
This cache was improved in Moodle App 3.7.0, now there are several cache times depending on the WS being called. This means that some requests will expire more often than others. Also, if the user isn't using a WiFi connection, the expiration time will also be longer to decrease the data usage. These cache times cannot be configured using a Moodle setting.
Vea también
- Moodle Mobile FAQ for other administration-related mobile app questions.
- Moodle App security
- dev:Moodle Mobile debugging WS requests - a guide to helping you find and report problems with the Moodle Mobile app on your site
- dev: Moodle Mobile Roadmap
- dev:Moodle Mobile release notes
- Moodle Mobile developer docs
- Plugin disponibilidad de Moodle Mobile
- Servicios web móviles