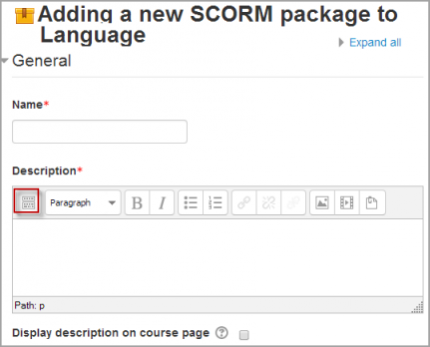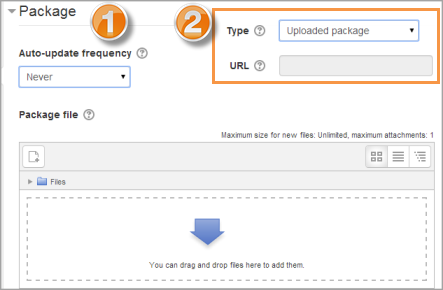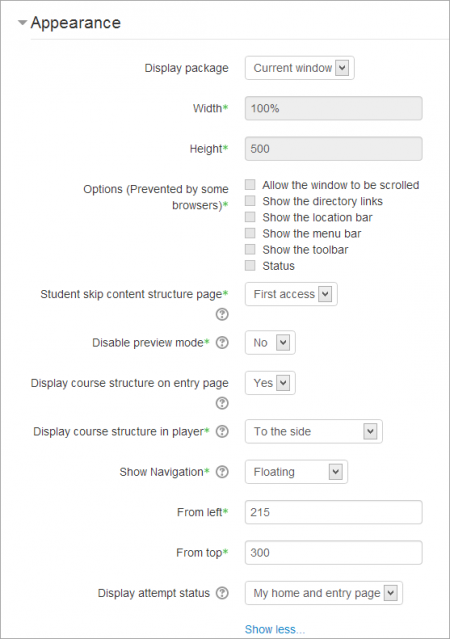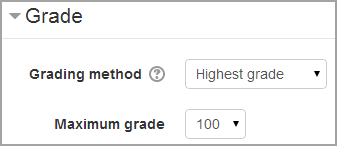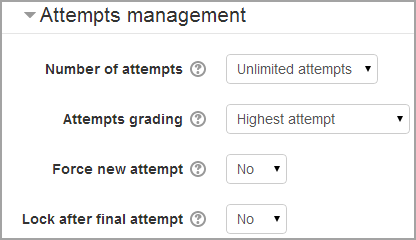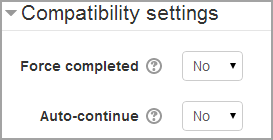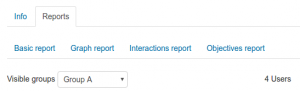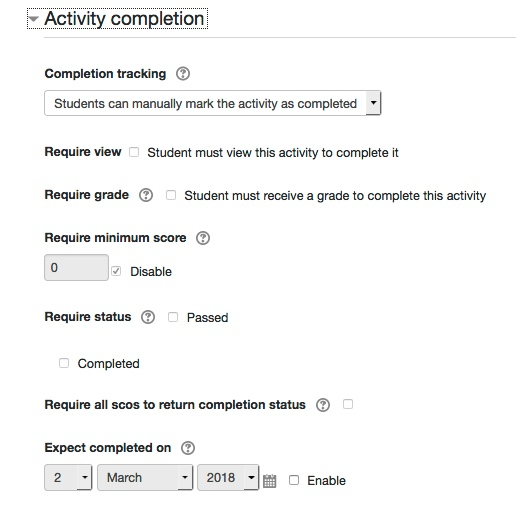Configuraciones del SCORM
Nota: Pendiente de Traducir. ¡Anímese a traducir esta página!. ( y otras páginas pendientes)
| Existe documentación diferente para varias versiones de Moodle: Esta documentación es para Moodle 3.1 y más recientes. También existe documentación anterior en 29/Configuraciones del SCORM |
Adding a SCORM package
First - make sure you have created a course (see: Añadiendo un nuevo curso)
Quick method: (Note - does not work with versions of Internet Explorer earlier than IE10)
- Click the 'Turn editing on' button at the top right of the course page
- Drag and drop the SCORM package zip file onto the course section where you'd like it to appear
- Answer 'Add a SCORM package' to the popup dialogue asking what you want to do with the zip file then click the upload button
- If necessary, edit the title of the file by clicking the pencil icon, or edit other options (see below) by clicking the editing icon
Note: It is currently not yet possible to add AICC packages using the quick method.
Longer method:
- Click the 'Turn editing on' button at the top right of the course page
- Click the 'Add an activity or resource' link in the section you wish to add your SCORM package, then in the activity chooser, select SCORM package then click the Add button (or select 'SCORM package' from the 'Add an activity' dropdown menu)
- Enter a name and a description (which may be required or optional according to the admin settings)
- Either drag and drop a SCORM package zip file into the box with an arrow or click the Add button to open the Selector de archivos menu in order to choose a file from your computer or a repository
- Select display and other options as required (see below)
- Click the button 'Save and display' at the bottom of the page
You can edit or update the SCORM package later by clicking on the edit icon (usually a hand/pen) or by clicking on its name and then Settings > SCORM/AICC administration > Edit settings.
Note: Moodle does not generate SCORM content. Moodle presents the content in SCORM packages to learners, and saves data from learner interactions with the SCORM package. See Herramientas para crear contenido SCORM
Course settings
General
Name
Whatever you type here will form the link learners click on to access the SCORM package, so it is helpful to give it a name that suggests its purpose.
Description
Add a description of your SCORM activity here. Click "Show editing tools" to display the rich text editor, and drag the bottom right of the text box out to expand it.
Display description on the course page
If this box is ticked, the description will appear on the course page just below the name of the SCORM activity.
Package
This setting determines which SCORM package is used by this SCORM activity. Drag and drop or click the icon top left to upload your SCORM package. (Note that you must not unzip the package before upload.)The default (1) is to be able to upload a file. If your admin has added additional options in Site administration>Plugins>Activity modules>SCORM package then these will be available in a dropdown menu. (2)
Alias/Shortcut
If you access your SCORM package from a repository (such as Repositorio sistema de archivo or Archivos privados) you can choose to create an alias/shortcut to it and then set an update frequency to set how often Moodle should check to see if there is an updated zip. (See Trabajando con archivos for more information on setting an alias/shortcut.)
Selecting an imsmanifest.xml
It it possible to select the imsmanifest.xml file and have it as an alias/shortcut. To do this, you need to have created a Repositorio sistema de archivo and, when configuring it, allowed relative files. Extract your SCORM package into a folder there. When clicking on the Add button to add your SCORM package, select the file system repository folder with your SCORM package and browse for and select the imsmanfest.xml file, ensuring you the option to create an alias/shortcut to the file. Save and display. (Note this method is only currently supported by the File system repository.)
For more information with screenshots, see Dan Marsden's blog post on Managing SCORM content
Note: The settings (Type, URL and Auto-update frequency) are only available when configured globally. See Admin settings below.
Appearance
(These settings are collapsed by default)
Display package
Choose from current or new window. Note that if you choose a new window, students need to ensure pop ups are enabled.
Display course structure on entry page
If this is enabled then the table of contents of the package will be displayed when the students clicks to access the package.
This setting determines whether the navigation buttons are shown or not.
- No -they are hidden
- Under content - they are displayed underneath the SCORM package
- Floating - the navigation buttons are floating (with options to choose the position from the left and top)
Display attempt status
You can choose whether to display a summary of the student's attempts on the entry page, on their Tablero page or both. This setting is helpful when debugging grading issues - working out why a user got a certain grade.
The following settings become visible when "Show more" is clicked:
Width
Stage size width as a css value, either % or pixels. Default is 100%. You can change to a different percentage by putting a % symbol after the number (ex. 80%). You can also set to a pixels value by entering a number higher than 100 (ex. 800).
Height
Stage size height as a css value, either % or pixels. Default is 500 pixels. You can change to a percentage by putting a % symbol after the number (ex. 80%). You can also set to a pixels value by entering a number higher than 100 (ex. 800).
Options
There is a series of check boxes for:Allow the window to be resized ad scrolled, displaying directory links, location bar, menu bar, toolbar and/or status.
- Student skip content structure page - never, first access, always
- Disable preview mode - If this option is set to Yes, the Preview button in the view page of a SCORM/AICC Package activity will be hidden. The student can choose to preview (browse mode) the activity or attempt it in the normal mode. When a Learning Object is completed in preview (browse) mode, it's marked with browsed icon
- Display course structure in player
Availability
(These settings are collapsed by default.)
Choose here the dates you wish the SCORM package to be available to students.
Grade
(These settings are collapsed by default)
Grading method
- Learning Objects - This mode shows the number of completed/passed Learning Objects for the activity. The max value is the number of Package's Learning Objects. Tip: If your SCORM package does report cmi.core.lesson_status, and does not report cmi.core.score.raw, then you should use this setting.
- Highest grade - The grade page will display the highest score obtained by users in all passed Learning Objects. Tip: If your SCORM package does report cmi.core.score.raw, and does not report cmi.core.lesson_status, then you should use this setting, Average grade, or Sum grade.
- Average grade - If you choose this mode Moodle will calculate the average of all scores.
- Sum grade - With this mode all the scores will be added.
Maximum grade
Not applicable if Grading Method is Learning objects. Usual setting is 100. If your SCO 's high score is something other than 100, you should adjust this value appropriately. When grading Method is one of the score settings, then the gradebook grade is package score divided by this number.
Attempts management
(These settings are collapsed by default.)
Number of attempts
Defines the number of attempts permitted to users. It works only with SCORM 1.2 and AICC packages. SCORM2004 has its own max attempts definition.
- The option to start a new attempt is provided by a checkbox above the Enter button on the content structure page, so be sure you're providing access to that page if you want to allow more than one attempt.
- An attempt is not complete until the cmi.core.lesson_status for the attempt is set to either 'completed' or 'passed'. After that, the Start new attempt checkbox is available to the learner.
Attempts grading
When you permit multiple attempts for students, you can choose how to record the result in gradebook by first, last, average or highest settings.
- Display attempt status - If enabled, scores and grades for attempts are displayed on the SCORM outline page. This setting makes the block display more info to the user on the entry page to the SCORM and in the course overview block - if you turn it off it will display less info. This setting is helpful when debugging grading issues - working out why a user got a certain grade.
Force new attempt
If this is enabled then every time the student accesses the package, it will count as a new attempt.
Lock after final attempt
If this is enabled then once a student has used up all their attempts, they can no longer access the SCORM package.
Compatibility settings
(These settings are collapsed by default.)
Auto-Continue
For SCORM packages that contain multiple learning objects (or SCO's) and Auto-continue is set to Yes, when a Learning Object calls the "close communication" method the next available object is launched automatically.If it is set to No, the users must use the navigation provided to continue to the next object. Many SCORM packages only contain a single learning object (or SCO) so this setting does not apply.
- TIP: If your package contains multiple branches Auto-Continue will only move from one object to the next within the same topic.
Force completed
If this is enabled then the status of the current attempt is set to "complete". Note that this only applies to SCORM 1.2 packages and is useful if the SCORM package does not handle revisiting an attempt correctly, in review or browse mode, or otherwise incorrectly issues the completion status.
Auto commit
Some SCORM packages don't explicitly call Commit() regularly for whatever reason so progress is not stored in the database. This patch will Commit() the data from the SCORM package 60 seconds after the values are set, unless the package Commit()s sooner.
Mastery score overrides status
¡Nueva característica
en Moodle 3.1!
If this setting is enabled and a mastery score is provided within your package, when LMSFinish is called and a raw score has been set, if the raw score is lower than the mastery score, the lesson status will be overridden and set to "failed". More information on this behaviour is available in the SCORM FAQ:Moodle changes cmi.core.lesson_status from completed or passed to failed
Common module settings
¡Nueva característica
en Moodle 3.1!
Group mode and groupings settings are available for SCORM packages in Moodle 3.1 onwards. This means that
- A SCORM package can be restricted to a particular agrupamiento
- SCORM reports may be filtered by group
See Configuraciones comunes del módulo for more information.
Restrict access
These settings will be available if Actividades condicionales are enabled.
Activity completion settings
If this has been enabled for the course, then SCORM completion may be set based on minimum score or status (e.g. "Passed").
Save settings
As in most activities there are 3 save button choices. Cancel, Save and return to course and Save changes buttons. The Save changes button will take the teacher back to the SCORM "stage" page.
Site administration settings
These options are available to the site admin via Site administration > Plugins > Activity Modules > SCORM Package.
Default Value Settings
Many of the settings available in the SCORM Package administration simply set the default value for the SCORM activity module setup options provided within courses. Edit these settings to save yourself time when adding large numbers of packages, or to establish a standard for presentation across the site.
Other Important Settings
The following options provided which do not simply set a default value for the SCORM activity editing page view.
- Auto-update frequency
If not using a standard SCORM package uploaded using the filepicker and the SCORM package is hosted outside your Moodle installation the option to auto-update the package will be available - you can elect to have the package updated on every entry to the package or daily via the Moodle cron.
- Synchronization time
- Enable SCORM 1.2 standard mode
- If this setting is disabled, then it will be possible to exceed the allowed amount of stored data for SCORM 1.2 packages. Many SCORM packages go over the 4096 characters limit and while SCORM 2004 allows a higher number of characters, it is not supported. This setting will mean users can allow their 1.2 packages to store more data.
- Enable external package type
- If selected, presents a text field to paste a URL to a remote imsmanifest.xml (in an unzipped remote SCORM package), as well as the file picker option provided by default. Note that the content is played from the designated location, and not unpacked into the Moodle file system. So if the base url is different from your moodle url then browser security will block cross-domain communcation and no grades/tracking information will be passed back to Moodle.
- Enable downloaded package type
- If selected, presents a text field to paste a URL to a remote package.zip SCORM package. Package is downloaded and unzipped into the Moodle file system.
- Enable IMS package type
- Enables a package to be selected from within an IMS repository
- Force users to enable JavaScript
- Since the SCORM API uses JavaScript to save data to Moodle, this is a great idea!
- Activate API debug and tracing (set the capture mask with apidebugmask)
- Turns on debugging for SCORM activities. In Moodle 2 you no longer have to also turn on debugging in the developer options.
- API debug capture mask
- .* will debug for admin user only: You can use the mask to enable debugging under certain conditions. For example, if you are logged in using the admin user (username admin) you can set the api mask to: admin.* Users not logged in as admin will not see the debugging log. The "Default" api mask is .* which translates roughly to everybody.
- Enable direct AICC url
- Makes it easier to connect to externally hosted AICC content as the teacher doesn't have to create an AICC package and is able to link directly to the external AICC url.
- Enable external AICC HACP
- The SCORM activity can also support external AICC HACP Communication where the AICC package is hosted on an external content providers site and passes back http requests directly from the external server instead of within the users web browser session - this is disabled by default.
- AICC pass numeric user id
- Protect package downloads.
- This is disabled by default, meaning packages can always be downloaded (eg for offline mobile use.) If this is enabled then only users with the capability course:manageactivities can download the package.
See also
- SCORM Schema for developers