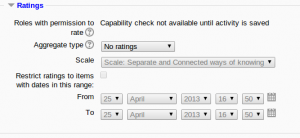28/Configuraciones del glosario
Añadir un glosario
Para añadir un glosario:
- Con la edición activada, en la sección en la que desee añadir el glosario, haga clic en el enlace "Añadir una actividad o recurso" (o, si no está presente, en el menú desplegable "Añadir una actividad" ) y elija Glosario. Todas las opciones se pueden ampliar haciendo clic en el enlace "Expandir todo" arriba a la derecha.
General
Nombre
Dé un nombre descriptivo a su nuevo glosario.
Descripción
Describa el propósito del glosario y proporcione instrucciones o información de fondo, enlaces, etc. Haga clic en "Mostrar herramientas de edición" para que aparezca el editor de texto enriquecido, y arrastre la parte inferior derecha del cuadro de texto hacia fuera para ampliarlo.
Mostrar la descripción en la página del curso
Si esta casilla está marcada, la descripción aparecerá en la página del curso, justo debajo del nombre del glosario.
¿Es un glosario global?
Los administradores pueden hacer un glosario global, con entradas enlazadas en todo el sitio Moodle. Cualquier curso puede contener un glosario global, aunque la mejor práctica es colocar un glosario global en la página principal del sitio.
Tipo de glosario
Aquí puede decidir si el glosario será principal o secundario. El sistema de glosarios le permite exportar las entradas de cualquier glosario secundario al principal del curso. Para ello debe especificar qué glosario es el principal. Sólo puede tener un glosario principal por curso.
Entradas
(Estos ajustes están colapsados por defecto)
Aprobado por defecto
Si se ajusta a "si", las nuevas entradas aparecerán automáticamente. Si no, entonces el profesor debe aprobar cada una de ellas primero.
Permitir siempre la edición
Si se ajusta a "si", los estudiantes pueden editar sus entradas en cualquier momento. Si no, sólo podrán editar durante un periodo determinado (definido en Políticas del sitio)
Se permiten entradas duplicadas
Permite introducir más de una definición para una palabra determinada.
Permitir comentarios en las entradas
Los estudiantes y los profesores pueden dejar comentarios en las definiciones del glosario. Los comentarios están disponibles a través de un enlace en la parte inferior de la definición.
Enlazar automáticamente las entradas del glosario
Si el Filtro de auto-enlace a glosario es habilitado por un administrador (ver Filtros para más detalles), y esta opción está activada, permitirá que las entradas individuales de este glosario sean enlazadas automáticamente cada vez que las palabras y frases del concepto aparezcan en el resto del mismo curso. Esto incluye publicaciones en el foro, recursos internos, resúmenes de la semana, etc.
Nota: La activación de los enlaces para el glosario no activa automáticamente los enlaces para cada entrada. Si no desea que un texto determinado esté vinculado (por ejemplo, en un mensaje del foro), deberá añadir las etiquetas <nolink> y </nolink> alrededor del texto. Tenga en cuenta que los nombres de las categorías también están vinculados.
Apariencia
(Estos ajustes están colapsados por defecto)
Formato para mostrar
Especifica la forma en que se mostrará cada entrada dentro del glosario. Los formatos por defecto son:
- Simple, estilo diccionario - Se parece a un diccionario convencional con entradas separadas. No se muestran los autores y los anexos se muestran como enlaces.
- Continuo, sin autor - Como el estilo simple. Muestra las entradas una otra sin ningún tipo de separación, solo los iconos de edición si su tema lo soporta.
- Completo con autor - Un formato de visualización similar al de un foro que muestra los datos del autor. Los archivos adjuntos se muestran como enlaces.
- Completo sin autor - Un formato de visualización similar al de un foto que no muestra los datos del autor. Los archivos adjuntos se muestran como enlaces.
- Enciclopedia - Semejante a "Completo con autor" pero en el que las imágenes adjuntas se muestran en línea.
- Lista de entradas - Muestra los conceptos como
- FAQ - Útil para mostrar listas de preguntas frecuentes. Automáticamente añade las palabras PREGUNTA y RESPUESTA en el concepto y la definición respectivamente.
Consulte Glosario FAQ para obtener más información sobre el código de los diferentes formatos de visualización.
La siguiente tabla resume los diferentes formatos de visualización.
| Formato | Entrada | Autor | Fecha | Definición | Imágenes | Adjuntos |
|---|---|---|---|---|---|---|
| Lista de entradas | x | - | - | x | x | link |
| Diccionario simple | x | - | - | x | x | link |
| Continuo | x | - | - | x | x | link |
| FAQ | x | - | x | x | x | link |
| Completo sin autor | x | - | x | x | x | link |
| Completo con autor | x | x | x | x | x | link |
| Enciclopedia | x | x | x | x | x | x* |
* Los archivos adjuntos se muestran en línea.
Formato de visualización de la aprobación
Es posible establecer un formato de visualización alternativo para cuando se aprueban las entradas, que puede diferir del formato de visualización en la página del curso. Esto podría ser útil, por ejemplo, si un profesor quiere ver quién hizo una entrada del glosario en particular antes de aprobarla, pero no quiere que el nombre del estudiante se muestre para los demás en la página del curso.
Entradas por página
Indique cuántas entradas se mostrarán por página.
Mostrar enlaces del alfabeto
Si se ajusta a "si", los usuarios pueden navegador por el glosario por las letras del alfabeto.
Mostrar enlace 'TODO'
Si se ajusta a "si", los usuarios pueden buscar todas las entradas a la vez.
Mostrar enlace 'Especial'
Si se ajusta a "si", los usuarios pueden buscar en el glosario según caracteres especiales, como @ y #.
Permitir vista de impresión
Esto proporciona un enlace de versión para imprimir para los estudiantes. (Los profesores siempre disponen de un enlace de versión para imprimir).
RSS
(These settings are collapsed by default and only visible if RSS has been enabled on the site and for the glossary.)
RSS feed for this activity
This turns RSS on or off. When set to “None,” the RSS feed is disabled. When set to “Concepts with authors,” the RSS feed will send out the glossary entries with the name of the author. When set to “Concepts without authors,” the RSS feed sends out glossary entries without the name of the author.
Number of RSS recent articles
This number sets the number of entries that go out via RSS. If this number is set to 5, then the 5 most recent articles will be sent to subscribers. As new entries get added, the oldest entry gets replaced on the RSS feed. If your glossary gets a lot of posts every day, you will want to set this number high.
When RSS is enabled for your glossary, an orange RSS button appears on the main page (in the upper right-hand side). When a user clicks on the RSS button, they see the XML code displayed, needed by the news-reader. Once a user has the RSS news-feed link, adding it to a reader is simple and will then display Glossary aggregated information, along with other information they subscribe to.
Calificación
(This setting is collapsed by default) Choose the category in which this glossary will appear if ratings are enabled.
Valoraciones
(This setting is collapsed by default)
Roles with permissions to rate
Glossary entries can be rated using a escala. By default, only teachers can rate glossary entries, though students can be given permission to do so if desired from Administration>Glossary administration. This is a useful tool for giving students participation grades. Any ratings given are recorded in the libro de calificaciones.
Common module settings
(These settings are collapsed by default.)
See Configuraciones comunes del módulo
Restrict access/Activity completion
(These settings are collapsed by default)
The Restrict access and Activity completion settings are visible if Actividades condicionales and Finalización de actividad have been enabled in the site and the course.
Adding a new glossary entry
See Usando Glosario
Glossary permissions
Role permissions for the activity can be changed in Settings > Glossary administration > Permissions.
Site administration settings
The glossary module has additional settings which may be changed by an administrator in Settings > Site administration > Plugins > Activity modules > Glossary.
Glossary level default settings
- glossary_entbypage - Number of Glossary entries shown per page. Default is set to 10.
- glossary_dupentries - Whether or not the Glossary will allow duplicate entries. Default is set to "No".
- glossary_allowcomments - Whether or not the Glossary will accept user comments on its entries. Default is set to "No".
- glossary_linkbydefault - Whether or not a glossary should be automatically linked. Default is set to "Yes".
- glossary_defaultapproval - Whether or not the Glossary will define the approval status of an entry posted by a student. Default is set to "Yes".
- glossary_enablerssfeeds - Enabling of RSS feeds for all glossaries. Default is set to "No". Note: feeds will still need to be turned on manually in the settings for each glossary.
Entry level default settings
- glossary_linkentries - Whether or not glossary entries should be automatically linked. Default is set to "No".
- glossary_casesensitive - Whether or not an entry is case sensitive when linked. Default is set to "No".
- glossary_fullmatch - Whether or not an entry should match the case in the target text by default when linked. Default is set to "No".
Display Formats Setup
To hide or show any of these entries, simply click on the "eye" icon next to the entry. Clicking on the "writing hand" icon will take you to the settings page for that entry.