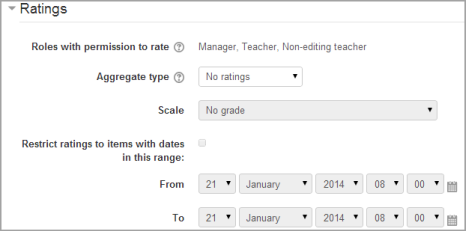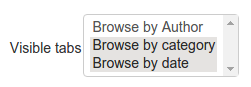Nota: Pendiente de Traducir. ¡Anímese a traducir esta página!. ( y otras páginas pendientes)
Añadir un glosario
Para añadir un Glosario:
- Mientras este activa la edición, en la sección del curso donde desea añadir el glosario, un clic en el botón "Añadir una actividad o recurso" (o, en su caso, "Añadir una actividad") permite seleccionar del menú la opción Glosario.
- En la siguiente página se mostrará el formulario para su configuración.
En el margen superior derecho se encuentra la opción "Expandir todo" para mostrar todas las opciones de configuración.
General
Nombre
Permite asignarle al nuevo glosario un nombre descriptivo.
Descripción
Ofrece una descripción del propósito del glosario e incluye instrucciones o información de respaldo, enlace, etc. Un clic en el icono superior izquierdo despliega la barra de herramientas y al arrastrar hacia afuera la esquina inferior derecha del cuadro de texto se lo amplía.
Mostrar descripción en la página del curso
Si se marca este cuadro, aparece la descripción en la página del curso precisamente bajo el nombre del glosario.
¿Es global este glosario?
Todo administrador puede establecer un glosario, con entradas enlazadas a través del sitio completo de Moodle. Cualquier curso puede incluir un glosario global, no obstante la mejor práctica es ubicarlo en la carátula o página inicial del sitio.
Tipo de glosario
Aquí se establece si el glosario será principal o secundario. El sistema de glosario permite exportar entradas de todo glosario secundario al principal del curso. Para realizarlo, es preciso determinar cuál es el glosario principal que puede, además, diferenciarse curso por curso.
Entradas
(Por omisión, están contraídos estos ajustes)
Aprobadas por defecto
De fijarse a "sí", las nuevas entradas aparecen automáticamente. En caso contrario, los docentes deben aceptar una a una en primer lugar.
Siempre permitir edición
De fijarse a "sí", los estudiantes pueden editar sus entradas en cualquier momento. En caso contrario, solo pueden editar durante cierto lapso (como se lo define en Políticas del sitio).
Permitir entradas duplicadas
Esto permite el ingreso de más de una definición para cada palabra.
Permitir comentarios en las entradas
Los estudiantes y docentes pueden incorporar comentarios en las definiciones del glosario. Los comentarios quedarán disponibles a través de un enlace al pie de la definición.
Enlazar automáticamente entradas al glosario
De haber habilitado el administrador el Filtro de auto-enlace a glosario (ver Filtros para mayores detalles), activarlo permite enlazar automáticamente las entradas individuales en este glosario cuando los términos conceptuales y las frases aparecen a lo laro del resto del mismo curso. Esto incluye los envíos a foros, recursos internos, resúmenes semanales y demás.
Nota: El enlace a cada entrada debe fijarse una por una, no basta con habilitar el enlace para el glosario en general. De querer exceptuar del enlazado a un texto en particular (en un aporte en un foro, digamos) se lo debe rodear con las correspondientes etiquetas <nolink> y </nolink> . Cabe señalar que los nombres de cada categoría también se enlazan.
Apariencia
(Por omisión, están contraídos estos ajustes)
Formato para visualizar
Esto establece el modo en que se expondrá cada entrada del glosario. Los formatos por omisión son los siguientes:
- Simple, estilo diccionario - La apariencia es la de un diccionario convencional con entradas separadas. No aparecen los autores y lo que se adjunta se presenta como enlaces.
- Continuo con autor - Similar al estilo simple. Las entradas aparecen una tras otra sin separación de tipo alguno, salvo los iconos de edición, siempre y cuando el tema lo admita, en general se debe modificar el tema cuando se desee una apariencia alternativa a la del ajuste simple.
- Completo con autor - Apariencia de formato de tipo foro incluyendo los datos del autor. Los adjuntos aparecen como enlaces.
- Completo sin autor - Apariencia de formato de tipo foro sin incluir los datos del autor. Los adjuntos aparecen como enlaces.
- Enciclopedia - Similar a 'Completo con autor' pero con aparición de los adjuntos como imágenes cuando se estuviera en línea.
- Lista de Entradas - Se listan los conceptos como enlaces.
- FAQ - Listas de útiles respuestas a las consultas más frecuentes. Se añaden automáticamente las palabras correspondientes a pregunta (QUESTION en inglés) y a respuesta (ANSWER) en el concepto y en la definición respectivamente.
| Formato | Entrada | Autor | Fecha | Definición | Imágenes | Adjuntos |
|---|---|---|---|---|---|---|
| Lista de Entradas | x | - | - | x | x | enlace |
| Simple Diccionario | x | - | - | x | x | enlace |
| Continuo | x | - | - | x | x | enlace |
| FAQ | x | - | x | x | x | enlace |
| Completo sin Autor | x | - | x | x | x | enlace |
| Completo con Autor | x | x | x | x | x | enlace |
| Enciclopedia | x | x | x | x | x | x* |
* Las imágenes aparecen cuando se consulta en línea.
Formato para mostrar aprobación
Es posible establecer un formato de apariencia alternativa en caso de admitir entradas que difieran del fijado en la página del curso.
Esto puede resultar útil cuando, por ejemplo, un tutor quiera distinguir quién incorporó una determinada entrada particular al glosario antes de aprobarla pero no quiere que el nombre quede en la mira de los demás estudiantes en la página del curso.
Entradas mostradas por página
Establece el número de entradas que los consultantes de la actividad del glosario verán por página. Por ejemplo, el docente puede decidir que cada estudiantes pueda ver una definición por vez. Por defecto, son 10 las entradas.
Mostrar enlaces alfabéticos
De establecerse un sí -"yes"-, quienes consulten pueden realizar búsquedas alfabéticas en el glosario.
Mostrar enlace a 'TODO'
De establecerse un sí -"yes"-, quienes consulten pueden contar con todas las entradas a la vez
Mostrar enlace a 'Especial'
De establecerse un sí -"yes"-, quienes consulten pueden pueden hacer búsquedas en el glosario apelando a caracteres especiales como @ y #.
Permitir vista para impresión
Esto habilita una versión intuitiva de enlace a la impresión para los estudiantes. (Los docentes siempre cuentan con ese enlace intuitivo a la impresión.)
Calificación aprobatoria
Aquí se puede establecer una calificación aprobatoria para el glosario.
Esto puede conectarse con Finalización de actividad y Actividades condicionales de modo tal que un estudiante solamente pueda acceder a una actividad subsecuente cuando haya alcanzado el nivel requerido en este glosario.
RSS
(Estos ajustes, contraídos por omisión, se despliegan de habilitarse RSS en el sitio y para el glosario.)
RSS para esta actividad
Esto (des)habilita el aporte RSS: deshabilitado cuando se fija a nada -“None”- tal redifusión.
La redifusión de las entradas del glosario incluirá o no el nombre correspondiente según se establezca “Conceptos con autores,” o “Conceptos si autores,” respectivamente.
Número de recientes artículos a RSS
Este número establece la cantidad de entradas para la redifusión vía RSS. Si se fijara en 5, esa sería la cantidad de más recientes artículos a enviar a los suscriptores. A medida que se añadan nuevas entradas, reemplazan a las previas en la redifusión RSS. De ser alto el ritmo de crecimiento diario de aportes al glosario, lo conveniente seria un número alto para fijar esta cantidad.
Cuando se habilita RSS para el glosario, en la página principal aparece un botón RSS naranja (en el borde superior derecho). Un clic sobre dicho botón muestra el código XML requerido por el lector correspondiente de noticias. Ni bien se cuenta con el enlace al lector de aportes RSS, añadirlo a un lector es simple y mostrará la información adicional del Glosario así como la restante a la que se estuviera suscripto..
Calificación
(Ajustes contraídos por defecto)
Selecciona la categoría en que aparecerá este glosario de alcanzarse el nivel.
Valoraciones
(Ajustes contraídos por defecto)
Roles con permisos para valorar
Pueden valorarse a partir de escala, las entradas al glosario. Por omisión, solo los docentes pueden valorarlas a menos que se autorice a las estudiantes a partir de la administración, en particular la de gestión del glosario -Administration>Glossary administration-. La participación de los estudiantes en la calificación provee un recurso potente. Todas las valoraciones se registran en el Libro de calificaciones.
Permisos del glosario
Pueden modificarse los roles habilitados en esta actividad a partir de la administración del curso, en particular la de gestión del glosario -Course administration > Glossary administration > Permissions.-.
Configuraciones de la administración del sitio
Los ajustes por omisión para la actividad de un glosario y para agregar una nueva entrada pueden fiarse a partir de la administración del sitio, en particular de los módulos para la producción en el glosario -Site administration > Plugins > Activity modules > Glossary-.
Si se lo desea, se puede reducir el número de posibles formatos, basta un clic sobre el ojo próximo al que se quiera descartar.
Los formatos pueden editarse para especificar diversas alternativas fijadas por defecto, como por ejemplo la del orden de posiciones.
¡Nueva característica
en Moodle 3.0!
A partir de Moodle 3.0, para cada formato de visualización, pueden establecerse pestañas o no visibles de forma tal que los que no incluyan autor no cuenten con la de consultar por autor (se bloquea la pestaña para 'Ojear por autor').
Vea también
- Moodle 2 Glosario MoodleBites video en YouTube