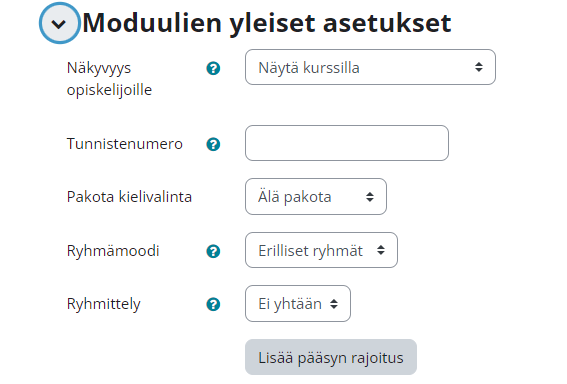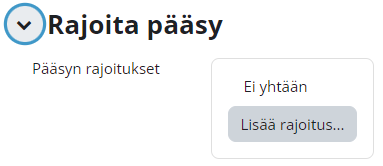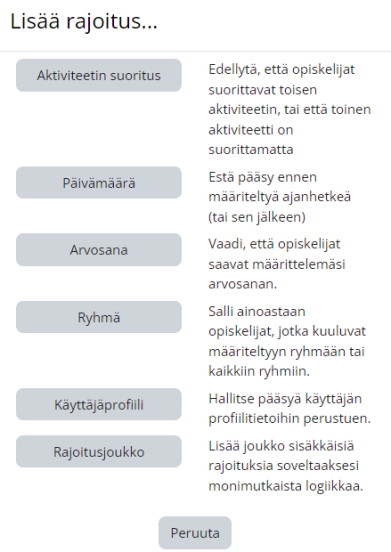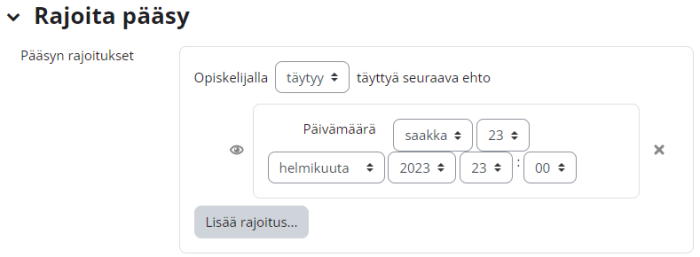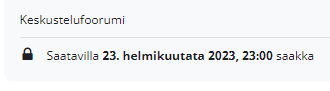Ero sivun ”Moduulien yleiset asetukset aktiviteeteissa” versioiden välillä
pEi muokkausyhteenvetoa |
p (pientä muokkausta) |
||
| (11 välissä olevaa versiota samalta käyttäjältä ei näytetä) | |||
| Rivi 5: | Rivi 5: | ||
[[Aineistot|Aineistoille]] ja [[Aktiviteetit|aktiviteeteille]] yleiset moduulien asetukset ovat periaatteiltaan toisiaan vastaavat, mutta aktiviteeteille on enemmän yleisiä asetuksia. | [[Aineistot|Aineistoille]] ja [[Aktiviteetit|aktiviteeteille]] yleiset moduulien asetukset ovat periaatteiltaan toisiaan vastaavat, mutta aktiviteeteille on enemmän yleisiä asetuksia. | ||
"Moduulien yleiset asetukset" ovat ko. aktiviteetin asetuksissa. | "Moduulien yleiset asetukset" ovat ko. aktiviteetin asetuksissa. Päästäksesi aktiviteetin asetuksiin, joko | ||
* laita kurssin | * laita kurssin muokkaustila päälle ja klikkaa aktiviteetin perässä olevaa Muokkaa-valikkoa (3 pistettä) tai | ||
* avaa aktiviteetti | * avaa aktiviteetti ja valitse Asetukset. | ||
|} | |||
{| | |||
|[[Tiedosto:M401moduulien ylasetukset.png|pienoiskuva|567x567px]] | |||
|[[Tiedosto:M401rajoita paasy5.png|thumb|center|700px]] | |||
|} | |} | ||
==Näkyvyys opiskelijoille== | ==Näkyvyys opiskelijoille== | ||
Aktiviteetti näytetään oletusarvoisesti opiskelijoille. | Aktiviteetti näytetään oletusarvoisesti opiskelijoille. | ||
Jos haluat piilottaa aktiviteetin opiskelijoilta, valitse asetuksista "Piilota". Piilotettu aktiviteetti näkyy opettajalle harmaana ja ohessa on teksti "Piilotettu opiskelijoilta". | Jos haluat piilottaa aktiviteetin opiskelijoilta, valitse asetuksista "Piilota". Piilotettu aktiviteetti näkyy opettajalle harmaana ja ohessa on teksti "Piilotettu opiskelijoilta". | ||
==Tunnistenumero== | ==Tunnistenumero== | ||
Tunnistenumero määritellään vain siinä tapauksessa, että kurssin arvioinnit halutaan laskea opettajan määrittelemällä laskukaavalla. Jos et määrittele omia laskukaavoja, jätä tunnistenumero tyhjäksi. | Tunnistenumero määritellään vain siinä tapauksessa, että kurssin arvioinnit halutaan laskea opettajan määrittelemällä laskukaavalla. Jos et määrittele omia laskukaavoja, jätä tunnistenumero tyhjäksi. | ||
Tunnisteen voi myös luoda myöhemmin arviointikirjasta käsin. Katso tarkemmin sivulta: [[Arvioinnit|Kurssilla annetut arvioinnit]] ja [http://wiki.helsinki.fi/pages/viewpage.action?pageId=57411201 tarkempi ohje laskukaavan määrittämiseen]. | Tunnisteen voi myös luoda myöhemmin arviointikirjasta käsin. Katso tarkemmin sivulta: [[Arvioinnit|Kurssilla annetut arvioinnit]] ja [http://wiki.helsinki.fi/pages/viewpage.action?pageId=57411201 tarkempi ohje laskukaavan määrittämiseen]. | ||
==Pakota kielivalinta== | |||
{{Moodle 4.1}} | |||
Voit halutessasi pakottaa aktiviteetin oletuskielen. Suosittelemme kuitenkin, ettei pakotettua kielivalintaa käytetä, sillä yleensä on parempi antaa käyttäjän itse valita, millä kielellä aktiviteetti hänelle näytetään. Tyypillisimmin valikossa ovat suomi, ruotsi ja englanti. | |||
==Ryhmämoodi== | ==Ryhmämoodi== | ||
Jos olet luonut Moodle-kurssillesi ryhmät ja aktiviteetti tukee ryhmien käyttöä (esim. Keskustelu), määrittele ryhmien toiminta. Ryhmätoiminnossa on kolme vaihtoehtoa: | Jos olet luonut Moodle-kurssillesi ryhmät ja aktiviteetti tukee ryhmien käyttöä (esim. Keskustelu), määrittele ryhmien toiminta. Ryhmätoiminnossa on kolme vaihtoehtoa: | ||
# Ei ryhmiä - kaikki kurssialueen osallistujat ovat yhtä samaa yhteisöä. Esim. | # Ei ryhmiä - kaikki kurssialueen osallistujat ovat yhtä samaa yhteisöä. Esim. kaikki kurssin opiskelijat keskustelevat samalla keskustelualueella. | ||
# Erilliset ryhmät - jokainen ryhmä voi nähdä ainoastaan oman ryhmänsä tuottamat sisällöt, muiden ryhmien työt ja osallistujat ovat näkymättömiä. Esim. opiskelija näkee vain oman ryhmänsä keskustelualueen. | # Erilliset ryhmät - jokainen ryhmä voi nähdä ainoastaan oman ryhmänsä tuottamat sisällöt, muiden ryhmien työt ja osallistujat ovat näkymättömiä. Esim. opiskelija näkee vain oman ryhmänsä keskustelualueen. | ||
# Näkyvät ryhmät - jokainen osallistuja työskentelee omassa ryhmässään, mutta voi nähdä myös toisten ryhmien tuotokset esim. keskusteluviestit. Esim. opiskelija voi osallistua vain oman ryhmänsä keskusteluun, mutta näkee myös muiden keskustelun. | # Näkyvät ryhmät - jokainen osallistuja työskentelee omassa ryhmässään, mutta voi nähdä myös toisten ryhmien tuotokset esim. keskusteluviestit. Esim. opiskelija voi osallistua vain oman ryhmänsä keskusteluun, mutta näkee myös muiden keskustelun. | ||
==Ryhmittely== | ==Ryhmittely== | ||
Jos kurssillasi on useanlaisia ryhmiä, voit hyödyntää ryhmittelyä. Tässä voit määritellä, millä ryhmittelyllä tehtävä tehdään. Lue lisää sivulta [[Ryhmien ja ryhmittelyjen idea]]. | Jos kurssillasi on useanlaisia ryhmiä, voit hyödyntää ryhmittelyä. Tässä voit määritellä, millä ryhmittelyllä tehtävä tehdään. Lue lisää sivulta [[Ryhmien ja ryhmittelyjen idea]]. | ||
==Rajoita pääsy== | |||
Voit rajata aktiviteettin pääsyä ja näkyvyyttä haluamiesi kriteerien mukaisesti: | |||
[[Tiedosto:M401rajoita paasy1.png|alt=Kuvankaappaus kohdasta Rajoita pääsy|keski|pienoiskuva|552x552px|Pääsyn rajoitukset]] | |||
Huom. Jos sinulla ei näy kaikki kuvan vaihtoehdot, voi olla että toiminto ei ole käytössä kurssillasi. Esim. | Huom. Jos sinulla ei näy kaikki kuvan vaihtoehdot, voi olla että toiminto ei ole käytössä kurssillasi. Esim. | ||
* Aktiviteettien suoritus - ota ensi suoritusten seuranta käyttöön kurssin asetuksista. | * Aktiviteettien suoritus - ota ensi suoritusten seuranta käyttöön kurssin asetuksista. | ||
* Ryhmä - luo ensin ryhmät kurssillesi. | * Ryhmä - luo ensin ryhmät kurssillesi. | ||
* Ryhmittely - luo ensin ryhmittely kurssillesi. | * Ryhmittely - luo ensin ryhmittely kurssillesi. | ||
Huomaa ryhmäkeskusteluissa: [[Keskustelualue]]lla pääsyä voi rajoittaa myös Ryhmämoodi-asetuksella. | Huomaa ryhmäkeskusteluissa: [[Keskustelualue]]lla pääsyä voi rajoittaa myös Ryhmämoodi-asetuksella. | ||
Esimerkki Rajoita pääsyn hyödyntämisestä: | Esimerkki Rajoita pääsyn hyödyntämisestä: | ||
Kun haluat säätää | Kun haluat säätää Keskustelualueen näkyvyyttä siten, että opiskelijoiden tulee kirjoittaa kommentti 23.2. klo 23 mennessä, lisää pääsyrajoitukset seuraavasti: | ||
[[Tiedosto: | [[Tiedosto:M401rajoita paasy2.png|thumb|center|700px]] | ||
Näin opiskelijoilla näkyy Keskustelualueen kohdalla, mihin saakka keskustelu on avoinna: | |||
Näin opiskelijoilla näkyy | [[Tiedosto:M401rajoita paasy3.png|thumb|center|700px]] | ||
[[Tiedosto: | Jos opiskelija ei kirjoita kommenttia ko. pvm ja kellonaikaan mennessä, hän ei saa ko. aktiviteetista suoritusmerkintää. | ||
Jos opiskelija ei | |||
==Suoritusten seuranta== | ==Suoritusten seuranta== | ||
Jos moduulien yleisissä asetuksissa näkyy kohta "Suoritusten seuranta" olet ottanut opiskelijoiden edistymisen seurannan käyttöösi [[Muokkaa asetuksia|kurssialueen yleisistä asetuksista]]. Suoritusten seurannassa tarjolla olevat asetusvaihtoehdot vaihtelevat aktiviteetin mukaan, ks. [[Suoritusten seuranta]]. | Jos moduulien yleisissä asetuksissa näkyy kohta "Suoritusten seuranta" olet ottanut opiskelijoiden edistymisen seurannan käyttöösi [[Muokkaa asetuksia|kurssialueen yleisistä asetuksista]]. Suoritusten seurannassa tarjolla olevat asetusvaihtoehdot vaihtelevat aktiviteetin mukaan, ks. [[Suoritusten seuranta]]. | ||
Nykyinen versio 28. helmikuuta 2023 kello 12.22
|
Aineistoille ja aktiviteeteille yleiset moduulien asetukset ovat periaatteiltaan toisiaan vastaavat, mutta aktiviteeteille on enemmän yleisiä asetuksia. "Moduulien yleiset asetukset" ovat ko. aktiviteetin asetuksissa. Päästäksesi aktiviteetin asetuksiin, joko
|
Näkyvyys opiskelijoille
Aktiviteetti näytetään oletusarvoisesti opiskelijoille.
Jos haluat piilottaa aktiviteetin opiskelijoilta, valitse asetuksista "Piilota". Piilotettu aktiviteetti näkyy opettajalle harmaana ja ohessa on teksti "Piilotettu opiskelijoilta".
Tunnistenumero
Tunnistenumero määritellään vain siinä tapauksessa, että kurssin arvioinnit halutaan laskea opettajan määrittelemällä laskukaavalla. Jos et määrittele omia laskukaavoja, jätä tunnistenumero tyhjäksi.
Tunnisteen voi myös luoda myöhemmin arviointikirjasta käsin. Katso tarkemmin sivulta: Kurssilla annetut arvioinnit ja tarkempi ohje laskukaavan määrittämiseen.
Pakota kielivalinta
Uusi ominaisuus
Moodle 4.1
Voit halutessasi pakottaa aktiviteetin oletuskielen. Suosittelemme kuitenkin, ettei pakotettua kielivalintaa käytetä, sillä yleensä on parempi antaa käyttäjän itse valita, millä kielellä aktiviteetti hänelle näytetään. Tyypillisimmin valikossa ovat suomi, ruotsi ja englanti.
Ryhmämoodi
Jos olet luonut Moodle-kurssillesi ryhmät ja aktiviteetti tukee ryhmien käyttöä (esim. Keskustelu), määrittele ryhmien toiminta. Ryhmätoiminnossa on kolme vaihtoehtoa:
- Ei ryhmiä - kaikki kurssialueen osallistujat ovat yhtä samaa yhteisöä. Esim. kaikki kurssin opiskelijat keskustelevat samalla keskustelualueella.
- Erilliset ryhmät - jokainen ryhmä voi nähdä ainoastaan oman ryhmänsä tuottamat sisällöt, muiden ryhmien työt ja osallistujat ovat näkymättömiä. Esim. opiskelija näkee vain oman ryhmänsä keskustelualueen.
- Näkyvät ryhmät - jokainen osallistuja työskentelee omassa ryhmässään, mutta voi nähdä myös toisten ryhmien tuotokset esim. keskusteluviestit. Esim. opiskelija voi osallistua vain oman ryhmänsä keskusteluun, mutta näkee myös muiden keskustelun.
Ryhmittely
Jos kurssillasi on useanlaisia ryhmiä, voit hyödyntää ryhmittelyä. Tässä voit määritellä, millä ryhmittelyllä tehtävä tehdään. Lue lisää sivulta Ryhmien ja ryhmittelyjen idea.
Rajoita pääsy
Voit rajata aktiviteettin pääsyä ja näkyvyyttä haluamiesi kriteerien mukaisesti:
Huom. Jos sinulla ei näy kaikki kuvan vaihtoehdot, voi olla että toiminto ei ole käytössä kurssillasi. Esim.
- Aktiviteettien suoritus - ota ensi suoritusten seuranta käyttöön kurssin asetuksista.
- Ryhmä - luo ensin ryhmät kurssillesi.
- Ryhmittely - luo ensin ryhmittely kurssillesi.
Huomaa ryhmäkeskusteluissa: Keskustelualuella pääsyä voi rajoittaa myös Ryhmämoodi-asetuksella.
Esimerkki Rajoita pääsyn hyödyntämisestä: Kun haluat säätää Keskustelualueen näkyvyyttä siten, että opiskelijoiden tulee kirjoittaa kommentti 23.2. klo 23 mennessä, lisää pääsyrajoitukset seuraavasti:
Näin opiskelijoilla näkyy Keskustelualueen kohdalla, mihin saakka keskustelu on avoinna:
Jos opiskelija ei kirjoita kommenttia ko. pvm ja kellonaikaan mennessä, hän ei saa ko. aktiviteetista suoritusmerkintää.
Suoritusten seuranta
Jos moduulien yleisissä asetuksissa näkyy kohta "Suoritusten seuranta" olet ottanut opiskelijoiden edistymisen seurannan käyttöösi kurssialueen yleisistä asetuksista. Suoritusten seurannassa tarjolla olevat asetusvaihtoehdot vaihtelevat aktiviteetin mukaan, ks. Suoritusten seuranta.