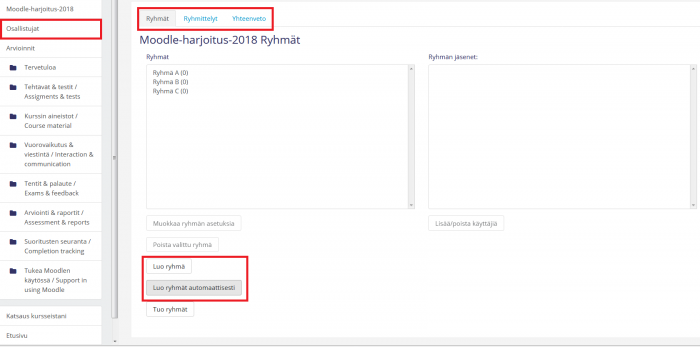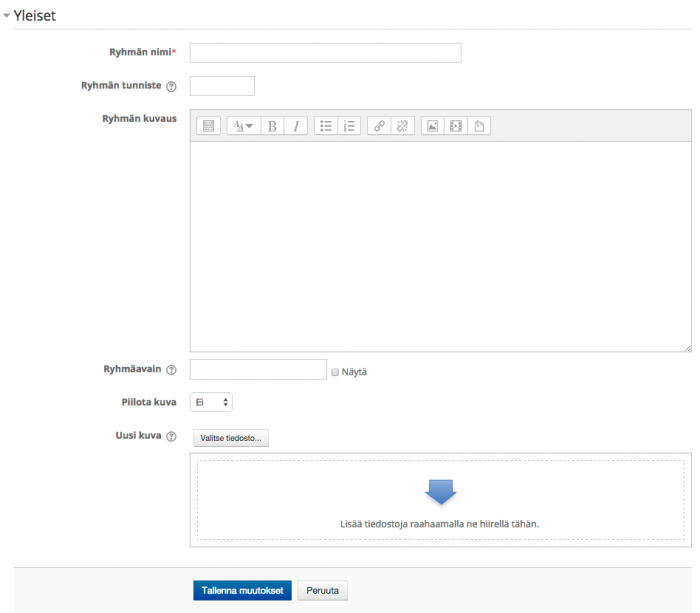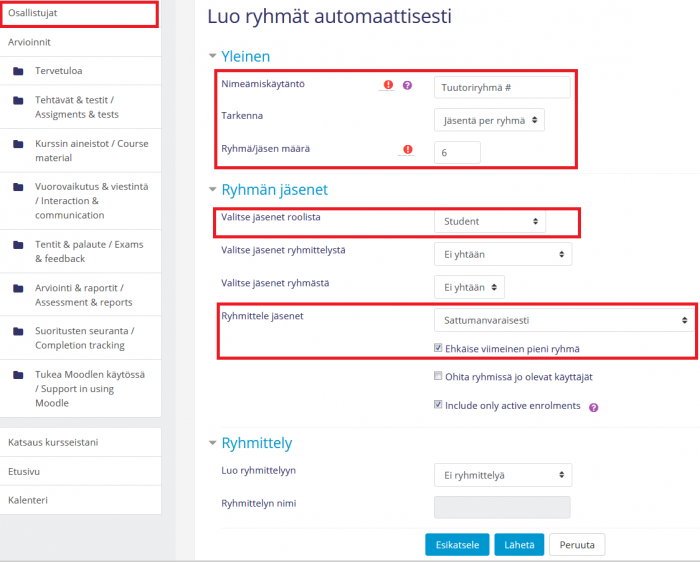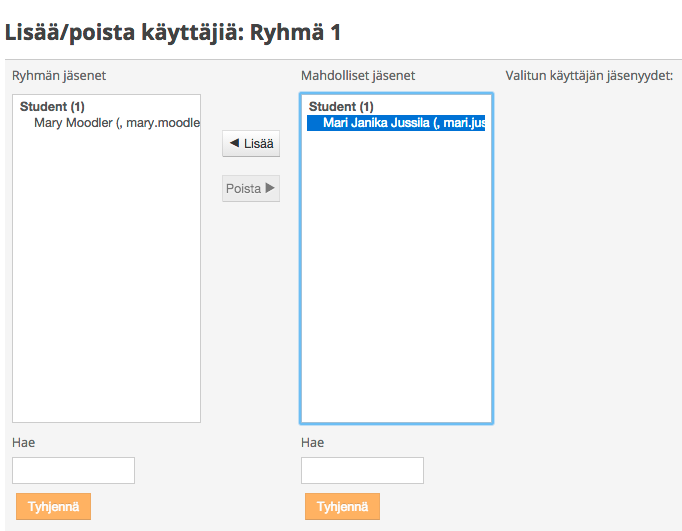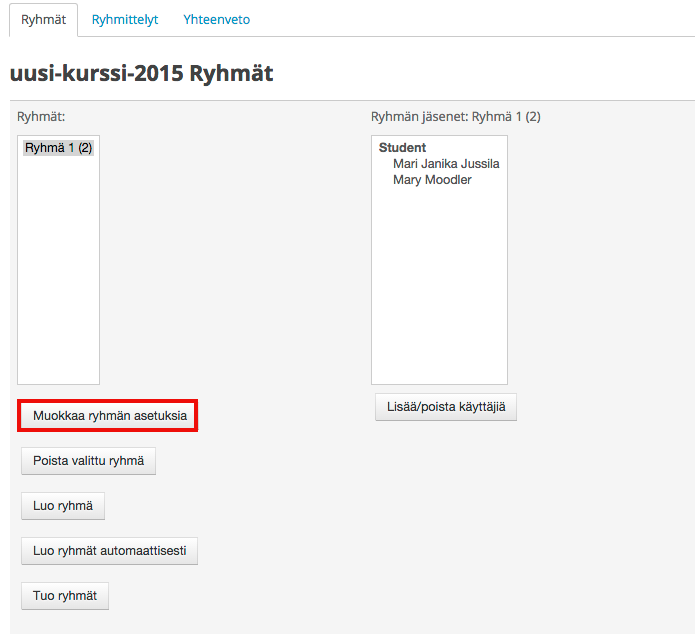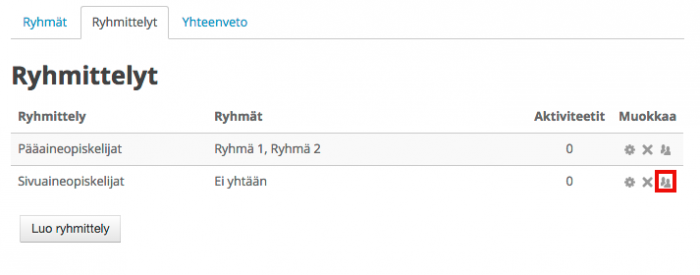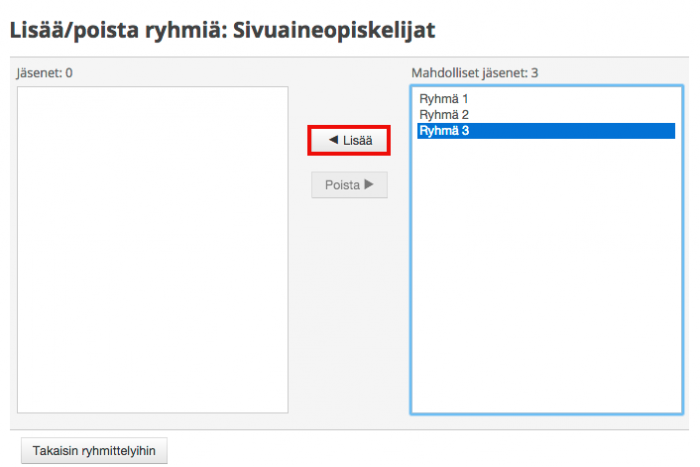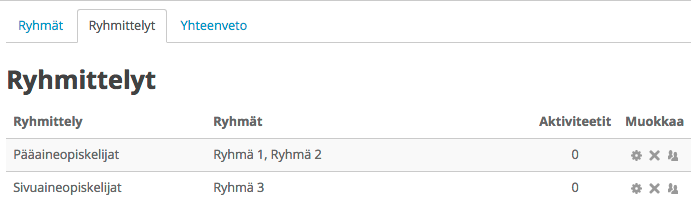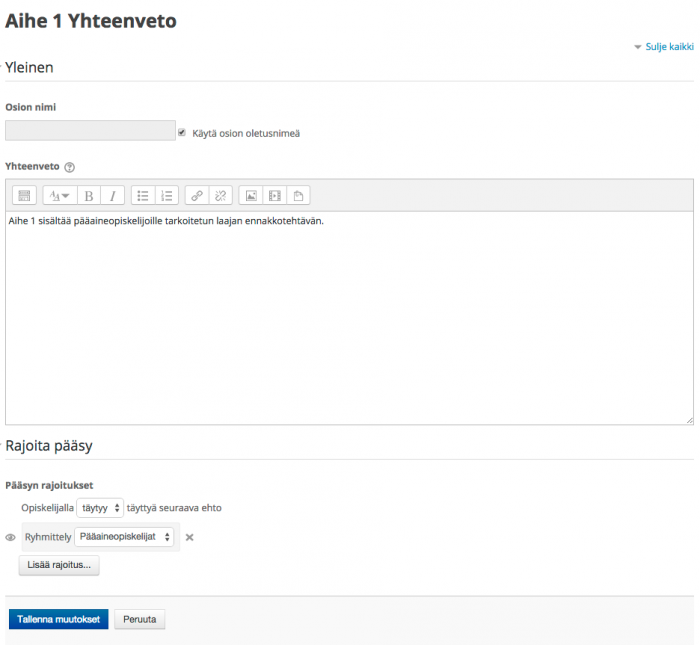Ero sivun ”Jaa opiskelijat ryhmiin” versioiden välillä
pEi muokkausyhteenvetoa |
Ei muokkausyhteenvetoa |
||
| Rivi 1: | Rivi 1: | ||
{{Malline:Työn Alla}} | |||
{{Ryhmät ja ryhmittelyt}} | {{Ryhmät ja ryhmittelyt}} | ||
Versio 19. heinäkuuta 2023 kello 08.38
|
Tätä sivua ollaan päivittämässä ja se on vielä keskeneräinen, katso tarvittaessa englanninkielinen dokumentaatio tai Moodlen 3-version ohjeet. |
Ryhmätoimintojen käyttöönoton logiikka
Ryhmäjaolla voit jakaa opiskelijat pienryhmiin esim. keskusteluja ja ryhmätöitä varten. Ryhmävalinnalla opiskelijat voivat itse valita ryhmänsä.
Logiikka ryhmien käytössä on:
- Luo ryhmät ja lisää niihin jäsenet (ryhmäjaon voi ottaa suoraan käyttöön aktiviteeteissa). Jos opiskelijat voivat itse valita ryhmänsä, hyödynnä Ryhmävalintaa.
- Luo tarvittaessa ryhmittelyt ja lisää niihin äsken luodut ryhmät (ryhmittely vaatii aina ryhmät). Ryhmittelyt ovat ryhmien ryhmiä ts. ryhmä, joka sisältää useamman ryhmän ks. ryhmien ja ryhmittelyjen ideasta.
- Ota ryhmät/ryhmittely käyttöön aktiviteetissa tai aineistoissa.
Ota ryhmät/ryhmittelyt käyttöön kohdassa Moduulin yleiset asetukset > Ryhmämoodi. Ks. Aktiviteettien ryhmäasetukset.
Rajoita pääsy -asetuksella voit rajata aineiston/aktiviteetin näkymään vaikkapa vain yhdelle ryhmällä/ryhmittelylle. Ks. Moduulien yleiset asetukset aineistoissa.
Huom. et voi lisätä opiskelijoita ryhmiin ennen kuin he ovat kurssialueellasi. Voit myös ohjata opiskelijat suoraan omaan ryhmäänsä jo kun he rekisteröityvät Moodle-alueelle itserekisteröitymällä, kun hyödynnät ns. ryhmäavaimet.
Ryhmät
Valitse vasemmalta Osallistujat ja sen jälkeen oikealta Toimintovalikko (ratassymboli) > Ryhmät. (Aiemmissa Moodlen versioissa valitse Asetukset-lohko > Käyttäjähallinta > Ryhmät).
Löydät "Ryhmät" ja "Ryhmittelyt" omilta välilehdiltään. Lisäksi voit tarkistaa Yhteenveto-välilehdeltä, miltä ryhmien käytön kokonaisuus kurssialueellasi näyttää.
Ryhmien luominen
Luo ryhmät käsin
Jotta voit ottaa Moodlen ryhmätoiminnot käyttöön, luo ryhmät Moodleen. Voit luoda ryhmät yksitellen käsin tai automaattisesti. Näin luot ryhmät yksitellen:
- Klikkaa oikealta Osallistujat ja avaa ratass-ikonin takaa valikosta Ryhmät. (Moodlen aiemmat versiot Asetukset-lohko > Käyttäjähallinta > Ryhmät.)
- Klikkaa Luo ryhmä.
- Anna ryhmälle nimi; voit antaa myös muita tietoja, kuten ryhmän kuvauksen tai ryhmän kuvan. Jos sallit ryhmäviestit, opiskelijat voivat hyödyntää Moodlen viestejä ryhmässä (Moodlen versio 3.6).
- Tallennuksen jälkeen ryhmä ilmestyy kohtaan Ryhmät.
- Nyt voit lisätä ryhmään jäseniä Lisää/poista käyttäjiä -painikkeella.
Kun haluat, että opiskelijat kurssille itserekisteröityessään liittyvät myös ryhmäänsä, anna ryhmille myös ryhmäavaimet.
Luo tällä tavalla niin monta ryhmää kuin tarvitset.
Ks. ed. ohje videona (äänetön):
Luo ryhmät automaattisesti
Jotta voit ottaa Moodlen ryhmätoiminnot käyttöön, luo ryhmät Moodleen. Voit luoda ryhmät yksitellen käsin tai automaattisesti. Automaattitoiminto on kätevä, kun haluat kurssillesi:
- suuren määrän ryhmiä kerralla (ryhmät voi automaatilla luoda myös ilman jäseniä)
- tietyn määrän ryhmiä (jos haluat jakaa opiskelijat automaattisesti ryhmiin samalla, määrittele lisäksi ryhmäjaon ehto)
- tietyn kokoisia ryhmiä. Tätä toimintoa voit käyttää vasta, kun kurssialueella on opiskelijoita, sillä vain kurssialueelta löytyvät opiskelijat voidaan jakaa ryhmiin automaattisesti. Muuten määräämäsi kokoisia ryhmiä voidaan luoda 0 kpl.
Nimeämiskäytäntö: Voit nimetä ryhmät säännönmukaisesti. Kuvan esimerkissä opiskelijat jaetaan sattumanvaraisesti noin kuuden hengen ryhmiin: Tuutoriryhmä 1, Tuutoriryhmä 2, Tuutoriryhmä 3 jne. Moodle arpoo jäsenet.
Tarkenna: Määrittele millä perusteella automaattijako tehdään.
Ryhmä/jäsen määrä: Määrittele ryhmien tai jäsenten määrä.
Ehkäise viimeinen pieni ryhmä: Jakojäännös jaetaan tasan kaikkiin ryhmiin. Tämä tarkoittaa, että ehkäistään yhden hengen ryhmien muodostuminen, mikäli opiskelijamäärä ei jakaudu ryhmiin tasan.
Esikatselu-toiminnolla voit tarkastella Moodlen ehdottamaa jakoa ja tarvittaessa muuttaa asetuksia, ennen kuin hyväksyt ryhmäjaon valitsemalla "Lähetä". Ryhmien jäseniä pystyy yksitellen muuttelemaan myös jälkikäteen.
Jos haluat luoda ison määrän ryhmiä ilman jäseniä, valitse Tarkenna > Ryhmien määrä. Tällöin opiskelijat lisätään joko käsin ryhmiin tai käytetään ryhmäavaimia kurssille rekisteröitymisessä. Myös automaattisesti luoduilla ryhmille voidaan siis määritellä omat ryhmäavaimet, siirtymällä kunkin ryhmän muokkaustilaan.
Ks. ed. ohje videona (äänetön):
Osallistujien lisääminen ryhmiin ja poistaminen ryhmistä
Aktivoi Ryhmät-sivulla se ryhmä, johon haluat lisätä käyttäjiä ja valitse "Lisää/poista käyttäjiä".
Lisää ryhmään haluamasi henkilöt kentästä "Mahdolliset jäsenet / Student" (Ctrl-painike alhaalla voit valita useita henkilöitä kerralla). Aktivoi ensin henkilön nimi ja valitse sen jälkeen "Lisää". Kun jäsen on lisätty onnistuneesti ryhmään, hänen nimensä näkyy sivun vasemman reunan "Ryhmän jäsenet" kentässä.
Vastaavasti voit myös poistaa henkilöitä ryhmästä aktivoimalla heidän nimensä vasemmassa kentässä ja valitsemalla "Poista". Silloin, kun olet jakanut opiskelijoille ryhmäavaimet, he päätyvät ryhmiinsä automaattisesti kurssille rekisteröitymisen yhteydessä, jolloin säästyt tältä vaiheelta kokonaan.
Itserekisteröityminen ryhmäavaimilla
Kun opiskelija itserekisteröityy kurssille ryhmäavaimella, hänestä tulee samalla ryhmän jäsen. Tällöin opettajan ei tarvitse enää tehdä ryhmäjakoa käsin/automaattisesti.
A. Määrittele itserekisteröitymisasetuksiin ryhmäavainten käyttö:
- Mene kohtaan "Osallistujien lisäämistavat" ja varmista, että "Itserekisteröityminen (Student)" on käytössä.
- Mene Osallistujat-sivulle ja valitse ratas-valikosta Itserekisteröityminen.
- Kurssiavain: kirjaa kurssiavain, jota ei jaeta opiskelijoille. Kirjoita esim. "Ryhmäavaimet käytössä".
- Käytä ryhmäavaimia: Kyllä.
- Tallenna muutokset.
B. Määrittele ryhmäavaimet:
1. Luo ryhmät (ks. ed.). 2. Määrittele jokaiselle ryhmälle oma ryhmäavain.
- Kun luot ryhmät yksitellen, määrittele samalla jokaiselle ryhmälle oma ryhmäavain.
- Kun luot ryhmät automaattisesti, muokkaa ryhmän tietoja automaattiluonnin jälkeen, ks. ao.
3. Tallenna muutokset.
4. Toimita kunkin ryhmän opiskelijalle oma ryhmäavain.
Ks. ed. ohje videona (äänetön):
Ryhmän tietojen muokkaus
Valitse haluamasi ryhmä aktiiviseksi ja klikkaa painiketta Muokkaa ryhmän asetuksia.
- Kuvaus tai kuva: Voit halutessasi lisätä ryhmälle kuvauksen ja kuvan. Kuva näkyy esimerkiksi ryhmäläisten kirjoittamissa keskustelualueviesteissä heidän omien kuviensa tilalla.
- Ryhmäavain: Voit halutessasi määritellä ryhmälle oman kurssiavaimen eli ns. ryhmäavaimen, jolloin opiskelijalta kysytään kurssikohtaisen avaimen sijasta hänen rekisteröityessään kurssille. Näin toimien opiskelija liittyy samalla myös suoraan tämän ryhmän jäseneksi ja näkee kaikki mahd. ryhmälle rajatut työkalut. Katso lisäohjeet tähän.
Ryhmittelyt
Ryhmittely on ryhmä, jossa on ryhmiä ks. tarkemmin Ryhmien ja ryhmittelyjen idea.
Valitse Osallistujat ja ratas-symbolin takaa > Ryhmät ja sieltä välilehti Ryhmittelyt. (Moodlen aiemmat versiot Asetukset-lohko > Käyttäjähallinta > Ryhmät.)
Pääset lisäämään uusia ryhmittelyjä painikkeesta "Luo ryhmittely". Anna ryhmittelylle kuvaava nimi haluamasi jaottelun mukaan esim. "Pääaineopiskelijat" ja "Sivuaineopiskelijat".
Kun olet nimennyt ja tallentanut haluamasi ryhmittelyn, tulee kuhunkin ryhmittelyyn sitoa vielä ryhmät (yksi tai useampia). Valitse haluamasi ryhmittelyn riviltä Muokkaa-sarakkeesta Näytä ryhmittelyn ryhmät -kuvake (oikeanpuolimmaisin).
Valitse ryhmälistasta ne ryhmät, jotka ko. ryhmittelyyn haluat ja valitse "Lisää". Lopuksi palaa takaisin ryhmittelyihin.
Esimerkissä pienryhmät 1 ja 2 ovat mukana ryhmittelyssä "Pääaineopiskelijat" ja kolmas pienryhmä ryhmittelyssä "Sivuaineopiskelijat". Kurssin opettaja voi nyt näyttää erilaisia tehtäviä ja aineistoja pääaine- ja sivuaineopiskelijoille, jos he esimerkiksi suorittavat kurssin eri laajuisina. Ryhmittelyn pohjalta voidaan estää tehtävien tai aineistojen tai kokonaiden aiheiden näkyminen osalle kurssilaisista.
Kun ryhmittely on valmis, voi Rajoita pääsy -toiminnon ottaa käyttöön aktiviteeteissa, aineistoissa tai kokonaisessa aiheessa/osiossa. Osion ryhmittelyasetukset löytyvät sen otsikon alta (Muokkaustila päälle / Muokkaa yhteenvetoa -rataskuvake osion/aiheen otsikkokentässä).
Yhteenveto
Voit tarkistaa ryhmätoimintojen välilehdeltä Yhteenveto, miltä ryhmien käytön kokonaisuus näyttää. Sieltä näet, keitä osallistujia on missäkin ryhmässä, missäkin ryhmittelyssä, joten voit esim. tarkistaa, puuttuuko joku opiskelijoista ryhmästä, jossa hänen pitäisi olla.
Jos opiskelijat eivät näe Osallistujat-kohdasta ryhmäjakoa, opettajan kannattaa kopioida "Yhteenveto" tiedoksi opiskelijoille esim. ryhmätyön tehtävänannon yhteyteen. Ryhmäjaon näkyvyys riippuu Moodle-ylläpidon määrittelemistä asetuksista.