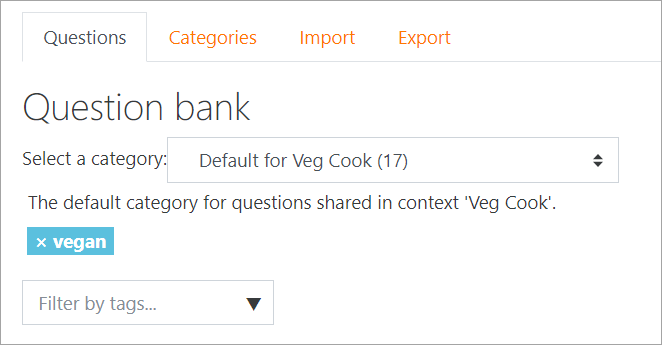「問題バンク」の版間の差分
Takayuki ISHIKAWA (トーク | 投稿記録) 細 (他言語への link) |
Toshihiro KITA (トーク | 投稿記録) 編集の要約なし |
||
| 1行目: | 1行目: | ||
{{ | {{問題の管理}} | ||
この機能により、教師は問題カテゴリのデータベースで問題を作成、プレビュー、および編集できます。カテゴリは、サイト、コース、または小テストレベルでの使用に限定できます。カテゴリ内の問題は、エクスポートプロセスを介して[[小テストモジュール|小テスト]]または[[レッスンモジュール|レッスン活動]]に追加できます。教師は、小テスト活動を作成または編集するか、 ''コース管理 > 問題バンク'' を介して問題バンクに入ります。 | |||
==カテゴリを選択== | |||
問題はカテゴリに分類されます。最初、各コースには ''デフォルト'' と呼ばれるカテゴリが1つだけあります。問題を整理するために、より多くのカテゴリを作成することをお勧めします。これにより、問題を見つけやすくなるだけでなく、ランダムな問題の使用や問題の照合も簡単になります。親カテゴリ内にサブカテゴリを作成できるため、カテゴリの階層を作成できます。カテゴリを追加または編集するには、''[[問題カテゴリ|カテゴリ]]'' タブをクリックします。 | |||
問題編集画面には、現在選択されているカテゴリの問題が表示されます。このカテゴリは、 '''カテゴリ:''' ドロップダウンメニューから選択します。そのメニューの下にあるチェックボックスを使用して、すべてのサブカテゴリの問題も表示するかどうかを決定します。 | |||
小テストでまだ使用されている問題が削除された場合、その問題はデータベースから削除されません。これは、あらゆる種類の問題を引き起こす可能性があるためです。代わりに、非表示に設定されています。'古い問題も表示する' は、これらの隠された問題を表示するためのものです。 | |||
===カテゴリはコンテキストで共有されます=== | |||
問題が共有されるそれぞれの異なる 'コンテキスト' には、個別の問題カテゴリツリーがあります。使用可能なコンテキストは、活動またはコースのどちらから問題バンクにアクセスするか、および問題へのアクセスに割り当てられたパーミッションによって異なります。これらのコンテキストの詳細については、[[問題コンテキスト]]を参照してください。 | |||
==新しい問題を追加== | |||
#まだ表示されていない場合は、''問題'' タブをクリックして問題バンクページにアクセスします。 | |||
#'''カテゴリ''' ドロップダウンメニューから、問題を追加するカテゴリを選択します。 | |||
#ページが変更され、そのカテゴリにすでに含まれている問題が表示されます | |||
#作成する問題のタイプを '''新しい問題を作成する''' ドロップダウンメニューから選択します。 | |||
#作成する問題タイプのフォームに入力します。各[[問題タイプ|問題タイプ]]には独自のフォームがあり、独自のオプションがあります。 | |||
#フォームの下部にある ''変更を保存する'' ボタンをクリックします。 | |||
== | ==編集、複製、プレビュー、削除、移動、タグ付け== | ||
[[File:NewQuestionEditIcons1.png]] | |||
''' | 問題バンクの各問題には4つのアイコンがあり、問題にタグを付け、編集し、すばやく複製し、プレビューし、削除することができます。 (すでに他の場所で使用されている場合、問題を削除できない場合があります。)問題を複製するには、複製アイコン(左から2番目)をクリックすると、問題編集画面のコピーが表示されます。この新しいコピーを編集するか、下にスクロールして ''変更を保存する'' をクリックします。問題を別のカテゴリまたはサブカテゴリに移動するには、左側のボックスをクリックします。 ''選択したものを...'' まで下にスクロールして、''移動先...'' を選択します。 | ||
[[ | 新しいタグアイコンを使用すると、問題バンクから直接問題にタグを付けることができます。次に、タグ付けされた問題で検索およびフィルタリングできます。 | ||
[[ | |||
[[ | [[File:FilterByTag.png]] | ||
==ヒントとコツ== | |||
*問題の名前に回答を入力して、学生が回答を求めているときに回答をすばやく確認できるようにします。これは、大量の問題を扱う場合に特に便利です。 (問題のリストでカテゴリまたは問題の回答を表示するオプションはまだありません。) | |||
*問題をGIFTまたはMoodleXML形式でエクスポートしてから、レッスンにインポートします。 (Moodleの将来のバージョンでは、問題バンクがレッスンと小テストの両方の活動で利用できるようになります。) | |||
*同じ問題タイプのいくつかは小テストモジュールとレッスンモジュールの両方にありますが、それらは大きく異なる可能性があることに注意してください。小テストでは、各学生の選択の採点と採点がより強力になります。一方、各レッスンの問題の回答には、[[ジャンプ|ジャンプ]]も関連付けられています。 | |||
* GIFTまたはその他のエクスポートモードを使用して、カテゴリ内の問題と回答を印刷します。ヒント、検索と置換を使用したワードプロセッサマクロの巧妙な使用により、印刷用のGIFTファイルを整理できます。 | |||
*問題のタイトルは、並べ替えやメモの作成に役立ちます。たとえば、''ZZ remove 2010-3なぜMoodlerがクロスしたのか'' では、この問題がリストの一番下に表示されます。または、カテゴリ内の 'the' 問題を特定の順序で表示する場合は、AAが最初に来ることを知って、文字または数字を使用します。ABはリストの2番目になります。 | |||
* PDFファイルから問題のコンテンツ領域にコピーして貼り付けます。 Word、Open Office、その他のプログラムが挿入できる ''その他'' の隠しコードを減らします。 | |||
==問題バンクの共有と管理== | |||
デフォルトでは、教師は自分が所属するコースのコンテキストでのみ問題を管理できます。教師が問題を大規模に共有および管理できるようにするロールを設定できます。 | |||
このロールを使用して、問題を管理する人に管理者レベルまたはサイト全体のマネージャアクセスを許可する代わりに、特別なシステム全体の ''問題バンクマネージャ'' を作成することもできます。 | |||
見る: | |||
* [[教師がコース間で問題を共有できるようにする方法]] | |||
* [[バックアップ/リストアを行うときに問題バンクを最小化する方法]] | |||
*小テスト問題バンク:小テストレベルとコースレベル - フォーラムディスカッション: https://moodle.org/mod/forum/discuss.php?d=405646 | |||
[[en:Question bank]] | [[en:Question bank]] | ||
[[de:Fragensammlung]] | |||
[[es:Banco de Preguntas]] | [[es:Banco de Preguntas]] | ||
[[ | [[eu:Galdera-bankua]] | ||
[[fr:質問]] | |||
2020年11月10日 (火) 04:25時点における版
この機能により、教師は問題カテゴリのデータベースで問題を作成、プレビュー、および編集できます。カテゴリは、サイト、コース、または小テストレベルでの使用に限定できます。カテゴリ内の問題は、エクスポートプロセスを介して小テストまたはレッスン活動に追加できます。教師は、小テスト活動を作成または編集するか、 コース管理 > 問題バンク を介して問題バンクに入ります。
カテゴリを選択
問題はカテゴリに分類されます。最初、各コースには デフォルト と呼ばれるカテゴリが1つだけあります。問題を整理するために、より多くのカテゴリを作成することをお勧めします。これにより、問題を見つけやすくなるだけでなく、ランダムな問題の使用や問題の照合も簡単になります。親カテゴリ内にサブカテゴリを作成できるため、カテゴリの階層を作成できます。カテゴリを追加または編集するには、カテゴリ タブをクリックします。
問題編集画面には、現在選択されているカテゴリの問題が表示されます。このカテゴリは、 カテゴリ: ドロップダウンメニューから選択します。そのメニューの下にあるチェックボックスを使用して、すべてのサブカテゴリの問題も表示するかどうかを決定します。
小テストでまだ使用されている問題が削除された場合、その問題はデータベースから削除されません。これは、あらゆる種類の問題を引き起こす可能性があるためです。代わりに、非表示に設定されています。'古い問題も表示する' は、これらの隠された問題を表示するためのものです。
カテゴリはコンテキストで共有されます
問題が共有されるそれぞれの異なる 'コンテキスト' には、個別の問題カテゴリツリーがあります。使用可能なコンテキストは、活動またはコースのどちらから問題バンクにアクセスするか、および問題へのアクセスに割り当てられたパーミッションによって異なります。これらのコンテキストの詳細については、問題コンテキストを参照してください。
新しい問題を追加
- まだ表示されていない場合は、問題 タブをクリックして問題バンクページにアクセスします。
- カテゴリ ドロップダウンメニューから、問題を追加するカテゴリを選択します。
- ページが変更され、そのカテゴリにすでに含まれている問題が表示されます
- 作成する問題のタイプを 新しい問題を作成する ドロップダウンメニューから選択します。
- 作成する問題タイプのフォームに入力します。各問題タイプには独自のフォームがあり、独自のオプションがあります。
- フォームの下部にある 変更を保存する ボタンをクリックします。
編集、複製、プレビュー、削除、移動、タグ付け
問題バンクの各問題には4つのアイコンがあり、問題にタグを付け、編集し、すばやく複製し、プレビューし、削除することができます。 (すでに他の場所で使用されている場合、問題を削除できない場合があります。)問題を複製するには、複製アイコン(左から2番目)をクリックすると、問題編集画面のコピーが表示されます。この新しいコピーを編集するか、下にスクロールして 変更を保存する をクリックします。問題を別のカテゴリまたはサブカテゴリに移動するには、左側のボックスをクリックします。 選択したものを... まで下にスクロールして、移動先... を選択します。
新しいタグアイコンを使用すると、問題バンクから直接問題にタグを付けることができます。次に、タグ付けされた問題で検索およびフィルタリングできます。
ヒントとコツ
- 問題の名前に回答を入力して、学生が回答を求めているときに回答をすばやく確認できるようにします。これは、大量の問題を扱う場合に特に便利です。 (問題のリストでカテゴリまたは問題の回答を表示するオプションはまだありません。)
- 問題をGIFTまたはMoodleXML形式でエクスポートしてから、レッスンにインポートします。 (Moodleの将来のバージョンでは、問題バンクがレッスンと小テストの両方の活動で利用できるようになります。)
- 同じ問題タイプのいくつかは小テストモジュールとレッスンモジュールの両方にありますが、それらは大きく異なる可能性があることに注意してください。小テストでは、各学生の選択の採点と採点がより強力になります。一方、各レッスンの問題の回答には、ジャンプも関連付けられています。
- GIFTまたはその他のエクスポートモードを使用して、カテゴリ内の問題と回答を印刷します。ヒント、検索と置換を使用したワードプロセッサマクロの巧妙な使用により、印刷用のGIFTファイルを整理できます。
- 問題のタイトルは、並べ替えやメモの作成に役立ちます。たとえば、ZZ remove 2010-3なぜMoodlerがクロスしたのか では、この問題がリストの一番下に表示されます。または、カテゴリ内の 'the' 問題を特定の順序で表示する場合は、AAが最初に来ることを知って、文字または数字を使用します。ABはリストの2番目になります。
- PDFファイルから問題のコンテンツ領域にコピーして貼り付けます。 Word、Open Office、その他のプログラムが挿入できる その他 の隠しコードを減らします。
問題バンクの共有と管理
デフォルトでは、教師は自分が所属するコースのコンテキストでのみ問題を管理できます。教師が問題を大規模に共有および管理できるようにするロールを設定できます。
このロールを使用して、問題を管理する人に管理者レベルまたはサイト全体のマネージャアクセスを許可する代わりに、特別なシステム全体の 問題バンクマネージャ を作成することもできます。
見る:
- 教師がコース間で問題を共有できるようにする方法
- バックアップ/リストアを行うときに問題バンクを最小化する方法
- 小テスト問題バンク:小テストレベルとコースレベル - フォーラムディスカッション: https://moodle.org/mod/forum/discuss.php?d=405646