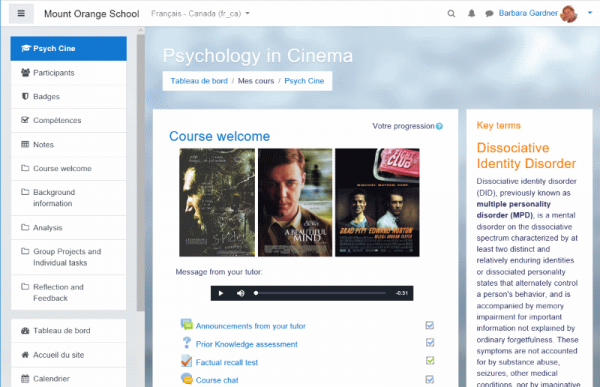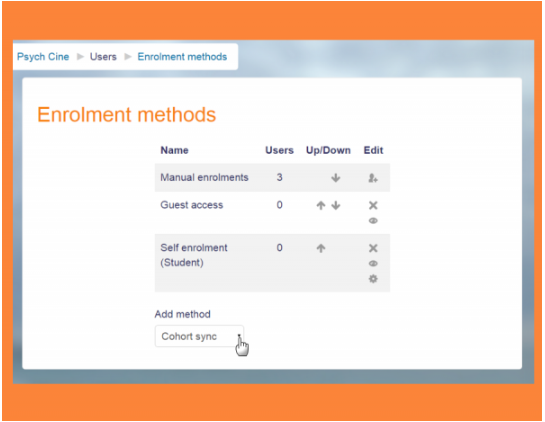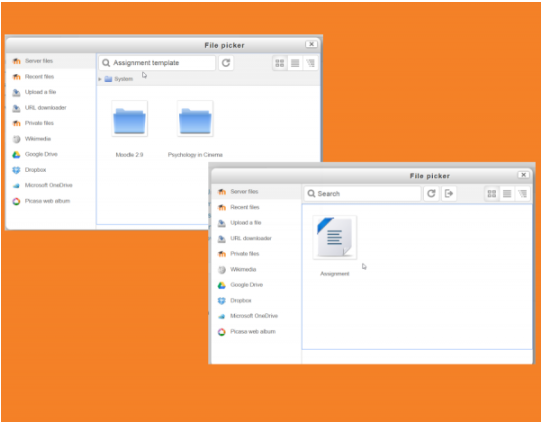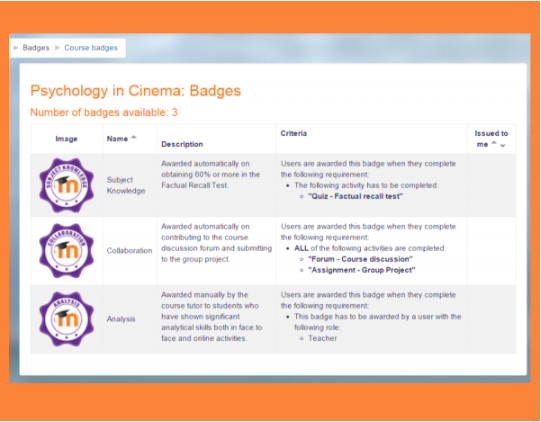« Guide rapide d'administration » : différence entre les versions
- Authentification
- Gestion des comptes
- Inscriptions
- Passerelles de paiement
- Rôles et permissions
- Sécurité
- Performance
- Sauvegarde
- Apparence du site
- Langue
- Paramètres du serveur
- Rapports de site
- Outils d'administration
- Outils développeur
- Services Web
- App Moodle
- Serveurs d'échange
- Autres fonctionnalités
- RGPD
| Ligne 80 : | Ligne 80 : | ||
* Parcourez chaque activité dans ''Administration > Administration du site > Plugins > Modules d'activité'' et décidez des paramètres par défaut les mieux adaptés à votre Moodle. Faites de même pour le carnet de notes, via ''Administration > Administration du site > Notes > Réglages généraux.'' | * Parcourez chaque activité dans ''Administration > Administration du site > Plugins > Modules d'activité'' et décidez des paramètres par défaut les mieux adaptés à votre Moodle. Faites de même pour le carnet de notes, via ''Administration > Administration du site > Notes > Réglages généraux.'' | ||
*Allez à ''Administration > Administration du site > Fonctions avancées'' et vérifiez si vous souhaitez utiliser des fonctionnalités supplémentaires telles que [[Blogs|blogs]], [[RSS]], le suivi de l'achèvement (pour [[Achèvement des activités]] et [[Achèvement du cours]]), [[Restrictions d'accès]], [[ | *Allez à ''Administration > Administration du site > Fonctions avancées'' et vérifiez si vous souhaitez utiliser des fonctionnalités supplémentaires telles que [[Blogs|blogs]], [[RSS]], le suivi de l'achèvement (pour [[Achèvement des activités]] et [[Achèvement du cours]]), [[Restrictions d'accès]], [[Gestion du contenu|Portfolios]] ou [[Badges]]. | ||
* Envisagez d'activer votre site pour l'accès à l'[[App Moodle]] via ''Administration du site > Plugins > Services web > Mobile''. | * Envisagez d'activer votre site pour l'accès à l'[[App Moodle]] via ''Administration du site > Plugins > Services web > Mobile''. | ||
* Fournissez l’interface utilisateur dans différentes langues en installant des [[Paquetages de langue]] via ''Administration du site > Langue > Paquetages de langue.'' | * Fournissez l’interface utilisateur dans différentes langues en installant des [[Paquetages de langue]] via ''Administration du site > Langue > Paquetages de langue.'' | ||
Dernière version du 18 avril 2019 à 07:22
Remarque : la traduction de cette page n'est pas terminée. N'hésitez pas à traduire tout ou partie de cette page ou à la compléter. Vous pouvez aussi utiliser la page de discussion pour vos recommandations et suggestions d'améliorations.
Cette page est une introduction à l'administration d'une plateforme Moodle. Vous avez une nouvelle plateforme Moodle fraîchement installée, vide. Que faire ensuite ?
Configurer la page d'accueil
- Si vous utilisez le thème "Boost", cliquez la "roue dentée" et ensuite "Paramètres" ; pour d'autres thèmes, cliquez le lien "Paramètres" dans le bloc Administration
- Modifiez le nom complet et le nom abrégé si nécessaire. (Le nom abrégé sera utilisé à plusieurs endroits où le nom complet n'est pas approprié, comme sur la barre de navigation.)
- Choisissez les éléments qui vont s'afficher sur la page d'accueil - les annonces du site, les cours, les catégories des cours... Que verront les utilisateurs anonymes ? Et les utilisateurs connectés ? (Vous pouvez modifier votre sélection plus tard.)
Pour plus d'informations, consultez la page des Réglages page d'accueil
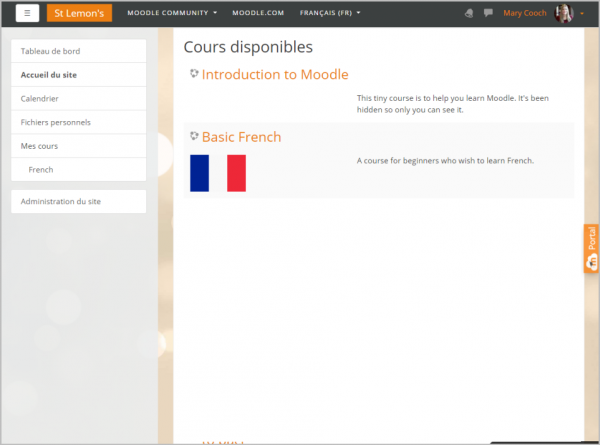
Pour ajouter du texte et/ou des images :
- Pour le thème Boost, cliquez la roue dentée et ensuite le lien "Activez le mode d'édition" ; sinon, cliquez le lien dans le bloc Administration.
- Cliquez la roue dentée pour accéder au résumé de section. (Si vous ne la voyez pas, vérifiez dans les réglages page d'accueil que vous avez coché "Inclure une section descriptive".)
- Ajoutez votre texte et/ou vos images.
À noter : si vous préférez ne rien afficher sur la page d'accueil, vous pouvez imposer la connexion à partir d’Administration du site > Sécurité > Règles site
Modifier l'aspect de votre site
- Un nouveau site Moodle est livré par défaut avec le thème Boost et deux thèmes standards, appelés "Clean" et "More". Tous fonctionnent bien sur les appareils mobiles ainsi que les ordinateurs de bureau et les thèmes "Boost" et "More" sont conçu pour être facilement personnalisable depuis la zone Thèmes de l'administration du site.
- Découvrez comment ajouter des menus déroulants, des liens de bas de page, Google Analytics et plus dans la section Apparence du site.
- Si votre installation et votre organisation le permet, vous pouvez installer un thème personnalisé. Voir Installation de plugins pour plus de détails.
Ajouter des cours
- Les cours sont les zones d'apprentissage de Moodle, où les professeurs et les étudiants travaillent ensemble.
- Vous pouvez Ajouter un nouveau cours en cliquant sur le bouton 'Ajouter un nouveau cours' de la page principale ou via Administration du site > Cours > Gérer les cours et les catégories.
- Si vous prévoyez d'avoir de nombreux cours, vous pouvez Modifier des cours en lots à l'aide de fichier CSV.
- Si vous souhaitez que certains réglages soient préréglés pour vous lorsque vous réalisez un nouveau cours, rendez-vous à la section Administration du site > Cours > Réglages par défaut des cours.
Rendez-vous à la section Cours pour avoir un aperçu des différents aspects des cours et observez des cours en action avec des données utilisateur sur le lien suivant : Site de démonstration Mount Orange School
Ajouter des utilisateurs
Il s’agit d’un processus en deux étapes, même s’il peut être simplifié.
Étape 1 : authentification
Toute personne utilisant votre site doit avoir un compte. Vous pouvez autoriser des personnes à créer leur propre compte en utilisant l'Auto-enregistrement par courriel, ou ajouter un nouvel utilisateur individuellement ou créer des comptes en masse via le fichier CSV ou choisissez parmi un certain nombre d'autres méthodes d'authentification.
Pour plus d'informations, voir Gestion des comptes et Authentification.
Note: Vous ne décidez pas encore qui sera un enseignant, un étudiant ou un autre type de participant. Si vous vous demandez pourquoi, lisez la documentation sur Attribution des rôles.
Étape 2 : inscription
Une fois que les utilisateurs ont un compte, ils doivent être inscrits à des cours. (Il est maintenant temps de leur donner leur rôle d’étudiant, d’enseignant ou autre.) Vous pouvez leur permettre de s'auto-inscrire, ou vous pouvez vous inscrire vous-même manuellement ou choisissez parmi un certain nombre d'autres méthodes d'inscription.
Pour plus d'informations, voir Inscriptions.
Note: Vous pouvez créer des comptes et inscrire des utilisateurs à des cours simultanément si vous le souhaitez en important des utilisateurs ou vous pouvez explorer Cohortes, site ou groupes de catégorie.
Gestion des fichiers
- Explorez le processus de Utilisation de fichiers dans les cours afin que vous puissiez conseiller les autres.
- Voir Gestion du contenu pour plus d'informations sur la possibilité pour vos utilisateurs d'utiliser des fichiers provenant de sources externes (tel que Google Drive, Dropbox et MS OneDrive) dans leurs cours.
- Si la taille du fichier téléchargé peut poser problème, vous pouvez ajouter des restrictions pour le quota d'utilisateurs et le site dans son ensemble à partir de Administration > Administration du site > Sécurité > Réglages de sécurité du site. Voir Règles site pour plus d'informations.
Réglages importants de votre plateforme
- Définir votre Langue par défaut dans Administration du site > Langue > Réglages langue. Moodle utilise par défaut l'anglais commun; si vous avez besoin de l'anglais américain ou d'une autre langue, ajoutez-le dans Langue > Paquetages de langue d'abord, puis le définir comme valeur par défaut par la suite.
- Définissez votre fuseau horaire et votre pays par défaut dans Administration du site > Lieu > Réglages lieu.
- Désactiver l’accès public des invités (sauf si vous êtes sûr de savoir l’utiliser) dans Administration du site > Plugins > Inscription> Gérer les plugins d'inscription et cachez son bouton dans Administration du site > Plugins > Authentification > Gestion de l'authentification > Bouton de connexion anonyme.
- Ajustez votre mot de passe minimum si vous en avez besoin, dans Sécurité > Réglages de sécurité du site > Politique de mots de passe.
- Vérifiez que cron est en cours d’exécution lorsque vous le configurez pendant l’installation. Votre site ne fonctionnera pas correctement sans cela. Si le message "The cli/cron.php maintenance script has not been run for at least 24 hours." s'affiche dans Administration du site > Notifications alors il ne fonctionne pas correctement.
Trucs et astuces d'administration
- Parcourez chaque activité dans Administration > Administration du site > Plugins > Modules d'activité et décidez des paramètres par défaut les mieux adaptés à votre Moodle. Faites de même pour le carnet de notes, via Administration > Administration du site > Notes > Réglages généraux.
- Allez à Administration > Administration du site > Fonctions avancées et vérifiez si vous souhaitez utiliser des fonctionnalités supplémentaires telles que blogs, RSS, le suivi de l'achèvement (pour Achèvement des activités et Achèvement du cours), Restrictions d'accès, Portfolios ou Badges.
- Envisagez d'activer votre site pour l'accès à l'App Moodle via Administration du site > Plugins > Services web > Mobile.
- Fournissez l’interface utilisateur dans différentes langues en installant des Paquetages de langue via Administration du site > Langue > Paquetages de langue.
- Utilisez un libellé plus adapté à vos utilisateurs en modifiant les termes par défaut de Moodle dans Administration > Administration du site > Langue > Personnalisation de la langue.