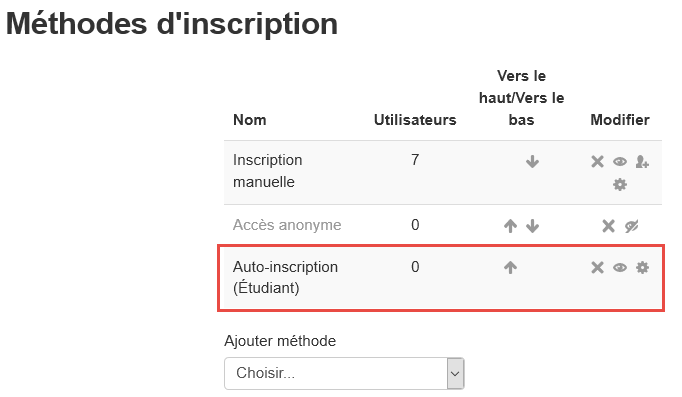Auto-inscription
L'auto-inscription est la méthode par laquelle les utilisateurs peuvent choisir de s'inscrire à un cours, soit en cliquant sur « m'inscrire à ce cours » ou en tapant une clef d'inscription qui leur a été donnée. Pour utiliser cette option d'inscription, le plugin d'inscription doit avoir été activé par l'administrateur du site dans les plugins d'inscription et celui-ci doit être activé dans le cours par l'enseignant. L'inscription manuelle doit également être activée dans le cours.
Faisons le tour des configurations possibles à la page de paramétrage de l'auto-inscription.
Paramètres du cours pour l'auto-inscription
Vérification de l'activation de l'auto-inscription
Dans le cours, allez au bloc Administration> Administration du cours> Utilisateurs> méthodes d'inscription et assurez-vous que "l’œil" ![]() est ouvert pour l'auto-inscription.
est ouvert pour l'auto-inscription.
Ajout d'une clef d'inscription au cours
Si vous souhaitez permettre à un groupe d'utilisateurs de s'auto-inscrire et non pas tout le monde, il est conseillé de créer une clef d'inscription. Cette clef devra être transmise à ce groupe d'utilisateurs afin qu'ils puissent l'utiliser lorsqu'ils procéderont à leur auto-inscription au cours.
Accédez à la section sur la clef d'inscription pour savoir comment procéder, consultez aussi cette vidéo en anglais, Groupe clés d'inscription dans Moodle 2.0, sur l'inscription d'un groupe avec une clef d'inscription. Les paramètres suivants peuvent être modifiés en cliquant sur l'icône modifier ![]() icône à droite de l'option d'auto-inscription (Étudiant) dans Administration> Administration du cours> Utilisateurs> Méthodes d'inscription . Inscrire le mot de passe à la case clef d'inscription puis enregistrer la modification.
icône à droite de l'option d'auto-inscription (Étudiant) dans Administration> Administration du cours> Utilisateurs> Méthodes d'inscription . Inscrire le mot de passe à la case clef d'inscription puis enregistrer la modification.
Ajout d'une clef d'inscription de groupe à un cours
Si vous souhaitez que les utilisateurs s'inscrivent directement dans un groupe précis dans le cours, vous définissez alors une clef pour leur groupe. Vous transmettrez aux utilisateurs concernés cette clef qu'ils utiliseront au moment de leur auto-inscription au cours. Ces utilisateurs seront automatiquement rangés dans leur groupe cours. Voir le point 5 à la page clef d'inscription pour plus d'information.
Pour créer une clef de groupe, vous cliquer sur l'icône ![]() à droite de l'option d'auto-inscription dans Administration> Administration du cours> Utilisateurs> Méthodes d'inscription. Inscrire le mot de passe à la case clef d'inscription, choisir Oui à Utiliser les clefs d'inscription aux groupes et enregistrer la modification.
à droite de l'option d'auto-inscription dans Administration> Administration du cours> Utilisateurs> Méthodes d'inscription. Inscrire le mot de passe à la case clef d'inscription, choisir Oui à Utiliser les clefs d'inscription aux groupes et enregistrer la modification.
Voir aussi ce screencast en anglais Groupe clés d'inscription dans Moodle 2.0.
Rôle attribué par défaut
Sélectionner, au menu déroulant, le rôle qui sera attribué par défaut aux utilisateurs qui feront leur auto-inscription au cours.
Durée d'inscription
Dans les paramètres de l'auto-inscription, on indique la période allouée pour s'inscrire au cours en réglant la durée d'inscription comme suit:
![]()
- Cocher la case Activer à durée d'inscription sans quoi la durée d'inscription permise sera illimitée.
- Inscrire la quantité du temps et sélectionner la division du temps (semaine, jours, heures, minutes, secondes) qui sera permis pour s'inscrire.
Informer avant l'échéance de l'inscription
Il est possible, dans les paramètres de l'Auto-inscription, de prévenir les étudiants et les enseignants quand la période d'inscriptions expirera.

Il suffit de choisir dans le menu déroulant l'option qui convient à Informer avant l'échéance d'inscription :
- Non - aucun avis ne sera transmis;
- Personne ayant inscrit seulement - (désigne les enseignants);
- Personne ayant inscrit et utilisateurs inscrits. (désigne les enseignants et les étudiants).
Seuil de notification
C'est ici qu'on définit quand les utilisateurs seront informés de l'échéance de l'inscription. Cela est possible si votre choix à Informer avant l'échéance de l'inscription' est autre que non.
![]()
- Inscrire ici le nombre pour la division du temps (semaines, jours, heures, minutes, secondes) choisie dans le menu roulant.
Date de début - Date de fin
Pour activer la date de début et la date de fin des inscriptions, il faut cocher la case Activer.
- Activer la case à Date de début et inscrire la date de début de l'inscription des utilisateurs au cours.
- Activer la case à Date de fin et inscrire la date de fin des inscriptions au cours.
Inscription inactive après
Si un participant ne visite pas un cours durant le laps de temps choisi dans le menu déroulant, il est automatiquement désinscrit de ce cours.
Nombre maximum d'utilisateurs inscrits
Spécifie le nombre maximum d'utilisateurs pouvant s'inscrire.
ATTENTION : Le nombre 0 signifie illimité.
Seulement les membres de la cohorte
L'auto-inscription peut être restreinte aux seuls membres d'une cohorte spécifique.
La modification de ce réglage n'a pas d'effet sur les inscriptions existantes.
Envoyer un message de bienvenue
Si ce réglage est activé, en cochant la case, les utilisateurs recevront un message de bienvenue par courriel après s'être inscrits au cours.
![]() Pour que cela fonctionne le cours doit être affiché. Lorsque l'étudiant s'inscrira il aura automatiquement accès au cours.
Pour que cela fonctionne le cours doit être affiché. Lorsque l'étudiant s'inscrira il aura automatiquement accès au cours.
Message de bienvenue personnalisé
Un message d'accueil personnalisé peut être ajouté en texte pur ou en format Moodle, avec des balises HTML et la syntaxe multilingue. Les paramètres suivants peuvent être inclus dans le message :
- nom du cours {$a->coursename}
- lien vers le profil de l'utilisateur {$a->profileurl}
- adresse de courriel de l'utilisateur {$a->email}
- nom complet de l'utilisateur {$a->fullname}
Vous pourriez rédiger un texte semblable à celui-ci :
Bienvenue {$a->fullname} dans le cours {$a->coursename} comme {$a->profileurl}. Si besoin je pourrai communiquer avec vous à ce {$a->email}.