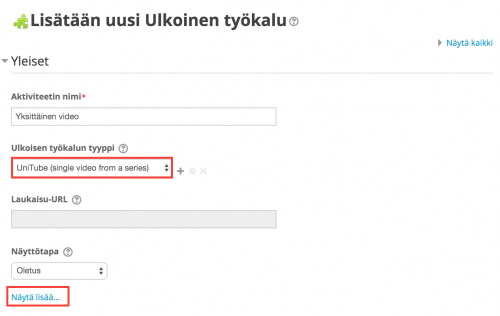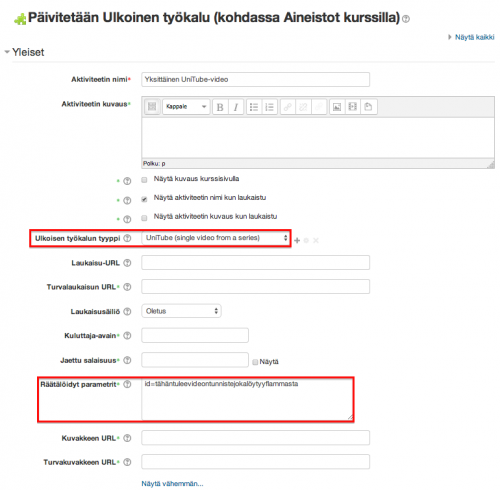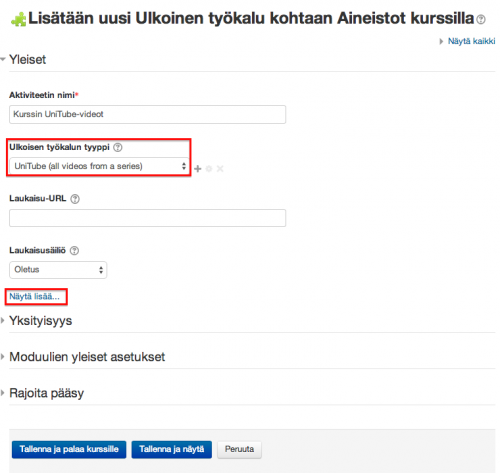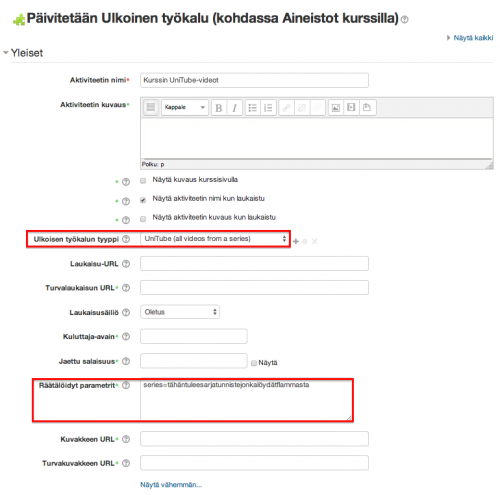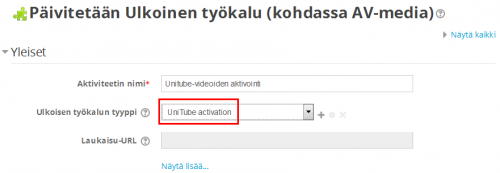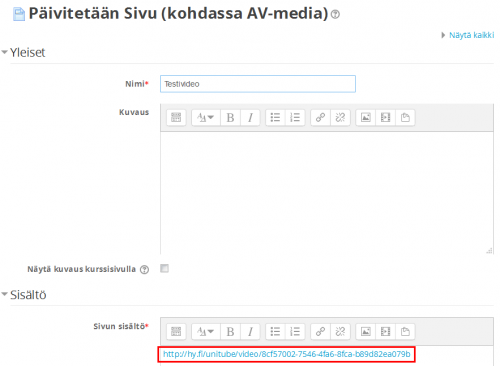Ero sivun ”Publicera en video från HU-UniTube på din Moodle-kurs” versioiden välillä
| Rivi 35: | Rivi 35: | ||
Det finns flera sätt att lägga till videor från Unitube till Moodle. Vi har strävat efter att lista de olika sätten från de vanligare till de mer ovanliga. Läs punkten ”Terminologi” för att göra valet lättare. De olika sätten att lägga till videor börjar med icke-offentliga enskilda videor och slutar med den mer tekniska inbäddningen av videor. | Det finns flera sätt att lägga till videor från Unitube till Moodle. Vi har strävat efter att lista de olika sätten från de vanligare till de mer ovanliga. Läs punkten ”Terminologi” för att göra valet lättare. De olika sätten att lägga till videor börjar med icke-offentliga enskilda videor och slutar med den mer tekniska inbäddningen av videor. | ||
==Att lägga till icke-offentliga videor till Moodle== | ===Att lägga till icke-offentliga videor till Moodle=== | ||
Använde den här metoden om du vill lägga till en icke-offentlig Unitube-video på en egen sida på Moodle. En video som inte är offentlig kan inte bäddas in, utan den måste läggas till på Moodle-kursen genom att använda Moodle-funktionen ” Externt verktyg”. | Använde den här metoden om du vill lägga till en icke-offentlig Unitube-video på en egen sida på Moodle. En video som inte är offentlig kan inte bäddas in, utan den måste läggas till på Moodle-kursen genom att använda Moodle-funktionen ” Externt verktyg”. | ||
| Rivi 64: | Rivi 64: | ||
I fältet ” Anpassade parametrar”, skriv ”id=” och klistra in koden som du kopierat från Unitube-uppladdningssajten. Klicka på ”Spara och visa”. | I fältet ” Anpassade parametrar”, skriv ”id=” och klistra in koden som du kopierat från Unitube-uppladdningssajten. Klicka på ”Spara och visa”. | ||
==Att lägga till icke-offentliga eller offentliga videor till Moodle== | ==Att lägga till icke-offentliga eller offentliga videor till Moodle== | ||
Versio 19. huhtikuuta 2021 kello 08.17
På finska: HY-Unitube-videoiden linkitys Moodleen - In English: Publishing Unitube videos on a Moodle course
Terminologi
- Länk: En normal hyperlänk. Med länken kan man styra användarna från en webbsida till en annan.
- Publicerad/Ej publicerad: Inställning i Unitube-uppladdningssajten som anger om en video är offentlig och fritt tillgänglig för vem som helst eller inte offentlig och visas bara på Moodle.
- Inbäddning: När man lägger till en video som en del av en sida genom att använda en inbäddningskod.
- Lägga till: Man kan lägga till en video eller videoserie med funktionen Externt verktyg på Moodle.
- Externt verktyg: En funktion på Moodle, med vilken man kan få icke-offentliga videor att synas på Moodle.
Åtgärder på Unitube-uppladdningssajten innan videon/serien laddas upp på Moodle
Innan du kan ladda upp en video eller videor på Moodle, måste du lägga till den eller dem till en serie på Unitube-uppladdningssajten.
På Helpdesks webbplats finns mer information och anvisningar för hur man laddar upp videor på Unitube-uppladdningssajten.
|
Unitube-videons synlighet bestäms i den serie videon hör till. Seriens offentlighet bestäms i seriens inställningar på Unitube-uppladdningssajten: a) Serien är offentlig om man har valt ”Publicera serien i Unitube-uppspelning”. b) Serien är inte offentlig om man inte har valt ”Publicera serien i Unitube-uppspelning”. |
Olika sätt att lägga till videor eller videoserier
Det finns flera sätt att lägga till videor från Unitube till Moodle. Vi har strävat efter att lista de olika sätten från de vanligare till de mer ovanliga. Läs punkten ”Terminologi” för att göra valet lättare. De olika sätten att lägga till videor börjar med icke-offentliga enskilda videor och slutar med den mer tekniska inbäddningen av videor.
Att lägga till icke-offentliga videor till Moodle
Använde den här metoden om du vill lägga till en icke-offentlig Unitube-video på en egen sida på Moodle. En video som inte är offentlig kan inte bäddas in, utan den måste läggas till på Moodle-kursen genom att använda Moodle-funktionen ” Externt verktyg”.
På Unitube-uppladdningssajten (mina inspelningar): Kolla i ”Inspelningens basuppgifter” att videon har lagts till en serie.
(kuva)
På Moodle (kursens ingångssida): Kopiera Moodle-kursens kursnummer till klippbordet. Du hittar kursnumret på kursens ingångssida i webbläsarens adressfält. Kontrollera att du är på kursens ingångssida och att det står ”view.php?id” i adressfältet före numret.
(kuva)
På Unitube under fliken Mina serier: Under ”Seriens synlighet”, lägg till kursnumret (Moodle-ID) och klicka på ”Lägg till”. Du kan dela videor på flera Moodle-områden, lägg då till alla kursers nummer på uppladdningssajten.
(kuva)
På Unitube under fliken Mina inspelningar: Kopiera koden som finns under ”Inspelningens basuppgifter” till klippbordet.
(kuva)
På Moodle: Lägg till en ” Externt verktyg”. Inställningarna öppnas.
Skriv som rubrik t.ex. ”Se videon om X.”
Välj ”UniTube (single video form a series)” vid ” Förkonfigurerat verktyg”.
Klicka på ”Visa mera”.
I fältet ” Anpassade parametrar”, skriv ”id=” och klistra in koden som du kopierat från Unitube-uppladdningssajten. Klicka på ”Spara och visa”.
Att lägga till icke-offentliga eller offentliga videor till Moodle
Om du vill lägga till alla videor i samma Unitube-serie på en sida på Moodle, använd den här metoden. Du kan lägga till en videoserie till en Moodle-kurs genom att använda ” Externt verktyg” på Moodle. Om du senare lägger till videor i serien på Unitube-uppladdningssajten syns de automatiskt också på Moodle.
På Unitube-uppladdningssajten (mina inspelningar): Kolla i ”Inspelningens basuppgifter” att videor har lagts till en serie.
På Moodle (kursens ingångssida): Kopiera Moodle-kursens kursnummer till klippbordet. Du hittar kursnumret på kursens ingångssida i webbläsarens adressfält. Kontrollera att du är på kursens ingångssida och att det står ”view.php?id” i adressfältet före numret.
På Unitube under fliken Mina serier: Under ”Seriens synlighet”, lägg till kursnumret (Moodle-ID) och klicka på ”Lägg till”. Du kan dela videor på flera Moodle-områden, lägg då till alla kursers nummer på uppladdningssajten.
Kopiera koden som finns under ”Seriens basuppgifter” till klippbordet.
På Moodl: Lägg till en ” Externt verktyg”. Inställningarna öppnas.
Ge en rubrik, t.ex. ”Se videoserien om X.”
Välj ”UniTube (all videos form a series)” vid ” Förkonfigurerat verktyg”.
Klicka på ”Visa mera”.
I fältet ” Anpassade parametrar”, skriv ”series=” och klistra in koden som du kopierat från Unitube-uppladdningssajten. Klicka på ”Spara och visa”.
Länk till offentliga Unitube-serier eller videor på Uppspelning
Använd den här metoden om du med hjälp av enkla länkar vill styra användaren direkt till de offentliga videorna på Unitubes visningsplattform Uppspelning.
På Unitube-uppladdningssajten: Kontrollera i videons eller videornas inställningar att den eller de hör till en serie.
Gör din videoserie offentlig genom att under ”Seriens synlighet” välja ”Publicera serien i Unitube-uppspelning”.
Sök upp din offentliga video. Du hittar enklast en video eller serie genom att söka på koden som du hittar på uppladdningssajten.
På Unitube-uppspelning: Kopiera länken från webbläsarens adressfält när du är vid serien eller videon.
På Moodle : Gör en länk till Moodle till exempel genom att klicka på ”Lägg till en aktivitet eller resurs” > URL.
Att bädda in en offentlig Unitube-video på Moodle med en länk
Använd den här metoden om du med en enkel länk vill bädda in en offentlig Unitube-video till exempel i en uppgiftsbeskrivning, på en sida, i en anvisningstext, eller vart som helst där du har tillgång till en texteditor. Moodle bäddar automatiskt in videon.
En video som inbäddats enligt dessa anvisningar tar en hel sida. Med inbäddningskoden i följande alternativ kan du påverka hur mycket utrymme videon tar.
På Unitube-uppladdningssajten (mina inspelningar): Kolla i ”Inspelningens basuppgifter” att videor har lagts till en serie.
Gör din videoserie offentlig genom att under ”Seriens synlighet” välja ”Publicera serien i Unitube-uppspelning”.
Sök upp din offentliga video. Du hittar enklast en video eller serie genom att söka på koden som du hittar på uppladdningssajten.
På Unitube-uppspelning: Kopiera länken från webbläsarens adressfält när du är vid serien eller videon.
På Moodle: Använd en texteditor för att lägga till en länk till en sida, och Moodle konverterar automatiskt länken till en video.
Att bädda in en offentlig Unitube-video på Moodle med en inbäddningskod
Använd den här metoden om du vill bädda in en offentlig Unitube-video till exempel i en uppgiftsbeskrivning, på en sida, i en anvisningstext, eller vart som helst där du har tillgång till en texteditor.
Med inbäddningskoden i den här anvisningen kan du påverka hur mycket utrymme videon tar.
På Unitube-uppladdningssajten: Kontrollera i videons eller videornas inställningar att den eller de hör till en serie.
Gör din videoserie offentlig genom att under ”Seriens synlighet” välja ”Publicera serien i Unitube-uppspelning”.
Kopiera videons inbäddningslänk från fältet ”Videons inbäddningskod” på Unitube-uppladdningssajten.
Att bädda in en video med texteditorn på Moodle:
1. Aktivera redigeringen i din Moodle-kurs. 2. Välj ” Lägg till en aktivitet eller resurs”. 3. Skapa en sida. 4. Ge sidan en rubrik och för in videons inbäddningskod i fältet ”Sidinnehåll”. Obs! Inbäddningskoden är html-kod, så den måste läggas till i kodvyn. För att komma till kodvyn måste du först klicka fram alla knappar i editorn (första knappen). Då syns knappen som visar koden sist (</>). 5. Du kan ställa in storleken på det fönster/den video koden skapar genom att ändra ”height” och ”width”. De vanligaste storlekarna för videor är 426 x 240 (240p), 640 x 360 (360p), 854 x 480 (480p),1280 x 720 (720p), 1920 x 1080 (1080p), 2560 x 1440 (1440p) och 3840 x 2160 (2160p). 6. Spara.
Att bädda in en icke-offentlig Unitube-video på Moodle med en inbäddningskod
Använd den här metoden om du vill bädda in en icke-offentlig Unitube-video till exempel i en uppgiftsbeskrivning, på en sida, i en anvisningstext, eller vart som helst på Moodle där du har tillgång till texteditorn. I andra fall behövs ingen aktiveringslänk.
Användaren måste klicka på aktiveringslänken inför varje Moodle-session för att videon eller videorna ska synas. Om man inte klickar på aktiveringslänken syns videorna bara som svarta lådor.
På Unitube-uppladdningssajten: Kontrollera i videons eller videornas inställningar att den eller de hör till en serie.
På Moodle (kursens ingångssida): Kopiera Moodle-kursens kursnummer till klippbordet. Du hittar kursnumret på kursens ingångssida i webbläsarens adressfält. Kontrollera att du är på kursens ingångssida och att det står ”view.php?id” i adressfältet före numret.
På Unitube under fliken Mina serier: Under ”Seriens synlighet”, lägg till kursnumret (Moodle-ID) och klicka på ”Lägg till”. Du kan dela videor på flera Moodle-områden, lägg då till alla kursers nummer på uppladdningssajten.
Kopiera videons inbäddningslänk från fältet ”Videons inbäddningskod” på Unitube-uppladdningssajten.
Hur man gör en aktiveringslänk för videor med ” Externt verktyg”
1. Aktivera redigeringen i din Moodle-kurs. 2. Välj ” Lägg till en aktivitet eller resurs”. 3. Lägg till en ” Externt verktyg”. 4. Ge en rubrik, t.ex. ” Klicka här om videon inte fungerar.” 5. Välj ”UniTube activation” vid ” Förkonfigurerat verktyg”. 6. Klicka på ”Spara och visa”
Att bädda in en video med texteditorn på Moodle:
1. Aktivera redigeringen i din Moodle-kurs. 2. Välj ” Lägg till en aktivitet eller resurs”. 3. Skapa en sida. 4. Ge sidan en rubrik och för in videons inbäddningskod i fältet ”Sidinnehåll”. Obs! Inbäddningskoden är html-kod, så den måste läggas till i kodvyn. För att komma till kodvyn måste du först klicka fram alla knappar i editorn (första knappen). Då syns knappen som visar koden sist (</>). 5. Du kan ställa in storleken på det fönster/den video koden skapar genom att ändra ”height” och ”width”. De vanligaste storlekarna för videor är 426 x 240 (240p), 640 x 360 (360p), 854 x 480 (480p),1280 x 720 (720p), 1920 x 1080 (1080p), 2560 x 1440 (1440p) och 3840 x 2160 (2160p). 6. Spara.
Varför syns inte min video
Ibland hjälper det att vänta. Då kanske ” Externt verktyg” hinner skapa kontakt mellan de uppgifter du uppdaterat på Moodle och Unitube-uppladdningssajten. Om Unitube-videon inte syns, kontrollera att 1) videons synlighet är rätt inställd på Unitube-uppladdningssajten. • Observera, att om du använder videor på ett nytt Moodle-område, och du har kopierat videorna från ett äldre område med funktionen ”Importera”, är det lätt att man glömmer bort att lägga till Moodle-kursens ID-nummer på uppladdningssajten. Du måste lägga till ID-numren för alla de Moodle-områden som du vill att videorna ska synas på. Om synligheten är begränsad till vissa Moodle-områden kontrollera att o rätt kursnummer (Moodle-ID) är ifyllt på uppladdningssajten och o du har valt ”Moodle” som synlighet. Kom ihåg att spara! • Om videon är offentlig, kontrollera att o du för synligheten har valt ” Publicerad i Unitube-uppspelning)”. Kom ihåg att spara! o du på Moodle har kopierat in rätt videos adress från fältet ” Videons inbäddningskod” på uppladdningssajten. Länken måste vara exakt samma som på uppladdningssajten. 2) fältet ” Anpassade parametrar” är korrekt ifyllt i Moodles ” Externt verktyg”: • När du använder ” Externt verktyg”-typen o Unitube activation > lämna fältet tomt. o Unitube, single video form a series > lägg till koden id= och kopiera koden från inspelningen på uppladdningssajten. o Unitube, all videos from a series > lägg till series= och kopiera koden från serien på uppladdningssajten. 3) ” Externt verktyg” inte har några onödiga inställningar, till exempel ska ” Delad hemlighet ” vara tom.
Varför syns andra än min series videor på Moodle?
Kontrollera i ” Externt verktyg” på Moodle • att ”UniTube (all videos from a series)” är vald i seriens inställningar vid ” Förkonfigurerat verktyg” och • att texten i fältet ” Anpassade parametrar” börjar med series=.
Åtgärder i Moodle
|
Du lägger till UniTube-videor i Moodle på olika sätt:
|
Länka enskilda videor
Gå till Moodle för att länka UniTube-videon:
1) Aktivera redigeringen på ditt Moodle-kursområde.
2) Välj Lägg till aktivitet eller resurs.
3) Välj External tool > Lägg till.
4) Som Activity name skriver du t.ex. ”Se videon om X”.
5) Välj Preconfigured tool > UniTube (single video form a series).
6) Klicka på Visa mera.
7) Lägg till följande i Anpassade parametrar-fältet:
- Skriv id=
- Efter id= kopierar du in videons id från UniTube-laddaren (inte hela seriens id).
Videon bäddas automatiskt in i Moodle. Om du av någon orsak vill att videon ska öppnas i ett nytt fönster, välj Launch container > New window.
8) Spara.
Om du använder Moodles betygsbok kan du gömma videon. Gå till ”Betygsbok, inställningar” och klicka Dölj vid External tool.
Länka videoserier
När du vill publicera alla videor i en UniTube-serie på samma Moodle-sida använder du de här instruktionerna. Gå till Moodle för att länka UniTube-serien:
1) Aktivera redigeringen på ditt Moodle-kursområde.
2) Välj Lägg till aktivitet eller resurs.
3) Välj External tool > Lägg till.
4) Som Activity name skriver du t.ex. ”Se kursens UniTube-videor”.
5) Välj Preconfigured tool > UniTube (all videos form a series).
6) Klicka på Visa mera.
7) Lägg till följande i Anpassade parametrar-fältet:
- Skriv series=
- Efter series= kopierar du in seriens id från UniTube-laddaren.
Videorna bäddas automatiskt in i Moodle. Om du av någon orsak vill att en video ska öppnas i ett nytt fönster, välj Launch container > New window.
8) Spara.
Om du använder Moodles betygsbok kan du gömma videorna. Gå till ”Betygsbok, inställningar” och klicka Dölj vid External tool.
Flera UniTube-videor och en External tool
|
Om du vill publicera på en Sida (info på finska: Sivu) och inkludera
behöver du flera aktiviteter på Moodle, alltså External tool, som skapar en länk mellan Flamma och Moodle. Dessutom behöver du en Sida eller flera där du samlar videorna. Videor kan också läggas till i andra aktiviteters beskrivningar, t.ex. i en inlämningsuppgift eller ett forum, om uppgiftens utförande kräver att studenten ser videon. Studenten måste vid varje Moodle-session trycka på External tool för att videon ska synas. |
Video om hur UniTube-videor läggs till en Sida: videolla Unitube-videot lisätään Sivulle (på finska).
Informationen från videon:
Fastställ först vem som kan se videon, se instruktionerna för UniTube-laddaren ovan: #Toimenpiteet UniTube-lataamossa (på finska).
Lägg till External tool:
- Aktivera redigeringen på ditt Moodle-kursområde.
- Välj Lägg till aktivitet eller resurs.
- Välj External tool > Lägg till.
- Ge aktiviteten ett namn, t.ex. ”Klicka här om videon inte fungerar”.
- Välj Preconfigured tool > UniTube activation.
- Spara.
Skapa en Sida och länka videor:
- Aktivera redigeringen på ditt Moodle-kursområde.
- Välj Lägg till aktivitet eller resurs.
- Skapa en Sida.
- Ge sidan en rubrik och för in videons URL-länk i innehållsrutan. Länken finns i Flamma under ”Linkki videoon”.
- Spara.
Om du använder Moodles betygsbok kan du gömma videorna. Gå till ”Betygsbok, inställningar” och klicka Dölj vid External tool.
Varför syns inte videon?
Ibland hjälper det att bara vänta – då hinner External tool skapa en länk med uppdaterad data mellan Moodle och UniTube-laddaren. Kontrollera följande om UniTube-videon inte syns:
- Kontrollera att vem som kan ta del av inspelningen är ifyllt rätt i UniTube-laddaren:
- Obs, om du använder videor på ett nytt Moodle-området och hämtar dem från ett gammalt område är det lätt att glömma att fylla i det rätta kursnumret i UniTube-laddaren. Kursnumren för alla de Moodle-kurser där videon ska synas måste finnas i laddaren! För att tillgängligheten ska vara begränsad för specifika Moodle-områden:
- Rätt Moodle-områdens kursnummer finns i UniTube-laddaren, och
- Du har valt att man bara kan ta del av inspelningen i Moodle. Kom ihåg att spara!
- Om videon är offentlig, kontrollera att:
- Videon är offentlig (under Välj vem som kan ta del av inspelningen). Kom ihåg att spara!
- Du har kopierat rätt videolänk från UniTube-laddaren och klistrat in i Moodle.
- Obs, om du använder videor på ett nytt Moodle-området och hämtar dem från ett gammalt område är det lätt att glömma att fylla i det rätta kursnumret i UniTube-laddaren. Kursnumren för alla de Moodle-kurser där videon ska synas måste finnas i laddaren! För att tillgängligheten ska vara begränsad för specifika Moodle-områden:
- Anpassade parametrar är inställda rätt i Moodles External tool:
- För olika sorters videor i External tool:
- UniTube activation > lämna fältet tomt.
- UniTube, single video form a series > skriv id= och kopiera in id från videon i laddaren.
- UniTube, all videos from a series > skriv series= och kopiera in id från serien i laddaren.
- För olika sorters videor i External tool:
- Kontrollera att External tool inte har några onödiga inställningar ifyllda. T.ex. ”Shared secret” måste vara tom.
Vadå UniTube?
Ytterligare info om UniTube (på finska och engelska).