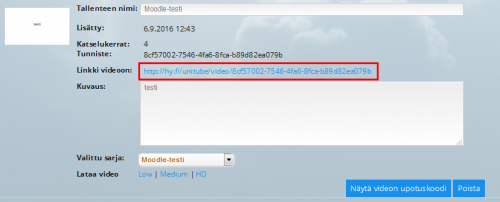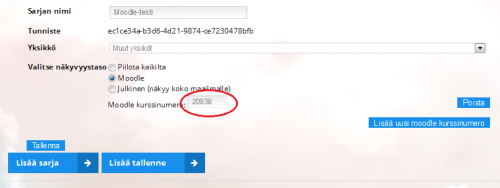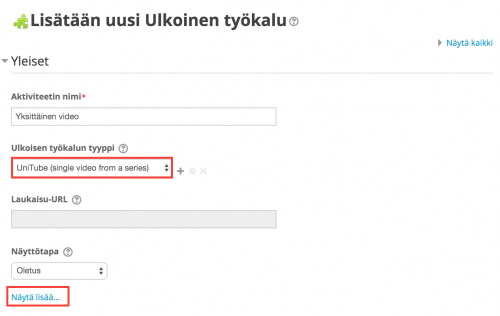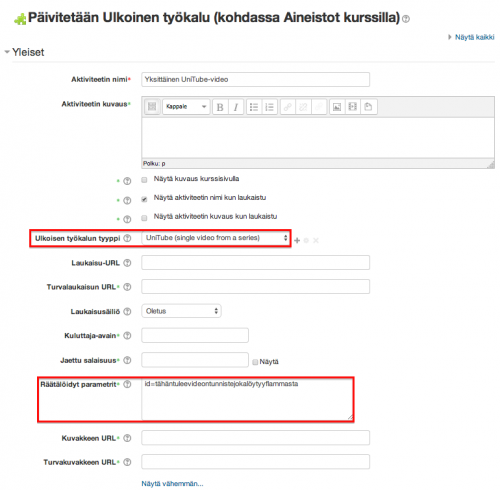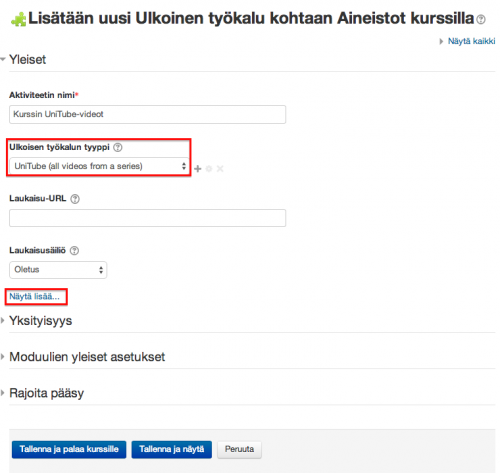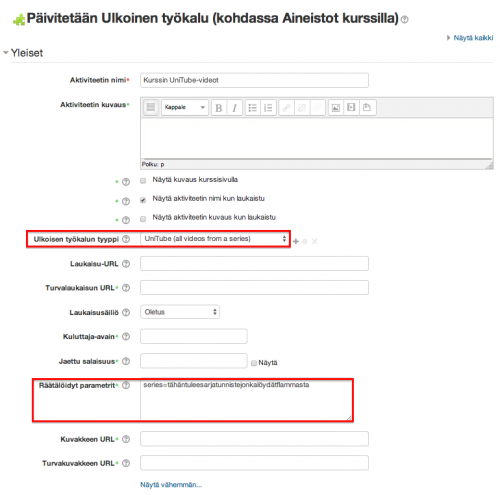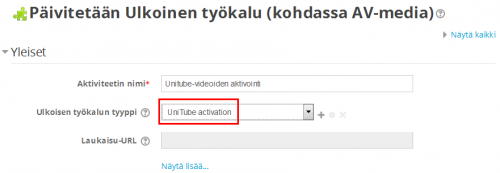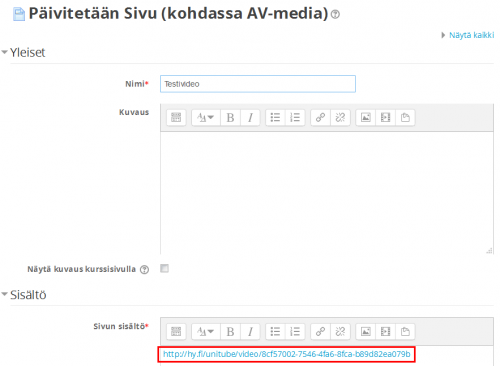Publishing Unitube videos on a Moodle course
Suomeksi: På svenska: Publicera en video från HU-UniTube på din Moodle-kurs
Publishing Unitube videos on a Moodle course
|
A Unitube video can be: a) public to all b) displayed only in Moodle on specific courses. In order to show Unitube videos in Moodle, you need the External tool to connect Moodle and Flamma. |
What to do in UniTube Uploader
In Flamma, UniTube Uploader is under Tools. See more information about UniTube Uploader and a guide for uploading videos here. a) A Public video
- Define the viewing rights for your video in UniTube Uploader by choosing “Public”.
- In the Uploader, copy the address of the video (“Video link”).
- In Moodle, link the video to the course area e.g. by clicking “Add an activity or resource > URL or adding an embedded video to Moodle, just like embedding a YouTube video, see: Linking YouTube videos to Moodle (in Finnish) HY-YouTube-videoiden linkitys Moodleen.
b) When you publish your videos only in Moodle:
- Define the viewing rights for your video in UniTube Uploader by choosing “Moodle”.
- Into the field “Moodle course number” insert the id number from the address bar of your Moodle area’s front page. In the figure below, the id number is 20938 and it has been picked from the address moodle.helsinki.fi/course/view.php?id=20938. You can share videos on several Moodle areas; you will just have to insert the id number for each course into the field.
- Copy the video id or the series id in UniTube; you will need it to publish the video in Moodle.
Toimenpiteet Moodlessa
|
Unitube-videot lisätään Moodleen eri tavalla:
|
Yksittäisen UniTube-videon linkitys
Tee linkitys Moodlessa UniTube-videoon:
1) Klikkaa Moodle-kurssillasi Muokkaustila päälle.
2) Valitse Lisää aktiviteetti tai aineisto.
3) Valitse Ulkoinen työkalu > Lisää.
4) Kirjoita Aktiviteetin nimi esim. "Katso video liittyen aiheeseen X".
5) Valitse Ulkoisen työkalun tyyppi > Unitube, single video form a series.
6) Klikkaa Näytä lisää.
7) Lisää Räätälöidyt parametrit-kenttään:
- Teksti id=
- Kopioi id= perään videon tunniste Unitube-lataamosta ko. videon kohdalta (ei koko sarjan tunnistetta).
Video upottuu oletusarvoisesti Moodleen. Jos jostain syystä haluat videon avautuvaan uuteen ikkunaan, valitse lisäksi ulkoisen työkalun asetuksista "Näyttötapa" > "Uusi ikkuna".
8) Tallenna.
Jos käytät Moodlen arviointikirjaa, käy piilottamassa Ulkoinen työkalu Arviointikirjan asetuksista (välilehdet Asetukset ja Arviointikirjan asetukset > aktiviteetin kohdalta Muokkaa: Piilota.
UniTube-videosarjan linkitys
Kun haluat julkaista kaikki saman Unitube-sarjan videot yhdellä sivulla Moodlessa, käytä tätä.
Tee linkitys Moodlessa UniTube-sarjaan:
1) Laita Moodle-kurssillasi muokkaustila päälle.
2) Valitse Lisää aktiviteetti tai aineisto.
3) Valitse Ulkoinen työkalu > Lisää.
4) Kirjoita Aktiviteetin nimi -kenttään esim. "Katso kurssin UniTube-videot".
5) Valitse Ulkoisen työkalun tyyppi > Unitube, all videos from a series.
6) Klikkaa Näytä lisää.
7) Lisää Räätälöidyt parametrit-kenttään:
- Teksti series=
- Kopioi series= perään sarjan tunniste Unitube-lataamosta.
Video oletusarvoisesti upottuu Moodleen. Jos jostain syystä haluat videon avautuvaan uuteen ikkunaan, valitse lisäksi ulkoisen työkalun asetuksista "Näyttötapa" > "Uusi ikkuna".
8) Tallenna.
Jos käytät Moodlen arviointikirjaa, käy piilottamassa Ulkoinen työkalu Arviointikirjan asetuksista (välilehdet Asetukset ja Arviointikirjan asetukset > aktiviteetin kohdalta Muokkaa: Piilota).
Monta UniTube-videota, yksi Ulkoinen työkalu
|
Jos haluat julkaista Sivuilla
tarvitset Moodleen useamman aktiviteetin eli Ulkoisen työkalun', joka aktivoi yhteyden Flamman ja Moodlen välille sekä "Sivun tai Sivuja, jonne kokoat videot. Videoita voi lisätä muihinkin aineistoihin ja aktiviteettien kuvaus-kenttään esim. Tehtävä- tai Keskustelu-aktiviteetissa, jos tehtävä edellyttää videon katsomista. Opiskelijan täytyy jokaisen Moodle-istunnon yhteydessä klikata Ulkoista työkalua, jotta video näkyy. |
Tällä videolla Unitube-videot lisätään Sivulle.
Em. videon ohje kirjallisena:
Määrittele ensin videon katseluoikeudet UniTube-lataamossa ks. #Toimenpiteet UniTube-lataamossa.
Ulkoisen työkalun lisääminen:
- Laita Moodle-kurssillasi muokkaustila päälle.
- Valitse Lisää aktiviteetti tai aineisto.
- Valitse Ulkoinen työkalu > Lisää.
- Anna Aktiviteetin nimi esim. "UniTube-videoiden aktivointi" tai "Klikkaa tästä, jos video ei toimi".
- Valitse Ulkoisen työkalun tyyppi > Unitube activation.
- Tallenna.
Sivun luonti ja videoiden linkitys:
- Laita Moodle-kurssillasi muokkaustila päälle.
- Valitse Lisää aktiviteetti tai aineisto.
- Luo Sivu.
- Otsikoi ja vie sivun sisältö -kenttään videon URL-linkki Flammasta kohdasta "Linkki videoon".
- Tallenna.
Jos käytät Moodlen arviointikirjaa, käy piilottamassa Ulkoinen työkalu Arviointikirjan asetuksista (välilehdet Asetukset ja Arviointikirjan asetukset > aktiviteetin kohdalta Muokkaa: Piilota).
Miksi videoni ei näy?
Joskus odottaminen auttaa - näin Ulkoinen työkalu ehtii luomaan yhteyden päivittämiisi tietoihin Moodlen ja UniTube-lataamon välille.
Jos UniTube-video ei näy, tarkista:
- Näkyvyystaso on määritelty oikein Unitube-lataamossa:
- Huomaa, että jos käytät videoita uudella Moodle-alueella ja olet kopioinut videot vanhalta alueelta Tuo-toiminnolla, Moodlen kurssinumeron lisääminen Lataamoon unohtuu helposti. Lataamoon täytyy lisätä kaikkien niiden Moodlea-alueiden kurssinumero, joilla videoiden halutaan näkyvän. Jos näkyvyys on rajattu tietyille Moodle-alueille:
- Unitube-lataamossa on oikean Moodle-alueen kurssitunnus (id-tunnus) ja
- olet valinnut näkyvyystasoksi "Moodle". Muista tallentaa!
- Jos julkinen, varmista että
- näkyvyystaso on Julkinen (näkyy koko maailmalle). Muista tallentaa!
- olet kopioinut Moodleen oikean videon osoitteen Lataamon kohdasta "Linkki videoon". Linkin täytyy olla täsmälleen sama kuin Lataamossa.
- Huomaa, että jos käytät videoita uudella Moodle-alueella ja olet kopioinut videot vanhalta alueelta Tuo-toiminnolla, Moodlen kurssinumeron lisääminen Lataamoon unohtuu helposti. Lataamoon täytyy lisätä kaikkien niiden Moodlea-alueiden kurssinumero, joilla videoiden halutaan näkyvän. Jos näkyvyys on rajattu tietyille Moodle-alueille:
- Räätälöidyt parametrit on määritelty oikein Moodlen Ulkoisessa työkalussa:
- Kun käytät Ulkoisen työkalun tyyppiä
- Unitube activation > jätä kohta tyhjäksi.
- Unitube, single video form a series > lisää tunniste id= ja kopioi Tunniste Lataamosta videon kohdalta.
- Unitube, all videos from a series > lisää series= ja kopioi Tunniste Lataamosta sarjan kohdalta.
- Kun käytät Ulkoisen työkalun tyyppiä
- Tarkista, että Ulkoisen työkalun asetuksissa ei turhia asetuksia esim. "Jaettu salaisuus" pitää olla tyhjä.
Mikä UniTube?
Lisätietoa Unitube-saleista, -studiosta, -lataamosta ja katsomosta