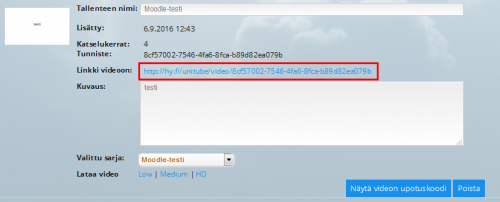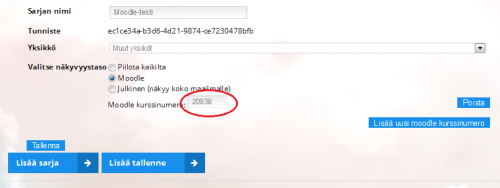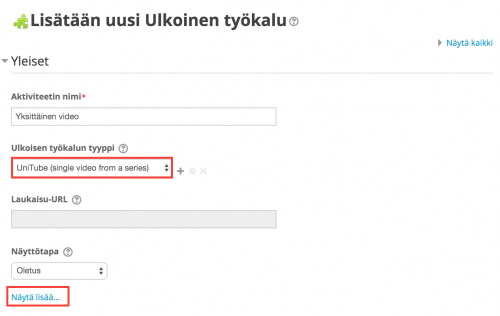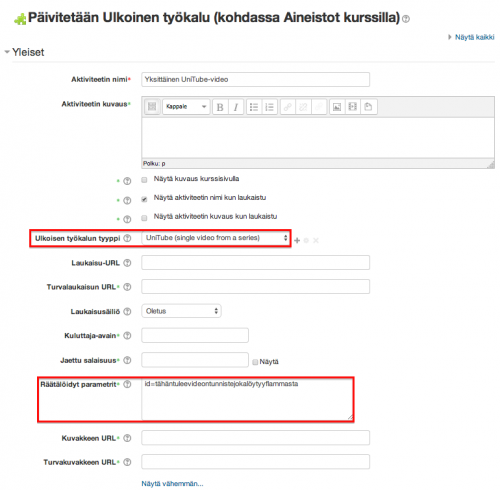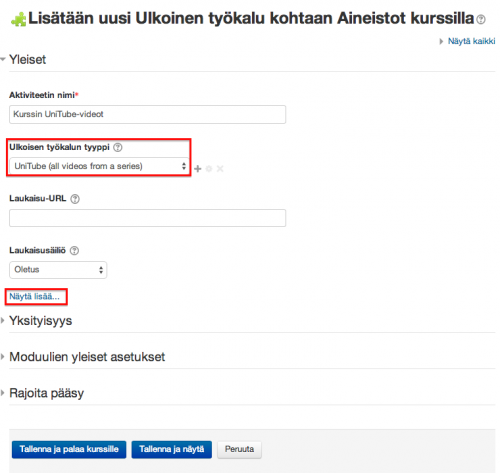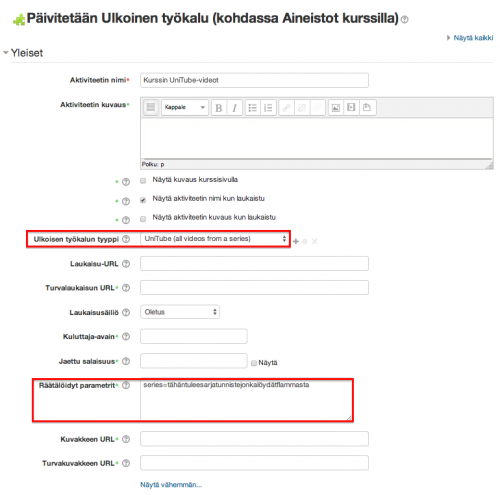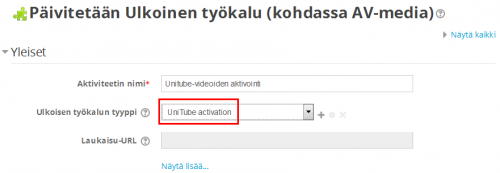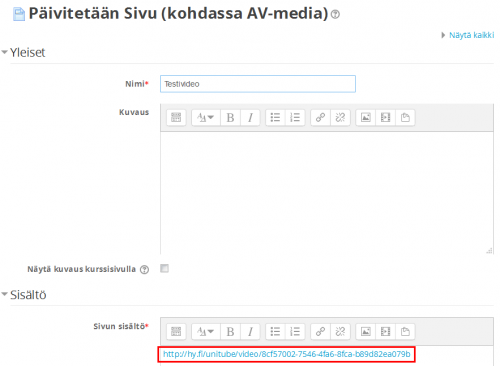Publishing Unitube videos on a Moodle course
Suomeksi: På svenska: Publicera en video från HU-UniTube på din Moodle-kurs
Publishing Unitube videos on a Moodle course
|
A Unitube video can be: a) public to all b) displayed only in Moodle on specific courses. In order to show Unitube videos in Moodle, you need the External tool to connect Moodle and Flamma. |
What to do in UniTube Uploader
In Flamma, UniTube Uploader is under Tools. See more information about UniTube Uploader and a guide for uploading videos here. a) A Public video
- Define the viewing rights for your video in UniTube Uploader by choosing “Public”.
- In the Uploader, copy the address of the video (“Video link”).
- In Moodle, link the video to the course area e.g. by clicking “Add an activity or resource > URL or adding an embedded video to Moodle, just like embedding a YouTube video, see: Linking YouTube videos to Moodle (in Finnish) HY-YouTube-videoiden linkitys Moodleen.
b) When you publish your videos only in Moodle:
- Define the viewing rights for your video in UniTube Uploader by choosing “Moodle”.
- Into the field “Moodle course number” insert the id number from the address bar of your Moodle area’s front page. In the figure below, the id number is 20938 and it has been picked from the address moodle.helsinki.fi/course/view.php?id=20938. You can share videos on several Moodle areas; you will just have to insert the id number for each course into the field.
- Copy the video id or the series id in UniTube; you will need it to publish the video in Moodle.
What to do in Moodle
|
There are many ways to display Unitube videos in Moodle:
|
Linking a single UniTube video
Link the UniTube video to Moodle:
1) Turn editing on on your Moodle course area.
2) Choose “Add an activity or resource”.
3) Choose External tool > Add.
4) Insert the Activity name, e.g. “Watch a video about X”.
5) Choose Preconfigured tool > Unitube, single video from a series.
6) Click “Show more...”
7) Into the Custom parameters field, insert:
- Text id=
- Then in UniTube Uploader, copy the video id (not the id of the whole series), and paste it to the Custom parameters field next to id=
By default, the video is embedded to Moodle. If for some reason you want the video to be displayed in a new window, choose “Launch container” > “New window.”
8) Save.
If you use the Moodle gradebook, hide the External tool in the Gradebook setup (tab Setup and Gradebook setup > click Edit beside the activity: Hide.)
Linking a UniTube series
When you want to publish an entire series of Unitube videos on one page in Moodle, follow these instructions:
Link the UniTube series to Moodle: 1) Turn editing on on your Moodle course area.
2) Choose “Add an activity or resource”.
3) Choose External tool > Add.
4) Insert the Activity name, e.g. “Watch the UniTube videos of the course”.
5) Choose Preconfigured tool > Unitube, all videos from a series.
6) Click “Show more...”
7) Into the Custom parameters field, insert:
- Text series=
- Next to series=, copy and paste the series id from UniTube Uploader.
By default, the video is embedded to Moodle. If for some reason you want the video to be displayed in a new window, choose “Launch container” > “New window.”
8) Save.
If you use the Moodle gradebook, hide the External tool in the Gradebook setup (tab Setup and Gradebook setup > click Edit beside the activity: Hide).
Several UniTube videos, one External tool
|
If on one Page, you want to publish
you will need Moodle’s latest activity, the External tool which activates the connection between Flamma and Moodle and a Page or Pages to publish the videos on. You can add videos to the description field of other resources and activities as well, e.g. in an Assignment or Forum, if watching a video is required. The student must click the external tool in every Moodle session to watch the video. |
See a videolla Unitube-videot lisätään Sivulle (in Finnish).
The instructions of the video can also be read here: First, define the viewing rights for the video in UniTube Uploader, see #What to do in UniTube Uploader. Adding an external tool:
- Turn editing on on your Moodle course.
- Choose “Add an activity or resource”.
- Choose External tool > Add.
- Insert the Activity name, e.g. “Activating UniTube video” or “Click here if the video doesn’t work”.
- Choose Preconfigured tool > Unitube activation.
- Save.
Creating a page and linking videos:
- Turn editing on on your Moodle course.
- Choose “Add an activity or resource”.
- Create a Page.
- Give the Page a title, and in Flamma, copy the “Video link” and paste it to the Page content field in Moodle
- Save.
If you use the Moodle gradebook, hide the External tool in the Gradebook setup (tab Setup and Gradebook setup > click Edit beside the activity: Hide).
Why isn’t my video working?
Joskus odottaminen auttaa - näin Ulkoinen työkalu ehtii luomaan yhteyden päivittämiisi tietoihin Moodlen ja UniTube-lataamon välille.
Jos UniTube-video ei näy, tarkista:
- Näkyvyystaso on määritelty oikein Unitube-lataamossa:
- Huomaa, että jos käytät videoita uudella Moodle-alueella ja olet kopioinut videot vanhalta alueelta Tuo-toiminnolla, Moodlen kurssinumeron lisääminen Lataamoon unohtuu helposti. Lataamoon täytyy lisätä kaikkien niiden Moodlea-alueiden kurssinumero, joilla videoiden halutaan näkyvän. Jos näkyvyys on rajattu tietyille Moodle-alueille:
- Unitube-lataamossa on oikean Moodle-alueen kurssitunnus (id-tunnus) ja
- olet valinnut näkyvyystasoksi "Moodle". Muista tallentaa!
- Jos julkinen, varmista että
- näkyvyystaso on Julkinen (näkyy koko maailmalle). Muista tallentaa!
- olet kopioinut Moodleen oikean videon osoitteen Lataamon kohdasta "Linkki videoon". Linkin täytyy olla täsmälleen sama kuin Lataamossa.
- Huomaa, että jos käytät videoita uudella Moodle-alueella ja olet kopioinut videot vanhalta alueelta Tuo-toiminnolla, Moodlen kurssinumeron lisääminen Lataamoon unohtuu helposti. Lataamoon täytyy lisätä kaikkien niiden Moodlea-alueiden kurssinumero, joilla videoiden halutaan näkyvän. Jos näkyvyys on rajattu tietyille Moodle-alueille:
- Räätälöidyt parametrit on määritelty oikein Moodlen Ulkoisessa työkalussa:
- Kun käytät Ulkoisen työkalun tyyppiä
- Unitube activation > jätä kohta tyhjäksi.
- Unitube, single video form a series > lisää tunniste id= ja kopioi Tunniste Lataamosta videon kohdalta.
- Unitube, all videos from a series > lisää series= ja kopioi Tunniste Lataamosta sarjan kohdalta.
- Kun käytät Ulkoisen työkalun tyyppiä
- Tarkista, että Ulkoisen työkalun asetuksissa ei turhia asetuksia esim. "Jaettu salaisuus" pitää olla tyhjä.
Mikä UniTube?
Lisätietoa Unitube-saleista, -studiosta, -lataamosta ja katsomosta