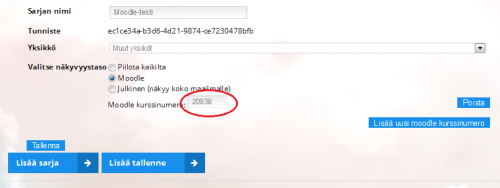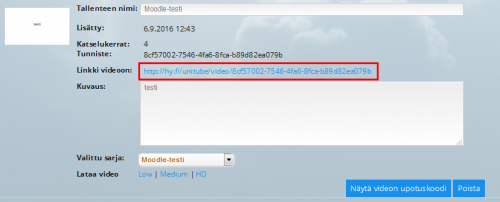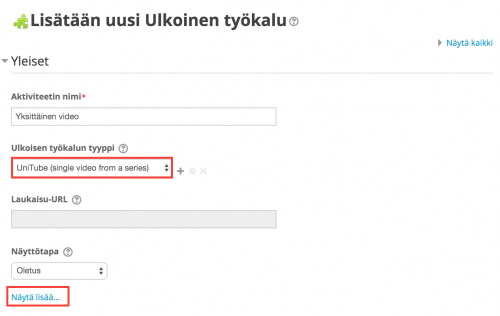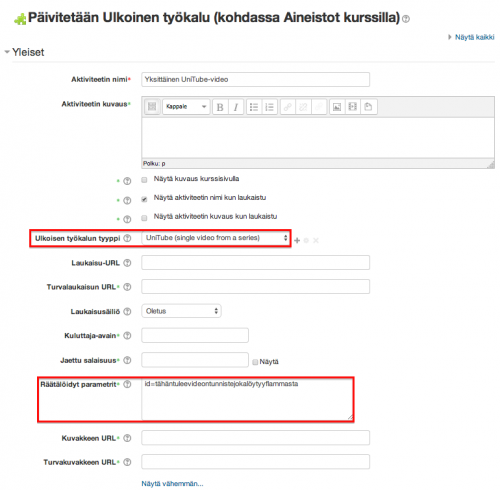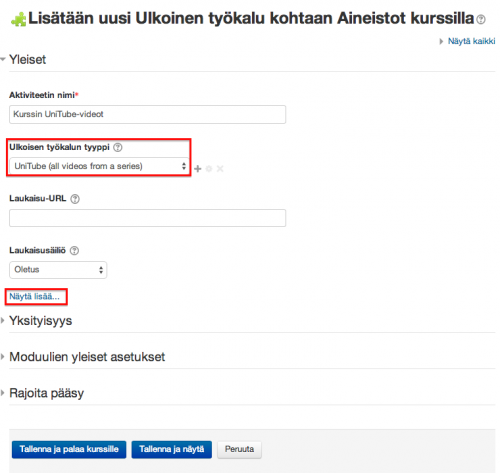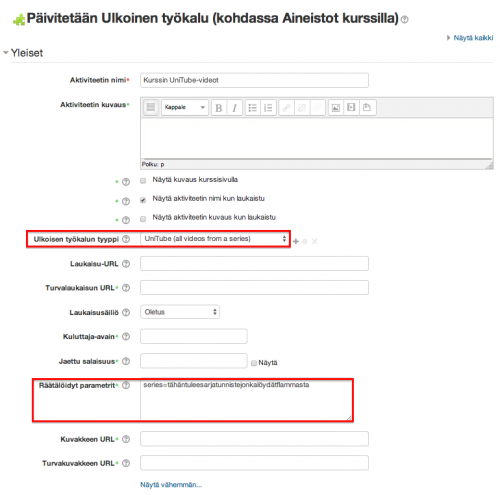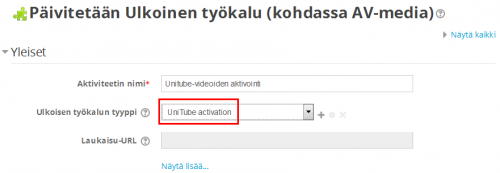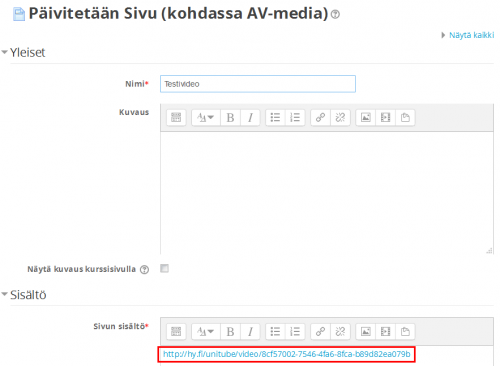Ero sivun ”HY-Unitube-videoiden linkitys Moodleen” versioiden välillä
Ei muokkausyhteenvetoa |
|||
| Rivi 4: | Rivi 4: | ||
Jos video on julkinen, voit tehdä Moodleen linkin ko. videon julkiselle verkkosivulle. | Jos video on julkinen, voit tehdä Moodleen linkin ko. videon julkiselle verkkosivulle. | ||
Jos haluat, että video näkyy vain Moodlessa, voit julkaista UniTube-lataamoon lisäämäsi yksittäisen videon tai kokonaisen tallennesarjan videot Moodle-kurssialueelle. Tällöin video tai videosarja | Jos haluat, että video näkyy vain Moodlessa, voit julkaista UniTube-lataamoon lisäämäsi yksittäisen videon tai kokonaisen tallennesarjan videot Moodle-kurssialueelle. Tällöin video tai videosarja ei näy muille kuin Moodle-kurssin jäsenille. | ||
Ihan ensiksi kannattaa varmistaa, että käytössä on Moodle-kurssialue HY:n Moodle-palvelussa. Uusia alueita voi tilata [https://moodle.helsinki.fi/course/request.php lomakkeella]. Ota talteen kyseessä olevan Moodle-kurssialueen id-numero (näkyy kurssin verkko-osoitteessa), sillä se syötetään videon näkyvyysrajoituksiin Flamman [https://flamma.helsinki.fi/ UniTube-lataamossa]. Katso tarkemmat ohjeet alta | Ihan ensiksi kannattaa varmistaa, että käytössä on Moodle-kurssialue HY:n Moodle-palvelussa. Uusia alueita voi tilata [https://moodle.helsinki.fi/course/request.php lomakkeella]. Ota talteen kyseessä olevan Moodle-kurssialueen id-numero (näkyy kurssin verkko-osoitteessa), sillä se syötetään videon näkyvyysrajoituksiin Flamman [https://flamma.helsinki.fi/ UniTube-lataamossa]. Katso tarkemmat ohjeet alta. | ||
== Toimenpiteet UniTube-lataamon puolella== | == Toimenpiteet UniTube-lataamon puolella== | ||
Jos videota ei ole tehty UniTube-studiossa tai -salissa, videot tulee ensiksi lisätä '''UniTube-lataamoon''' [https://flamma.helsinki.fi/ Flammassa]. Katso tarkemmat ohjeet [https://wiki.helsinki.fi/display/unitube/UniTube-lataamo videoiden lisäämiseen]. Flammassa UniTube-lataamo on kohdassa '''Työkalut'''. | Jos videota ei ole tehty UniTube-studiossa tai -salissa, videot tulee ensiksi lisätä '''UniTube-lataamoon''' [https://flamma.helsinki.fi/ Flammassa]. Katso tarkemmat ohjeet [https://wiki.helsinki.fi/display/unitube/UniTube-lataamo videoiden lisäämiseen]. Flammassa UniTube-lataamo on kohdassa '''Työkalut'''. Tiedosto voi olla myös pelkkä äänitiedosto. | ||
Lisäksi videoilla tulee määritellä katseluoikeudet [https://flamma.helsinki.fi/ UniTube-lataamossa]. Siirry siis UniTube-lataamoon, perusta videoillesi tarvittaessa uusi sarja, lisää videot sarjaan ja rajaa niiden näkyvyys UniTube-lataamossa. | Lisäksi videoilla tulee määritellä katseluoikeudet [https://flamma.helsinki.fi/ UniTube-lataamossa]. Siirry siis UniTube-lataamoon, perusta videoillesi tarvittaessa uusi sarja, lisää videot sarjaan ja rajaa niiden näkyvyys UniTube-lataamossa. | ||
| Rivi 26: | Rivi 24: | ||
== Toimenpiteet Moodlessa == | == Toimenpiteet Moodlessa == | ||
Unitube-videot voi lisätä Moodle-alueelle kolmella eri tavalla: | |||
* [[#Yksittäisen UniTube-videon linkitys ulkoisella työkalulla]] | |||
* [[#UniTube-videosarjan linkitys ulkoisella työkalulla]] | |||
* [[#Yksi ulkoinen työkalu, monta UniTube-videota]] | |||
<span id="yksittain"></span> | |||
=== Yksittäisen UniTube-videon linkitys ulkoisella työkalulla === | |||
Moodlen päässä linkitys UniTube-videosarjaan tehdään seuraavasti: | |||
# Laita Moodle-kurssillasi muokkaustila päälle | |||
# Valitse "Lisää aktiviteetti tai aineisto" | |||
# Valitse "Ulkoinen työkalu" > "Lisää" | |||
# Anna työkalulle nimi esimerkiksi "Katso video liittyen aiheeseen X" | |||
# Valitse ulkoisen työkalun asetussivun kohdasta "Ulkoisen työkalun tyyppi" > '''Unitube, single video form a series''' | |||
# Avaa lisäasetukset linkistä "Näytä lisää" | |||
[[Image:m29_unitube_singlevideo1.png | 500px]] | |||
'''Hae videon tunnistenumero''' [http://flamma.helsinki.fi/ Flamman UniTube-lataamosta] ja kopioi se kenttään "Räätälöidyt parametrit". "Räätälöidyt parametrit" -kenttään kirjoitetaan siis yksittäisen videon tunnistenumero (ei sarjatunnistetta) kuvan mukaisesti (ennen tunnistenumeroa kirjoitetaan teksti id= ). | |||
[[Image:m26_aineistot_lisää_ulkoinen_työkalu_3.png | 500px]] | |||
Jos haluat videon avautuvaan Moodle-kurssillasi kokonaan uuteen ikkunaan, valitse lisäksi ulkoisen työkalun asetussivulta kohdasta "Näyttötapa" > "Uusi ikkuna". Oletus on sama kuin "Upota". | |||
Tallenna tekemäsi muutokset. | |||
<span id="sarja"></span> | |||
=== UniTube-videosarjan linkitys ulkoisella työkalulla === | |||
Moodlen päässä linkitys UniTube-videosarjaan tehdään seuraavasti: | |||
# Laita Moodle-kurssillasi muokkaustila päälle | |||
# Valitse "Lisää aktiviteetti tai aineisto" | |||
# Valitse "Ulkoinen työkalu" > "Lisää" | |||
# Anna työkalulle nimi esimerkiksi "Kurssin UniTube-videot" | |||
# Valitse ulkoisen työkalun asetussivun kohdasta "Ulkoisen työkalun tyyppi" > '''Unitube, all videos from a series''' | |||
# Avaa lisäasetukset linkistä "Näytä lisää" | |||
[[Image:m26_aineistot_lisää_ulkoinen_työkalu.png | 500px]] | |||
'''Hae sarjatunniste''' [http://flamma.helsinki.fi/ Flamman UniTube-lataamosta] ja kopioi se kenttään "Räätälöidyt parametrit": Sarjatunniste kirjotetaan kenttään kuvan mukaisesti (eli ennen sarjatunnistetta kirjoitetaan teksti series= ). | |||
[[Image:m26_aineistot_lisää_ulkoinen_työkalu2.png | 500px]] | |||
Jos haluat videosarjan avautuvaan Moodle-kurssillasi kokonaan uuteen ikkunaan, valitse lisäksi ulkoisen työkalun asetussivulta kohdasta "Näyttötapa" > "Uusi ikkuna". Oletus on sama kuin "Upota". | |||
Tallenna tekemäsi muutokset. | |||
<span id="yksi"></span> | |||
=== Yksi ulkoinen työkalu, monta UniTube-videota === | |||
[http://hy.fi/unitube/video/ab2cd7cb-c82c-45ce-b2ba-863ccc01de0d Katso ohjevideo] | |||
Moodlen päässä linkitys UniTube-videoihin tehdään seuraavasti: | |||
# Laita Moodle-kurssillasi muokkaustila päälle | |||
# Valitse "Lisää aktiviteetti tai aineisto" | |||
# Valitse "Ulkoinen työkalu" > "Lisää" | |||
# Anna työkalulle nimi esimerkiksi "UniTube-videoiden aktivointi" tai "Klikkaa tästä, jos video ei toimi" | |||
# Valitse ulkoisen työkalun asetussivun kohdasta "Ulkoisen työkalun tyyppi" > '''Unitube activation''' | |||
# Tallenna tekemäsi muutokset. | |||
Työkalu luo yhteyden Moodlen ja Flamman välille. Käyttäjän täytyy jokaisen istunnon yhteydessä klikata tätä työkalua. | |||
[[Tiedosto:Unitube3.png | 500px]] | [[Tiedosto:Unitube3.png | 500px]] | ||
Moodlen päässä linkitys yksittäiseen UniTube-videoon tehdään seuraavasti: | Moodlen päässä linkitys yksittäiseen UniTube-videoon tehdään seuraavasti: | ||
Versio 6. marraskuuta 2017 kello 14.23
Videoiden julkaiseminen HY-UniTubesta Moodle-kurssille
Jos video on julkinen, voit tehdä Moodleen linkin ko. videon julkiselle verkkosivulle.
Jos haluat, että video näkyy vain Moodlessa, voit julkaista UniTube-lataamoon lisäämäsi yksittäisen videon tai kokonaisen tallennesarjan videot Moodle-kurssialueelle. Tällöin video tai videosarja ei näy muille kuin Moodle-kurssin jäsenille.
Ihan ensiksi kannattaa varmistaa, että käytössä on Moodle-kurssialue HY:n Moodle-palvelussa. Uusia alueita voi tilata lomakkeella. Ota talteen kyseessä olevan Moodle-kurssialueen id-numero (näkyy kurssin verkko-osoitteessa), sillä se syötetään videon näkyvyysrajoituksiin Flamman UniTube-lataamossa. Katso tarkemmat ohjeet alta.
Toimenpiteet UniTube-lataamon puolella
Jos videota ei ole tehty UniTube-studiossa tai -salissa, videot tulee ensiksi lisätä UniTube-lataamoon Flammassa. Katso tarkemmat ohjeet videoiden lisäämiseen. Flammassa UniTube-lataamo on kohdassa Työkalut. Tiedosto voi olla myös pelkkä äänitiedosto.
Lisäksi videoilla tulee määritellä katseluoikeudet UniTube-lataamossa. Siirry siis UniTube-lataamoon, perusta videoillesi tarvittaessa uusi sarja, lisää videot sarjaan ja rajaa niiden näkyvyys UniTube-lataamossa.
Kenttä "kurssinumero" tarkoittaa Flammassa Moodle-kurssin verkko-osoitteessa näkyvää numerosarjaa (id). Tarkista kurssisi id-numero Moodlesta siirtymällä kurssisi etusivulle. Alla olevassa kuvassa näkyvän kurssin id-numero 20938 on siis poimittu kurssin verkko-osoitteesta https://moodle.helsinki.fi/course/view.php?id=20938 (poimi vain numerot!).
Poimi UniTube-lataamosta talteen yksittäisen videon URL. Tämän lisäät Moodlen puolelle alla olevalla ohjeella. Lisäohjeistuksia UniTube-lataamon omissa ohjeissa.
Toimenpiteet Moodlessa
Unitube-videot voi lisätä Moodle-alueelle kolmella eri tavalla:
- #Yksittäisen UniTube-videon linkitys ulkoisella työkalulla
- #UniTube-videosarjan linkitys ulkoisella työkalulla
- #Yksi ulkoinen työkalu, monta UniTube-videota
Yksittäisen UniTube-videon linkitys ulkoisella työkalulla
Moodlen päässä linkitys UniTube-videosarjaan tehdään seuraavasti:
- Laita Moodle-kurssillasi muokkaustila päälle
- Valitse "Lisää aktiviteetti tai aineisto"
- Valitse "Ulkoinen työkalu" > "Lisää"
- Anna työkalulle nimi esimerkiksi "Katso video liittyen aiheeseen X"
- Valitse ulkoisen työkalun asetussivun kohdasta "Ulkoisen työkalun tyyppi" > Unitube, single video form a series
- Avaa lisäasetukset linkistä "Näytä lisää"
Hae videon tunnistenumero Flamman UniTube-lataamosta ja kopioi se kenttään "Räätälöidyt parametrit". "Räätälöidyt parametrit" -kenttään kirjoitetaan siis yksittäisen videon tunnistenumero (ei sarjatunnistetta) kuvan mukaisesti (ennen tunnistenumeroa kirjoitetaan teksti id= ).
Jos haluat videon avautuvaan Moodle-kurssillasi kokonaan uuteen ikkunaan, valitse lisäksi ulkoisen työkalun asetussivulta kohdasta "Näyttötapa" > "Uusi ikkuna". Oletus on sama kuin "Upota".
Tallenna tekemäsi muutokset.
UniTube-videosarjan linkitys ulkoisella työkalulla
Moodlen päässä linkitys UniTube-videosarjaan tehdään seuraavasti:
- Laita Moodle-kurssillasi muokkaustila päälle
- Valitse "Lisää aktiviteetti tai aineisto"
- Valitse "Ulkoinen työkalu" > "Lisää"
- Anna työkalulle nimi esimerkiksi "Kurssin UniTube-videot"
- Valitse ulkoisen työkalun asetussivun kohdasta "Ulkoisen työkalun tyyppi" > Unitube, all videos from a series
- Avaa lisäasetukset linkistä "Näytä lisää"
Hae sarjatunniste Flamman UniTube-lataamosta ja kopioi se kenttään "Räätälöidyt parametrit": Sarjatunniste kirjotetaan kenttään kuvan mukaisesti (eli ennen sarjatunnistetta kirjoitetaan teksti series= ).
Jos haluat videosarjan avautuvaan Moodle-kurssillasi kokonaan uuteen ikkunaan, valitse lisäksi ulkoisen työkalun asetussivulta kohdasta "Näyttötapa" > "Uusi ikkuna". Oletus on sama kuin "Upota".
Tallenna tekemäsi muutokset.
Yksi ulkoinen työkalu, monta UniTube-videota
Moodlen päässä linkitys UniTube-videoihin tehdään seuraavasti:
- Laita Moodle-kurssillasi muokkaustila päälle
- Valitse "Lisää aktiviteetti tai aineisto"
- Valitse "Ulkoinen työkalu" > "Lisää"
- Anna työkalulle nimi esimerkiksi "UniTube-videoiden aktivointi" tai "Klikkaa tästä, jos video ei toimi"
- Valitse ulkoisen työkalun asetussivun kohdasta "Ulkoisen työkalun tyyppi" > Unitube activation
- Tallenna tekemäsi muutokset.
Työkalu luo yhteyden Moodlen ja Flamman välille. Käyttäjän täytyy jokaisen istunnon yhteydessä klikata tätä työkalua.
Moodlen päässä linkitys yksittäiseen UniTube-videoon tehdään seuraavasti:
- Laita Moodle-kurssillasi muokkaustila päälle
- Valitse "Lisää aktiviteetti tai aineisto"
- Luo uusi sivu
- Otsikoi sivu ja vie sivun sisältö -kenttään videon URL-linkki Flammasta
Yhteen sivuun voi linkata useita videoita, jotka uppoutuvat automaattisesti sivulle.
Tallenna tekemäsi muutokset.