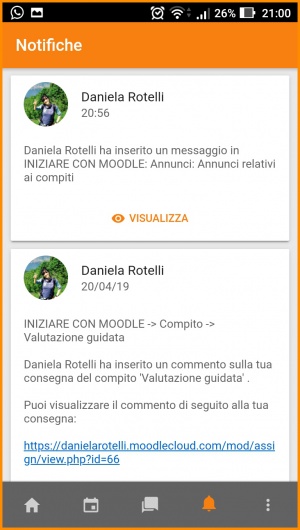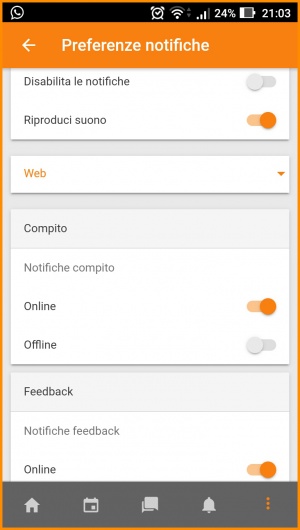Notifiche della App Moodle
- Funzionalità della App Moodle
- Novità per dispositivi mobili
- Notifiche della App Moodle
- Sincronizzazione della App Moodle
- Compiti sulla App Moodle
- Quiz sulla App Moodle
- Quiz sulla App Moodle: tentativi offline
- Condividere file sulla App Moodle con iOS
- Lettore SCORM della App Moodle
- Moodle Desktop
- Creare corsi ottimizzati per dispositivi mobili
- Guida alla App Moodle per Amministratori
- Funzionalità aggiuntive della App Moodle
- FAQ App Moodle
| Attenzione: Pagina in costruzione. I link in rosso indicano pagine non ancora inserite. |
Per Studenti e Docenti
La App Moodle tiene aggiornati su tutto ciò che sta accadendo nei corsi e sul sito. Ogni volta che si apre la app gli eventi vengono sincronizzati con il sito web e si riceveranno automaticamente le notifiche degli eventi in calendario. Se non desiderate, sarà sufficiente disattivarle singolarmente (o globalmente) dalle Impostazioni degli Eventi nel calendario nel menù principale.
Inoltre, se abilitate dall'Amministratore, sarà possibile ricevere notifiche (note come notifiche push) per messaggi, post sul forum, compiti consegnati e altro ancora. Per riceverle, occorrerà abilitarle tramite l'app (dal menù principale, in Preferenze notifiche/Preferenze messaggi) o tramite il sito web.
Per abilitare le notifiche tramite app:
- Andare su Impostazioni app > Preferenze notifiche.
- Spostare il cursore per disabilitare le notifiche.
- Spostare il cursore per abilitare le notifiche desiderate, ad esempio per Compiti, Feedback, Forum ecc.
Per abilitare le notifiche tramite sito web:
- Andare sul menù utente (in alto a destra in ogni pagina) e selezionare Preferenze.
- Cliccare sul collegamento Preferenze notifiche.
- Abilitare le notifiche desiderate, ad esempio per Compiti, Feedback, Forum ecc.
Per Amministratori
Le notifiche push possono essere abilitate collegando il sito Moodle a un server di messaggistica come (EN) https://messages.moodle.net (disponibile solo per i siti Moodle registrati). Una chiave di accesso può essere ottenuta su Amministrazione del sito > Plugin > Instradamento messaggi > Gestione instradamento messaggi quindi cliccando sul collegamento Impostazioni per l'opzione Mobile.
È possibile abilitare di default le notifiche per gli Studenti. Consultare Instradamento di default dei messaggi per ulteriori informazioni.
Se si riscontrano problemi nel richiedere la chiave di accesso, compilare manualmente il (EN) modulo di richiesta della chiave d’accesso Airnotifier. Se il sito è ospitato da un provider e non è possibile ricevere le informazioni richieste, inserire cannot obtain nel campo. La registrazione del sito verrà verificata e, se tutto è corretto, entro pochi giorni sarà inviata una chiave di accesso.
Gli utenti dovranno quindi connettersi almeno una volta all’ultima versione della App Moodle e accedere al sito Moodle.
Plugin Event Reminders
Le notifiche push possono anche includere le notifiche degli eventi in calendario, tuttavia è necessario installare il plugin di terze parti (EN) Event Reminders.
Il plugin Event Reminders invierà automaticamente e in modo tempestivo i promemoria degli eventi in calendario attraverso l’interfaccia dei messaggi. Permetterà inoltre agli utenti di controllare come ricevere i messaggi per ogni tipo di evento nel Calendario.
Installare una propria infrastruttura di notifica
In caso di versione personalizzata della App Moodle, o se si desidera utilizzare la propria infrastruttura di notifica, occorrerà installare un (EN) AirNotifier (server di back-end per le notifiche) privato. Ad esempio, (EN) https://messages.moodle.net utilizza una versione leggermente modificata di Airnotifier: (EN) moodlehq/airnotifier. Il plugin Airnotifier consente di puntare all'istanza Airnotifier personalizzata utilizzando le proprie chiavi di accesso. Ricordarsi di installarlo utilizzando il repository GIT, branch moodle2.
Occorrerà inoltre aggiungere i certificati della app. Consultare (EN) airnotifier/airnotifier per ulteriori informazioni.
Moodle offre un servizio app che include un'infrastruttura di notifiche private. Per maggiori informazioni consultare (EN) Moodle App
Risoluzione dei problemi
Se gli utenti non ricevono notifiche push, controllare che:
- Una chiave di accesso Airnotifier sia inserita nelle Impostazioni Mobile in Amministrazione del sito.
- Mobile sia abilitato (icona a forma di occhio aperto) in Amministrazione del sito > Plugin > Instradamento messaggi > Gestione instradamento messaggi.
- Qualsiasi utente che non ha ricevuto notifiche abbia abilitato le notifiche nella app in Impostazioni app > Preferenze notifiche. Accertarsi che Disabilita le notifiche non sia selezionato.
- Qualsiasi utente che non ha ricevuto notifiche abbia abilitato il tipo di notifiche che desidera ricevere in Impostazioni app > Preferenze notifiche.
- Le notifiche non siano disabilitate da un Amministratore in Instradamento di default dei messaggi in Amministrazione del sito.
- Le notifiche siano abilitate nel telefono Android dell'utente (Impostazioni > Applicazioni > Moodle > Notifiche) o nel telefono iOS (Impostazioni > Moodle > Notifiche).
- Il server su cui è installato il sito Moodle sia in grado di connettersi a messages.moodle.net (porta 443) via telnet.
- Si stia utilizzando la App ufficiale Moodle. Se si utilizza una app personalizzata per il proprio istituto, contattare l'istituto in quanto le app personalizzate necessitano della propria infrastruttura di notifica (vedere sopra Installare una propria infrastruttura di notifica).
- I cron job di installazione di Moodle non siano bloccati. È possibile verificarlo eseguendo manualmente il CRON e leggendo l'output. Per maggiori informazioni consultare (EN) Push notifications no longer working on iOS (but is working on Android).
Testare le notifiche push
Per testare le notifiche push:
- Assicurarsi che le notifiche siano abilitate (come descritto sopra).
- In un corso creare un forum con sottoscrizione obbligatoria.
- Accedere come Studente e creare una nuova discussione sul forum.
- Accedere alla app come Studente, andare su Impostazioni app > Preferenze notifiche > Forum e abilitare tutte le notifiche.
- Mettere la app in background (passando a un'altra app o andando sulla home del dispositivo).
- Accedere al sito (sul web) e inviare una risposta alla discussione avviata dallo Studente, spuntando l'opzione Invia l'intervento immediatamente senza attendere il tempo per la modifica.
- Verificare che lo Studente riceva una notifica push sul dispositivo mobile.