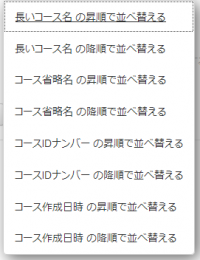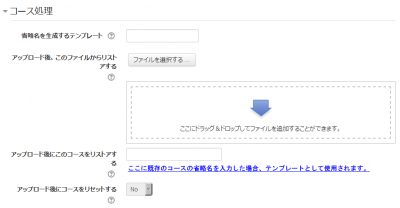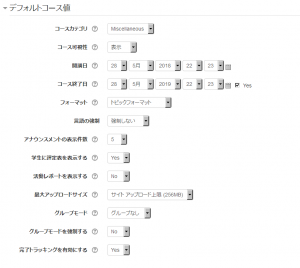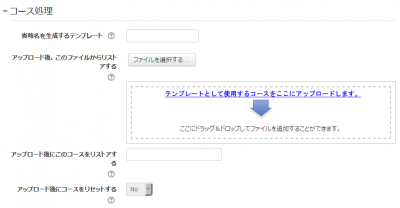「新しいコースを追加する」の版間の差分
Mitsuhiro Yoshida (トーク | 投稿記録) |
Mitsuhiro Yoshida (トーク | 投稿記録) (done.) |
||
| (同じ利用者による、間の42版が非表示) | |||
| 1行目: | 1行目: | ||
{{コース}} | {{コース}} | ||
==コースを追加する== | ==コースを追加する== | ||
デフォルトでは通常の教師は新しいコースを追加することはできません。Moodleに新しいコースを追加したい場合、あなたには[[管理者]]、[[コース作成者]]または[[管理者]]の権限が必要です。 | |||
コースを追加するには: | コースを追加するには: | ||
*サイト管理リンクから「コース > コースおよびカテゴリを管理する」をクリックしてください。 | *サイト管理リンクから「コース > コースおよびカテゴリを管理する」をクリックしてください。 | ||
[[File:26addcourse1.png|400px|thumb|center| | [[File:26addcourse1.png|400px|thumb|center|右側のカテゴリページ内の「新しいコースを作成する」をクリックする]] | ||
*あなたがコースを作成したいカテゴリを選択してください。詳細は[[コースカテゴリ]]をご覧ください。 | *あなたがコースを作成したいカテゴリを選択してください。詳細は[[コースカテゴリ]]をご覧ください。 | ||
*「新しいコース」リンクをクリックしてください。 | *「新しいコース」リンクをクリックしてください。 | ||
*[[コース設定]] | *[[コース設定]]に入ってください。あなたのコースに戻るには「保存して戻る」をクリックしてください。次の画面に移動するには「保存して表示する」をクリックしてください。 | ||
[[File:newcoursesavereturn.png]] | [[File:newcoursesavereturn.png]] | ||
* | *次の画面で「保存して表示する」を選択した場合、コースに割り当てるため学生および教師を選択してください。 | ||
==コースを削除する== | ==コースを削除する== | ||
教師はコースを削除できません。マネージャ (例 ケイパビリティ「[[ケイパビリティ/moodle/course:delete|moodle/course:delete]]」が割り当てられているユーザ) はコースを削除することができます。[[コース作成者]]は自分が作成したコースをコース作成時点から24時間のみ削除できます。これは間違ってコースを作成した場合、管理者に依頼せずに削除できるようにするためです。 | |||
管理者は常にコースを削除することができます。 | 管理者は常にコースを削除することができます。 | ||
| 37行目: | 35行目: | ||
*新しい一時カテゴリ「削除予定」を作成してください。 | *新しい一時カテゴリ「削除予定」を作成してください。 | ||
*一時カテゴリ「削除予定」に削除予定コースを移動してください。 | *一時カテゴリ「削除予定」に削除予定コースを移動してください。 | ||
* | *「すべてを削除する」を選択して一時カテゴリ「削除予定」を削除してください。削除を元に戻すことはできません。 | ||
コース作成者がコースを削除するインターフェースはありませんが、コースのURLを <nowiki>http://yourmoodlesite.net/course/view.php?id=N</nowiki> から <nowiki>http://yourmoodlesite.net/course/delete.php?id=N</nowiki> (「view」を「delete」に置換してください) に変更することで削除することができます。 | コース作成者がコースを削除するインターフェースはありませんが、コースのURLを <nowiki>http://yourmoodlesite.net/course/view.php?id=N</nowiki> から <nowiki>http://yourmoodlesite.net/course/delete.php?id=N</nowiki> (「view」を「delete」に置換してください) に変更することで削除することができます。 | ||
| 44行目: | 42行目: | ||
管理者またはマネージャは「管理 > サイト管理 > コース > コースおよびカテゴリを管理する」でコースを並べ替えることができます。 | 管理者またはマネージャは「管理 > サイト管理 > コース > コースおよびカテゴリを管理する」でコースを並べ替えることができます。 | ||
コースはコース名の昇順/ | コースはコース名の昇順/降順および作成時間順で並べ替えることができます。 | ||
[[File:coursesort.png|thumb|200px|center|コースの並べ替え]] | [[File:coursesort.png|thumb|200px|center|コースの並べ替え]] | ||
==コースリクエスト== | ==コースリクエスト== | ||
コースリクエスト機能は管理者が「管理 > サイト管理 > コース > コースリクエスト」で有効にすることができます。 | |||
ユーザがコースリクエスト時に選択できるカテゴリに関して、管理者はデフォルトカテゴリを設定することができます。また、管理者は誰がコースリクエストの通知を受信するか (ケイパビリティ[[ケイパビリティ/moodle/site:approvecourse|moodle/site:approvecourse]]のあるユーザのリストから) 設定することができます。 | |||
「すべてのコース」ページに「新しいコースをリクエストする」ボタンが表示されます。すべてのコースページには[[コースブロック]]内のリンクからアクセスすることができます。 | 「すべてのコース」ページに「新しいコースをリクエストする」ボタンが表示されます。すべてのコースページには[[コースブロック]]内のリンクからアクセスすることができます。 | ||
コースリクエストが有効にされている場合、デフォルトではすべての認証済みユーザがコースをリクエストすることができます。コースをリクエストできるユーザの制限に関して詳細は[[コースリクエストロール]]をご覧ください。 | |||
==バルクコース作成== | ==バルクコース作成== | ||
| 69行目: | 66行目: | ||
「管理 > サイト管理 > コース > コースをアップロードする」でコースを指定して将来のコースに使用するテンプレートとすることができます。 | 「管理 > サイト管理 > コース > コースをアップロードする」でコースを指定して将来のコースに使用するテンプレートとすることができます。 | ||
また、新しいコースのデフォルトブロックをconfig. | また、新しいコースのデフォルトブロックをconfig.phpファイルで設定することもできます。 | ||
===既存のコースをテンプレートとして使用する | ===既存のコースをテンプレートとして使用する=== | ||
まず最初にテンプレートとして使用したいコースをあなたのMoodle内に作成または選択してコース省略名をメモしてください。サイト全体をとおして使用できるようにテンプレートコースは例えば一般的なヘッディング、セクション概要または要同意ポリシーを持つことができます | |||
コースコンテンツのみがリストアされることに留意してください。設定は別に追加されます。 | |||
====方法1==== | |||
*あなたのCSVファイルを作成してください。CSVファイルで使用できるフィールドに関して[[コースをアップロードする]]をご覧ください。 | |||
====方法1 | *サイト管理リンクから「コース > コースをアップロードする」をクリックしてあなたのファイルを追加してください。 | ||
*ファイルをプレビューして「コース処理」にスクロールダウンしてください。「アップロード後、このコースをリストアする」ボックス内であなたのテンプレートコースの省略名を追加してください。 | |||
* | *同じテンプレートを使用して複数のコースを作成する場合、また作成予定のすべてのコースに同じ設定を適用したい場合、あなたはこれらの値をデフォルトコース値に指定することができます。 | ||
* | *あなたのCSVファイルをアップロードしてください。 | ||
* | |||
* | |||
* | |||
{| | {| | ||
|[[File:template1.png|thumb|400px| | |[[File:template1.png|thumb|400px|テンプレートコースの省略名を追加する]] | ||
| | | | ||
|[[File:26defaultcoursevalues.png|thumb|400| | |[[File:26defaultcoursevalues.png|thumb|400|デフォルトコース値]] | ||
|} | |} | ||
====方法2 | ====方法2==== | ||
* | *あなたが作成するCSVファイルですべての設定およびコーステンプレートを指定することができます。あなたが選択するテンプレートコースのフィールドとして「templatecourse」を使用して値にコース省略名を記載してください。あなたが使用できるフィールドに関して[[コースをアップロードする]]をご覧ください。 | ||
* | *以下、コースをテンプレートとして使用する場合のCSVファイルの例です。以下の例ではテーマ、言語、登録方法、学生および教師の代替名を指定しています。 | ||
<code bash> | <code bash> | ||
| 100行目: | 95行目: | ||
Knit,Knitting,2,0,afterburner,fr,topics,manual,student,NewKnitter,MasterKnitter,OMT | Knit,Knitting,2,0,afterburner,fr,topics,manual,student,NewKnitter,MasterKnitter,OMT | ||
</code> | </code> | ||
* | *「管理 > サイト管理 > コース > コースをアップロードする」に移動してあなたのCSVファイルを追加してください。 | ||
===バックアップコースをテンプレートとして使用する | ===バックアップコースをテンプレートとして使用する=== | ||
「管理 > サイト管理 > コース > コースをアップロードする」でCSVファイルを使ってコースを作成する場合、バックアップファイルをテンプレートとして使用することができます。 | |||
* | *あなたのCSVファイルを作成してください。使用できるフィールドに関して[[コースをアップロードする]]をご覧ください。 | ||
* | *あなたのファイルを「管理 > サイト管理 > コース > コースをアップロードする」で追加してください。 | ||
* | *ファイルの追加をプレビューして「コース処理」セクションへスクロールダウンしてください。あなたがテンプレートとして使用したいバックアップファイルを「アップロード後、このファイルからリストアする」ボックスに追加してください。 | ||
* | *あなたが同じテンプレートを使用して複数のコースを作成する場合、すべてを同じ設定にしたいこともあるでしょう。あなたはこれらを「デフォルトコース値」セクションで設定することができます。 | ||
* | *代わりにあなたはCSVファイルでコース設定 (フォーマット、登録方法、言語等) を指定することができます。この方法はあなたが同じテンプレートを使って異なるコースに異なる設定をしたい場合に有用です。 | ||
* | *あなたのCSVファイルをアップロードしてください。 | ||
{| | {| | ||
|[[File:template2.png|thumb|400px| | |[[File:template2.png|thumb|400px|テンプレートコースのアップロード]] | ||
|} | |} | ||
==関連情報 | ==関連情報== | ||
===フォーラムディスカッション | ===スクリーンキャスト=== | ||
*Using Moodle [http://moodle.org/mod/forum/discuss.php?d=83830 | * [http://youtu.be/MzK2jb-9SwE バルクコース作成] - 英語 | ||
===フォーラムディスカッション=== | |||
*Using Moodle [http://moodle.org/mod/forum/discuss.php?d=83830 ユーザまたは学生からコースを隠す] フォーラムディスカッション - 英語 | |||
[[en:Adding_a_new_course]] | [[en:Adding_a_new_course]] | ||
2018年6月5日 (火) 15:01時点における最新版
コースを追加する
デフォルトでは通常の教師は新しいコースを追加することはできません。Moodleに新しいコースを追加したい場合、あなたには管理者、コース作成者または管理者の権限が必要です。
コースを追加するには:
- サイト管理リンクから「コース > コースおよびカテゴリを管理する」をクリックしてください。
- あなたがコースを作成したいカテゴリを選択してください。詳細はコースカテゴリをご覧ください。
- 「新しいコース」リンクをクリックしてください。
- コース設定に入ってください。あなたのコースに戻るには「保存して戻る」をクリックしてください。次の画面に移動するには「保存して表示する」をクリックしてください。
- 次の画面で「保存して表示する」を選択した場合、コースに割り当てるため学生および教師を選択してください。
コースを削除する
教師はコースを削除できません。マネージャ (例 ケイパビリティ「moodle/course:delete」が割り当てられているユーザ) はコースを削除することができます。コース作成者は自分が作成したコースをコース作成時点から24時間のみ削除できます。これは間違ってコースを作成した場合、管理者に依頼せずに削除できるようにするためです。
管理者は常にコースを削除することができます。
管理者またはマネージャとしてコースを削除するには:
- サイト管理で「コース > コースおよびカテゴリを管理する」リンクをクリックしてください。
- コースカテゴリをクリックした後、画面右側ののコースをクリックしてください。
- 削除リンクをクリックしてください。
あなたは次の手順で複数のコースを削除することが出来ます:
- 新しい一時カテゴリ「削除予定」を作成してください。
- 一時カテゴリ「削除予定」に削除予定コースを移動してください。
- 「すべてを削除する」を選択して一時カテゴリ「削除予定」を削除してください。削除を元に戻すことはできません。
コース作成者がコースを削除するインターフェースはありませんが、コースのURLを http://yourmoodlesite.net/course/view.php?id=N から http://yourmoodlesite.net/course/delete.php?id=N (「view」を「delete」に置換してください) に変更することで削除することができます。
コースを並べ替える
管理者またはマネージャは「管理 > サイト管理 > コース > コースおよびカテゴリを管理する」でコースを並べ替えることができます。
コースはコース名の昇順/降順および作成時間順で並べ替えることができます。
コースリクエスト
コースリクエスト機能は管理者が「管理 > サイト管理 > コース > コースリクエスト」で有効にすることができます。
ユーザがコースリクエスト時に選択できるカテゴリに関して、管理者はデフォルトカテゴリを設定することができます。また、管理者は誰がコースリクエストの通知を受信するか (ケイパビリティmoodle/site:approvecourseのあるユーザのリストから) 設定することができます。
「すべてのコース」ページに「新しいコースをリクエストする」ボタンが表示されます。すべてのコースページにはコースブロック内のリンクからアクセスすることができます。
コースリクエストが有効にされている場合、デフォルトではすべての認証済みユーザがコースをリクエストすることができます。コースをリクエストできるユーザの制限に関して詳細はコースリクエストロールをご覧ください。
バルクコース作成
バルクコース作成およびコーステンプレートの利用に関して詳細はコースをアップロードするをご覧ください。
- 「管理 > サイト管理 > コース > コースをアップロードする」に移動してください。
- ドラッグ&ドロップまたはファイルピッカからの選択によりCSVファイルをアップロードしてください。
- あなたのインポートオプションを選択した後、「プレビュー」をクリックしてください。設定内容が正しい場合、「アップロード」をクリックしてください。
コーステンプレート
「管理 > サイト管理 > コース > コースをアップロードする」でコースを指定して将来のコースに使用するテンプレートとすることができます。
また、新しいコースのデフォルトブロックをconfig.phpファイルで設定することもできます。
既存のコースをテンプレートとして使用する
まず最初にテンプレートとして使用したいコースをあなたのMoodle内に作成または選択してコース省略名をメモしてください。サイト全体をとおして使用できるようにテンプレートコースは例えば一般的なヘッディング、セクション概要または要同意ポリシーを持つことができます
コースコンテンツのみがリストアされることに留意してください。設定は別に追加されます。
方法1
- あなたのCSVファイルを作成してください。CSVファイルで使用できるフィールドに関してコースをアップロードするをご覧ください。
- サイト管理リンクから「コース > コースをアップロードする」をクリックしてあなたのファイルを追加してください。
- ファイルをプレビューして「コース処理」にスクロールダウンしてください。「アップロード後、このコースをリストアする」ボックス内であなたのテンプレートコースの省略名を追加してください。
- 同じテンプレートを使用して複数のコースを作成する場合、また作成予定のすべてのコースに同じ設定を適用したい場合、あなたはこれらの値をデフォルトコース値に指定することができます。
- あなたのCSVファイルをアップロードしてください。
方法2
- あなたが作成するCSVファイルですべての設定およびコーステンプレートを指定することができます。あなたが選択するテンプレートコースのフィールドとして「templatecourse」を使用して値にコース省略名を記載してください。あなたが使用できるフィールドに関してコースをアップロードするをご覧ください。
- 以下、コースをテンプレートとして使用する場合のCSVファイルの例です。以下の例ではテーマ、言語、登録方法、学生および教師の代替名を指定しています。
shortname,fullname,category,newsitems,theme,lang,format,enrolment_1,enrolment_1_role,role_student,role_teacher,templatecourse
Knit,Knitting,2,0,afterburner,fr,topics,manual,student,NewKnitter,MasterKnitter,OMT
- 「管理 > サイト管理 > コース > コースをアップロードする」に移動してあなたのCSVファイルを追加してください。
バックアップコースをテンプレートとして使用する
「管理 > サイト管理 > コース > コースをアップロードする」でCSVファイルを使ってコースを作成する場合、バックアップファイルをテンプレートとして使用することができます。
- あなたのCSVファイルを作成してください。使用できるフィールドに関してコースをアップロードするをご覧ください。
- あなたのファイルを「管理 > サイト管理 > コース > コースをアップロードする」で追加してください。
- ファイルの追加をプレビューして「コース処理」セクションへスクロールダウンしてください。あなたがテンプレートとして使用したいバックアップファイルを「アップロード後、このファイルからリストアする」ボックスに追加してください。
- あなたが同じテンプレートを使用して複数のコースを作成する場合、すべてを同じ設定にしたいこともあるでしょう。あなたはこれらを「デフォルトコース値」セクションで設定することができます。
- 代わりにあなたはCSVファイルでコース設定 (フォーマット、登録方法、言語等) を指定することができます。この方法はあなたが同じテンプレートを使って異なるコースに異なる設定をしたい場合に有用です。
- あなたのCSVファイルをアップロードしてください。
関連情報
スクリーンキャスト
- バルクコース作成 - 英語
フォーラムディスカッション
- Using Moodle ユーザまたは学生からコースを隠す フォーラムディスカッション - 英語