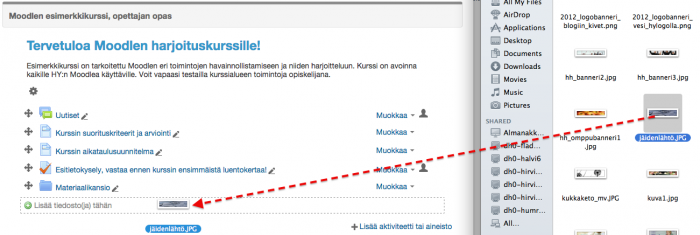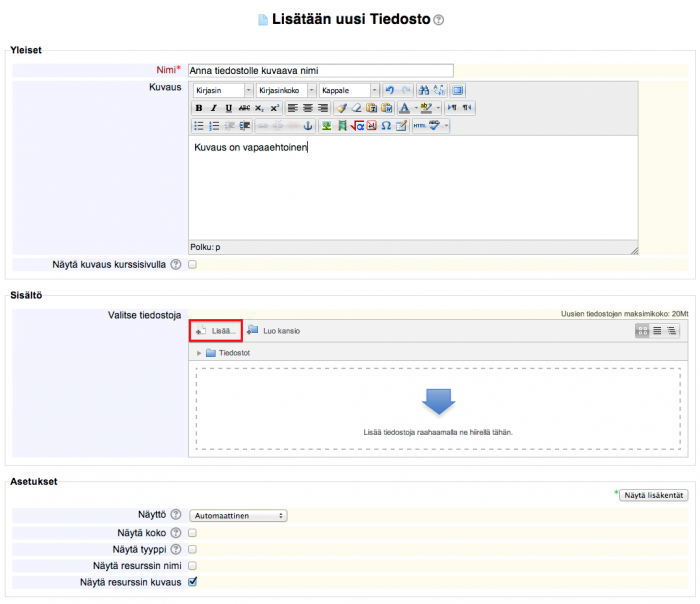Tiedosto
Lisää aineisto/Tiedosto -toiminnon avulla voit lisätä materiaalia tiedostomuodossa kurssialuellesi (max. 20 Mt). Laita ensin kurssillasi muokkaustila päälle.
Muokkaustilan ollessa päällä, voit raahata tiedostoja suoraan kurssisi etusivulle.
- Tiedostojen raahaaminen onnistuu mm. pdf, ppt, word ja excel-muotoisilla tiedostoilla.
- Kuvatiedostoja (png, gif, jpg) voit raahata suoraan kurssin etusivulle. Tällöin sinun tulee lisäksi määritellä, lisätäänkö kuva erikseen avattavana tiedostona vai valmiiksi avattuna kuvana (esimerkiksi aiheen kuvittamiseen tarkoitettu kuva).
- Zip-paketteja / kansioita voi raahata kurssin etusivulle niin, että niistä muodostuu automaattisesti aineistokansio
Raahaus onnistuu helpoiten, kun pienennät selainikkunaa hieman ja avaat tiedostonhallinnan sen rinnalle (oman työaseman tiedostot, muistitikun tiedostot tms.). Tartut vain hiiren vasemmalla napilla Moodleen siirrettävään tiedostoon ja pudotat sen oikealle kohdalle.
Tiedostojen järjestely onnistuu jälkikäteen ![]() -siirtokuvakkesta raahaamalla.
-siirtokuvakkesta raahaamalla.
Huom. tiedostojen raahaus ei onnistu kaikille Internet Explorerin versioilla. Katso Suositeltavat selaimet.
Yksittäisen tiedoston lisääminen (Lisää aineisto/Tiedosto)
Mikäli raahaaminen ei syystä tai toisesta onnistu, voit edelleen lisätä tiedostoja yksitellen myös "Lisää aktiviteetti tai aineisto" toiminnolla:
Tiedoston lisääminen on esitelty Moodlen esittelyvideossa (kohdats 02:40 alkaen):
[[1]]
Valitse aineisto- ja aktiviteettivalitsimesta kohta Tiedosto > Lisää.
Kun olet valinnut "Lisää aktiviteetti tai aineisto" valitsimesta kohdan "Tiedosto", saat auki tiedoston lisäämisikkunan. Pakollisena tietona tiedostolle on annettava selkokielinen nimi, joka näkyy kurssin etusivulla. Nimi voi olla eri kuin varsinaisen tiedoston nimi omalla työasemallasi. Halutessasi voit antaa tiedostolle myös tarkemman kuvauksen.
Tämän jälkeen tiedosto haetaan omalta työasemalta tai muistitikulta valitsemalla nappi "Lisää". Tiedoston voi myös siirtää Moodleen raahaamalla sen hiirellä Sisältö-kenttään.
Mikäli haluatkin lisätä kurssialueellesi tiedoston, joka on saatavilla verkon kautta (sille on olemassa verkko-osoite), katso ohjeet linkin lisäämiseen tämän ohjesivun sijasta.
"Lisätään uusi Tiedosto" -toiminnolla voidaan lisätä vain yksi tiedosto kurssialueelle. Hae oikea tiedosto omalta koneeltasi / muistitikultasi "Lataa tiedosto" > Choose file/Hae tiedosto -toiminnolla.
Haettuasi oikean tiedoston, valitse tiedostolle oikea lisenssi ja paina "Lataa tämä tiedosto" painikkeesta. Kun tiedosto näkyy kohdassa "Sisältö", voit päättää tiedoston lisäämisen sivun alareunasta "Tallenna ja palaa kurssille".
Huom. älä lisää tässä näkymässä useita tiedostoja peräkkäin, koska Lisää aineisto/Tiedosto -toiminnolla voi lisätä vain yksittäisiä tiedostoja! Mikäli kuitenkin lataat Moodleen "Lisätään uusi Tiedosto" -toiminnolla useita tiedostoja, ei opiskelijoille näytetä kuin yksi tiedosto (ns. päätiedosto). Mikäli aikomuksesi on ladata kurssialueellesi paljon tiedostoja, kannattaa ensin luoda niitä varten aineistokansio Lisää aineisto / Kansio ja raahata tiedostot kerralla kansioon.
Videot Moodlessa
|
Suuria tiedostoja, kuten videoita, ei yleensä voi lisätä Moodleen. Tiedostojen maksimikoko on 20 Mt. Videot muualta verkosta on sen sijaan helppo upottaa Moodleen siten, että ne näkyvät kurssialueella tai sen alisivuilla. |
Helpointa on tehdä linkki videoon samalla tavalla kuin tehdään linkki muihinkin tiedostoihin.
Videot voi myös upottaa suoraan Moodlen sivuille, jos videopalvelu tukee ns. embed-koodeja. Videon embed-koodin liittäminen Moodle-kurssialueelle: http://vimeo.com/21641067#at=0
Osa organisaatioista, kuten Helsingin yliopisto, hyödyntää videoiden linkitykseen ns. Ulkoista työkalua.
Usein kysyttyjä kysymyksiä
Katso tarvittaessa eri Moodle-versioiden mukaiset ohjeet: Moodle 2.4