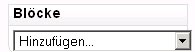Bearbeiten einschalten: Unterschied zwischen den Versionen
(→Blöcke) |
|||
| Zeile 16: | Zeile 16: | ||
==Blöcke== | ==Blöcke== | ||
Blöcke können auf der Kursseite mit Hilfe des Auswahlmenüs ''Blöcke > Hinzufügen'' angelegt werden. [[Image:BlockNeu.jpg]] | Blöcke können auf der Kursseite mit Hilfe des Auswahlmenüs ''Blöcke > Hinzufügen'' angelegt werden. | ||
[[Image:BlockNeu.jpg]] | |||
Bestehende Blöcke können nach links, rechts oben oder unten verschoben werden. Sie können sichtbar gemacht oder verborgen werden, und sie können durch Klicken des Symbols [[Image:Delete.gif]] von der Kursseite entfernt werden. | Bestehende Blöcke können nach links, rechts oben oder unten verschoben werden. Sie können sichtbar gemacht oder verborgen werden, und sie können durch Klicken des Symbols [[Image:Delete.gif]] von der Kursseite entfernt werden. | ||
| Zeile 36: | Zeile 38: | ||
:[[Image:Block_up.gif]] - Dieses Symbol verschiebt den Block nach oben. | :[[Image:Block_up.gif]] - Dieses Symbol verschiebt den Block nach oben. | ||
:[[Image:Block_down.gif]] - Dieses Symbol verschiebt den Block nach unten. | :[[Image:Block_down.gif]] - Dieses Symbol verschiebt den Block nach unten. | ||
==Kursabschnitte== | ==Kursabschnitte== | ||
Aktuelle Version vom 26. Januar 2009, 11:53 Uhr
Allgemeines
Um Ihren Kurs gestalten zu können, d.h. Arbeitsmaterialien und Lernaktivitäten hinzuzufügen oder zu verändern, müssen Sie die Kursseite in den Bearbeitungsmodus schalten: Klicken Sie dazu auf den Button Bearbeiten einschalten rechts oben auf der Kursseite oder auf den gleichnamigen Link im Administrationsblock. Der Bearbeitungsmodus kann wieder abgeschaltet werden, indem man erneut auf den Button bzw. Link klickt (die nun umbenannt sind in Bearbeiten ausschalten).
Hinweis: Dieser Link bzw. Button steht nur Trainern mit Bearbeitungsrecht zur Verfügung, Kursteilnehmern oder Trainern ohne Bearbeitungsrecht ist das Bearbeiten eines Kurses nicht erlaubt.
Wenn der Bearbeitungsmodus eingeschaltet ist, sehen Sie an vielen Stellen die folgenden zwei Symbole:
Allgemeiner Hinweis: Die Symbole Ihrer Moodle-Installation können etwas anders aussehen - das hängt vom gewählten Designs ab.
Blöcke
Blöcke können auf der Kursseite mit Hilfe des Auswahlmenüs Blöcke > Hinzufügen angelegt werden.
Bestehende Blöcke können nach links, rechts oben oder unten verschoben werden. Sie können sichtbar gemacht oder verborgen werden, und sie können durch Klicken des Symbols ![]() von der Kursseite entfernt werden.
von der Kursseite entfernt werden.
Wenn Sie Blöcke bearbeiten, sehen Sie folgende Symbole:
 - Mit diesem Symbol können Sie im Kontext des Blocks Rollen zuweisen oder Zugriffsrechte ändern.
- Mit diesem Symbol können Sie im Kontext des Blocks Rollen zuweisen oder Zugriffsrechte ändern.
 - Der Block ist für Teilnehmer sichtbar. Durch Klicken auf das Symbol schließt sich das Auge, und der Block wird vor Teilnehmern verborgen.
- Der Block ist für Teilnehmer sichtbar. Durch Klicken auf das Symbol schließt sich das Auge, und der Block wird vor Teilnehmern verborgen.
 - Der Block ist für Teilnehmer unsichtbar. Durch Klicken auf das Symbol öffnet sich das Auge, und der Block wird für Teilnehmern sichtbar.
- Der Block ist für Teilnehmer unsichtbar. Durch Klicken auf das Symbol öffnet sich das Auge, und der Block wird für Teilnehmern sichtbar.
Kursabschnitte
Themen- bzw. Wochenformat sind die am häufigsten verwendeten Kursformate. Bei diesen Formaten wird der Kurs in einzelne Kursabschnitte unterteilt. In jedem Kursabschnitt sehen Sie oben das Symbol ![]() . Durch Klicken dieses Symbols können Sie den oberen Bereich des Kursabschnitts bearbeiten, z.B. dem Abschnitt eine Überschrift geben und kurz beschreiben, was in diesem Abschnitt passiert.
. Durch Klicken dieses Symbols können Sie den oberen Bereich des Kursabschnitts bearbeiten, z.B. dem Abschnitt eine Überschrift geben und kurz beschreiben, was in diesem Abschnitt passiert.
Kursabschnitte können nach oben oder unten verschoben werden. Sie können für Teilnehmer sichtbar oder unsichtbar gemacht werden. Ein Kursabschnitt kann als aktueller Kursabschnitt gekennzeichnet werden.
 - Der Kursabschnitt ist für Teilnehmer sichtbar. Durch Klicken auf das Symbol schließt sich das Auge, und der Kursabschnitt wird vor Teilnehmern verborgen.
- Der Kursabschnitt ist für Teilnehmer sichtbar. Durch Klicken auf das Symbol schließt sich das Auge, und der Kursabschnitt wird vor Teilnehmern verborgen.
 - Der Kursabschnitt ist vor Teilnehmern verborgen. Durch Klicken auf das Symbol öffnet sich das Auge, und der Kursabschnitt wird für Teilnehmer sichtbar.
- Der Kursabschnitt ist vor Teilnehmern verborgen. Durch Klicken auf das Symbol öffnet sich das Auge, und der Kursabschnitt wird für Teilnehmer sichtbar.
Die folgenden Symbole sind immer sichtbar, unabhängig davon, ob der Bearbeitungsmodus eingeschaltet ist oder nicht.
Arbeitsmaterialien und Lernaktivitäten
Arbeitsmaterialien und Lernaktivitäten können in einem Kursabschnitt hinzugefügt, gelöscht, eingerückt, verschoben, bearbeitet, sichtbar oder unsichtbar geschaltet, sowie in einem bestimmten Gruppenmodus zur Verfügung gestellt werden. Dies geschieht durch Klicken des entsprechenden Symbols hinter dem entsprechenden Arbeitsmaterial bzw. der Lernaktivität.
 - Wenn Sie dieses Symbol anklicken, gelangen Sie auf die Konfigurationsseite des Kurselements. Hier können Sie das Kurselement bearbeiten, d.h. spezifische Einstellungen vornehmen.
- Wenn Sie dieses Symbol anklicken, gelangen Sie auf die Konfigurationsseite des Kurselements. Hier können Sie das Kurselement bearbeiten, d.h. spezifische Einstellungen vornehmen.
Die folgenden Symbole legen den Gruppenmodus für eine Lernaktivität fest. Das Umschalten zwischen den verschiedenen Modi erfolgt durch wiederholtes Klicken auf das Symbol.
 - Keine Gruppen: Für die Lernaktivität gibt es keine Gruppen. Alle Kursteilnehmer nehmen gleichberechtigt daran teil.
- Keine Gruppen: Für die Lernaktivität gibt es keine Gruppen. Alle Kursteilnehmer nehmen gleichberechtigt daran teil.