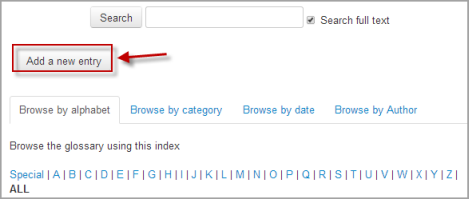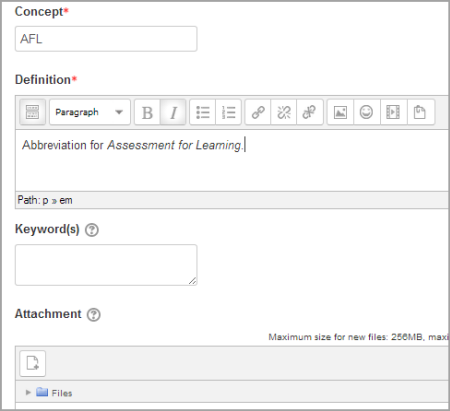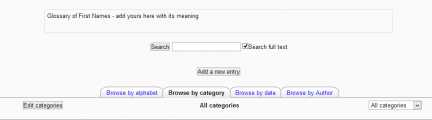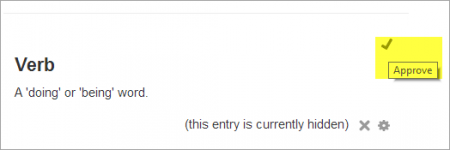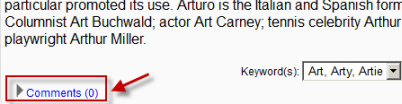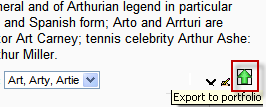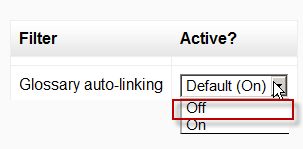Nota: Pendiente de Traducir. ¡Anímese a traducir esta página!. ( y otras páginas pendientes)
Agregando una entrada al Glosario
Basta un clic en el botón ubicado en el centro de la pantalla del bloque de Administración -"Agregar una nueva entada"- para añadir una entrada al glosario.
- Concepto - En el campo de texto, se debe anotar la palabra a definir.
- Definición - Añadir la definición de la palabra o concepto.
- Palabras clave - Se puede asociar una lista de palabras clave (o alias) a cada entrada al glosario .Si la entrada está auto-vinculada (véase a continuación), entonces cada palabra clave lo estará también. Debe anotarse una palabra clave por renglón (no separadas por comas).
- Adjunto - Para incorporar un adjunto (sea una imagen o un artículo), se lo puede deslizar y depositar o subir vía clic en el botón "Agregar" para elegir el que se desee desde el Selector de archivos.
Esta entrada debiera vincularse automáticamente
De estar habilitado el Filtro de auto-enlace a glosario y admitida -"yes" mediante- la opción 'Esta entrada debiera vincularse automáticamente', la entrada quedara automáticamente vinculada cuando el concepto o palabra/s clave aparezcan sea en el mismo curso de Moodle o en un envío de un foro, etiquetas, páginas web, libros o lo que fuese. No se vincularán ni los archivos ni los sitios web externos.
Se puede decidir desactivar este filtro para una actividad en particular (como un acertijo) siguiendo las instrucciones disponibles en la página Filtro de auto-enlace a glosario.
Esta entrada distingue mayúsculas de minúsculas
Este ajuste especifica si se requerirá la concordancia exacta que distinga mayúsculas de minúsculas cuando se realice un enlace automático a estas entradas. Por ejemplo, si se lo habilita , entonces una palabra como "html" en un envío a un foro NO se vinculará a una entrada de un glosario denominada "HTML".
Concordancia exclusiva con palabras completas
Si está habilitado el enlace automático, al activar este ajuste exclusivamente las palabras completas se vincularán. Por ejemplo, una entrada a un glosario denominada "constructivismo" no creará un enlace dentro de la palabra "constructivismos".
Para guardar una entrada es preciso un clic en el botón que lleva a guardar los cambios -"Save changes"-.
Marcas (Tags)
¡Nueva característica
en Moodle 3.3!
Las entradas del glosario pueden marcarse (tagged).
Las Marcas (Tags) pueden ser gestionadas por un administrador del sitio en Gestionar marcas (tags) en la Administración del sitio. Las marcas (tags) de entradas del glosario pueden ser añadidas a una colección especificada de marcas (tags) y pueden ser sugeridas o forzadas marcas estándar. Si se deseara, pueden deshabilitarse completamente el marcado de entradas del glosario.
Editando el Glosario
Para editar un glosario completo, por ejemplo, para cambiarle su nombre o su descripción, debe Activar la edición y hacer clic en el icono junto a su nombre y después elegir 'editar configuraciones'.
Editando entradas al Glosario
Para esta edición, basta un clic en el nombre del Glosario y desplazarse hasta la entrada a editar, y pulsar en el icono de Editar en el margen inferior derecho del ítem correspondiente. También se puede borrar completamente el ítem pulsando (X).
Enlazar a entradas del Glosario
¡Nueva característica
en Moodle 3.5!
En Moodle 3.5.1 un permalink es proporcionado para cada entrada del glosario.
Añadiendo categorías
Se pueden crear categorías para colaborar con la organización de las entradas al glosario. De estar activo el auto-enlace, los nombres de categoría pueden vincularse junto a las entradas individuales.
Es preciso asegurarse de contar con categorías en el formato de apariencia seleccionado como un pestaña visible en el sitio de administración correspondiente del módulo de actividad del Glosario .-Site administration>Plugins>Activity modules>Glossary-
Para crear una categoría de Glosario:
- Clic en la pestaña de búsqueda por categoría -"Browse by category"- en la página principal del glosario.
- Clic en el botón de edición de categorías -"Edit categories"- en el margen izquierdo de la página.
- Clic en el botón de incorporación de categorías -"Add category"- en la página de Categorías resultante.
- Asignarle un nombre a la categoría.
- Establecer si se desea incluso un auto-enlazar el nombre de la categoría.
- Clic en el botón con que se guardan los cambios -"Save changes"-.
Si se auto-enlaza el nombre de la categoría, cualquier ocurrencia de estas palabras se enlazará.
Los clic de los estudiante sobre el enlace, los dirigirá a la página del glosario de búsqueda por categoría -"Browse by category"-.
Opciones de Consulta
Se pueden consultar los glosarios según las siguiente opciones:
- Consulta alfabética
- Consulta por categoría (si hubiera ciertas categorías añadidas)
- Consulta por fecha (se pueden organizar las entradas ordenándolas por última fecha de actualización o de creación)
- Consulta por autor
Opciones de Búsqueda
Es posible realizar búsquedas dada una palabra en el campo de búsqueda. Tildando la opción de búsqueda de texto completo -'Search full text'- en el margen derecho del cuadro de búsqueda, se admiten búsquedas por palabra en cualquier posición dentro del texto. Esto puede demorar más y ofrecer más entradas que las deseadas pero es minucioso. De no tildar tal opción -"Search full text"- la búsqueda se limitará a los nombres de los términos. El índice inferior habilita la búsqueda acorde a una letra determinada.
Waiting approval
If entries require teacher approval before being publicly posted, the number of entries will appear in a link: ![]()
To approve the teacher clicks the link and then the 'approve' tick/checkmark icon.
If an entry is approved by mistake, it can be undone by clicking the 'undo approval' circle with a line through it icon.
Printing a glossary
At the top right of the main glossary page, you'll see a little printer icon. If you click the icon, Moodle will open a new browser window and present all the words and definitions in a printer-friendly format.
To print the glossary:
- Click the printer icon at the top of the main glossary page.
- From the newly opened window, choose Print from the File menu of your browser.
- Once the word list has printed, close the printer-friendly format window.
Note: Teachers are always provided with a printer-friendly format link. To enable students to print a glossary, set "Allow print view" to Yes on the edit glossary page.
Glossary comments
If you enabled comments on the glossary entries, users can annotate the definitions in the word list. When you look at a word in the glossary list, you'll see a blue "Comments" link in the lower left-hand corner:
When you click the link, a comments box opens up. Add your comment then click the "Save changes" button.
Once you've saved your comment, Moodle will display all of the comments for the entry. When you return to the main glossary page, you'll see a new message next to the speech balloon telling you how many comments there are for the entry.
Exporting a set of glossary entries to another glossary
Glossary entries can be exported and then imported into another glossary.
- In Glossary administration > Export entries click the "Export entries to file" button.
- Save the automatically generated XML file on your computer.
When the entries are imported into another glossary, the user performing the import will be listed as author of all the entries.
A copy of a glossary may also be made by backing up the activity. To include glossary entries in the backup, 'Include enrolled users' must be ticked in the initial backup settings. When the glossary is restored, the authors of the entries will be the same as in the original glossary.
Exporting selected glossary entries to the main glossary
If one glossary in the course has the type set as 'Main glossary' then entries from any other (secondary) glossaries in the course may be exported to the main glossary via the 'Export to main glossary' icon (arrow with line under it) next to each glossary entry.
Exporting glossary entries to a portfolio
Users with permissions to export glossary entries to a portfolio such as Mahara or Google Docs can do this via the export icon next to each glossary entry:
Importing glossary entries
Glossary entries can be imported via XML file in Administration > Glossary administration > Import entries. See Importar entradas del glosario for details.
Why use a Glossary?
While a basic glossary is important, creatively applying the glossary can really make an impact on your class.
Collaborative glossaries
Instead of creating a glossary on your own, why not have the students create them as they encounter unfamiliar terms? A collaborative glossary can serve as a focal point for collaboration in a course. Each member of the class could be assigned to contribute a term, a definition, or comments on submitted definitions. Multiple definitions can be rated by you and by the students, with the highest-rated definitions accepted for the final class glossary.
When students are responsible for creating the definitions, they are much more likely to remember the word and the correct definition. Engaging in the process of learning, debating, and refining a glossary can go a long way toward helping students begin using new terms.
You can also structure multiple glossaries over the course of a semester. Break them up by unit, chapter, week, or any other organizational structure.
If you have a large class, assign student teams to come up with definitions and answers. One strategy for managing large courses is to make each team responsible for one week’s worth of definitions, while all the other teams must rate and comment. Alternatively, each team could be responsible for one definition per chapter and then rate and comment on the other teams’ work.
Credit for word use
This is a combination strategy using the forum and the auto-linking feature of the glossary. After you and your students have defined the glossary terms, it’s important for students to begin practising using the words in realistic contexts. Students, however, are usually reluctant to experiment with new terms. With the auto-linking feature, it’s easy to spot when a glossary word has been used in a forum or in a posting on the web site. To encourage word use, assign a portion of the credit students receive for their forum postings for correct use of glossary terms. As you or other students rate posts, you can quickly scan for highlighted glossary words and award points for usage. You may even want to break the score down further. Perhaps award one point for using the word and two points for using it correctly.
"Getting to know you"
Make a glossary into which new students add their photo and personal details.Add this glossary to the Bloque de entrada aleatoria del glosario on the side of your course page and - at intervals you choose- details about a different new student are highlighted.
Thought for the Day
In addition to adding vocabulary and key terms glossaries to the Bloque de entrada aleatoria del glosario why not add a glossary containing pertinent "thoughts for the day", ethical, spiritual, motivational -you decide!
Simple peer assessment
Have students add pieces of work with descriptions to a glossary and allow their classmates to comment on each others' entries to create a basic framework for peer assessment. While this can be done in a Foro or more thoroughly in a Taller, a glossary is a fast and effective solution.
Prevención de plagio básica en ensayos
El plugin adicional del Tipo de pregunta de ensayo (auto-calificar) puede usar un glosario de errores comunes hecho localmente para detectar frases que a veces los estudiantes copian de otros sitios (como por ejemplo, la wikipedia) cuando no deberían de hacerlo, y manejarlos. Por favor tenga en cuenta que este método gratuito podría no ser un remplazo para un sistema completo para prevención de plagio, pero si podría ser útil en escuelas pequeñas con poco presupuesto.
Turning off links to glossary terms
- In places such as forum posts and quizzes, terms will be automatically highlighted and linked if they are in the glossary. Sometimes, this may be unwanted. To avoid this on a case-by-case basis, click on the blue Filters link in the activity's Settings block. There you will be able to turn off the glossary auto-linking feature for that particular activity while keeping it enabled elsewhere on the course:
Ver también
- Bloque de entrada aleatoria del glosario - presenta entradas al glosario
- El Módulo del Glosario: la Navaja Suiza de Moodle presentación de Michelle Moore