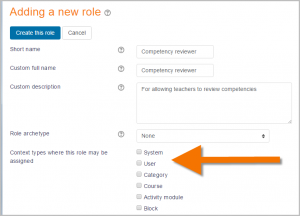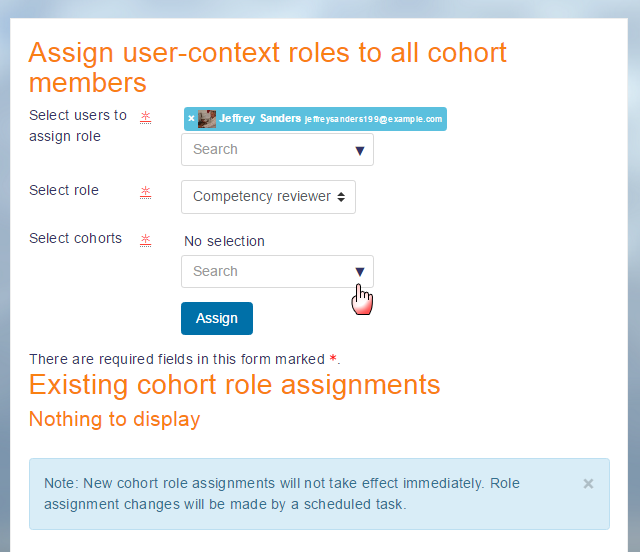Diferencia entre revisiones de «Revisor de competencia»
De MoodleDocs
(fix typo in link) |
(updated as per English 3.5) |
||
| (No se muestran 9 ediciones intermedias del mismo usuario) | |||
| Línea 1: | Línea 1: | ||
{{ | {{Competencias}} | ||
*Los profesores de curso no pueden, por defecto, revisar [[Competencias|competencias]] cuando los estudiantes lo piden | *Los profesores de curso no pueden, por defecto, revisar [[Competencias|competencias]] cuando los estudiantes lo piden, ya que las [[Competencias|competencias]] y los [[Planes de aprendizaje|planes de aprendizaje]] existen afuera del [[Contexto|contexto]] del curso, mientras que el [[Rol|rol]] de profesor está asignado en el [[Contexto|contexto]] del curso. Para permitirles a los profesores que revisen [[Competencias|competencias]] de estudiantes en su clase, siga estos pasos: | ||
==Crear un nuevo [[Roles personalizados|rol personalizado]]== | ==Crear un nuevo [[Roles personalizados|rol personalizado]]== | ||
# | [[Archivo:competencyreviewer01.png|thumb|Seleccionar 'Usuario' como el tipo de contexto en donde el rol puede ser asignado]] | ||
#''Administración del sitio / Usuarios / Permisos / Definir roles'', hacer click en el botón para 'Añadir un nuevo rol'. | |||
# | # No modifique los 'Defaults' (Valores por defecto), haga click en el botón azul para 'Continuar'. | ||
# | # 'Nombre completo personalizado', escriba 'Revisor de competencia'. | ||
# 'Tipos de contexto en donde este rolpuede ser asignado', elija 'Usuario'. ('''Nota:''' Usted puede seleccionar 'Systema',pero esto significará entonces que el profesor verá todas las competencias en el sitio. Normalmente un profesor solamente las revisaría en sus cursos.) | |||
# Deslícese hacia abajo y configure las capacidades ''moodle/competency:usercompetencyreview'', ''competency:usercompetencyview'' y ''moodle/competency:competencygrade'' a Permitir. | |||
# Si Usted necesita que el nuevo rol pueda ver evidencia de estudiante subida, entonces también configure a Permitir "moodle/competency:userevidenceview". | |||
# Guardar el nuevo rol. | |||
[[ | ==Asignarle al profesor a uno o a varios estudiantes== | ||
Si el profesor solamente tiene unos pocos estudiantes con competencias para revisar, esto podría hacerse manualmente ahora, de uno en uno. Si el profesor tuviera una clase (grupo) grande, vea la siguiente sección relacionada con [[Cohortes|cohortes]]. | |||
#Como un administrador, acceda al perfil del estudiante y abra 'preferencias' debajo de Administración. | |||
#Abra 'Asignar roles relativos a este usuario' debajo de Roles, y haga click en 'Revisor de competencia'. | |||
#Seleccione al profesor de entre la lista de 'Usuarios potenciales', y haga click en 'Añadir'.. | |||
# | ==Asignar el profesor a un gran número de estudiantes== | ||
# ''Administración del sitio > Usuarios > Cuentas > Cohortes''. Cree una cohorte con los estudiantes relevantes adentro. | |||
# ''Administración del sitio > Usuarios > Permisos > Asignar roles de usuario a cohorte''. Asignar roles en contexto usuario a todos los miembros de la cohorte. | |||
# 'Seleccionar usuario a asignarle rol', elija su(s) profesor(es) desde el menú desplegable. | |||
# | # 'Seleccionar rol', elija 'Revisor de competencia'. (Tome nota de que solamente estarán visibles aquí aquellos roles que tengan 'Usuario' activado como su tipo de contexto en el cual pueden ser asignados.) | ||
# 'Seleccionar cohortes', elija la cohorte con los estudiantes del profesor. | |||
# Guarde al hacer click en el botón para ''Asignar'' (y recuerde que tiene que correr un trabajo agendado antes de que esto tenga efecto.) | |||
# | |||
# | |||
# | |||
[[File:competencyreview02.png]] | [[File:competencyreview02.png]] | ||
== | ==Lo que ve el profesor== | ||
Ahora el profesor puede añadir el [[Bloque de planes de aprendizaje]] a su página del [[Tablero]] y cualquier competencia enviada para revisión por los estudiantes estará visible aquí. | |||
[[File:competencyreview04.png]] | [[File:competencyreview04.png]] | ||
Por propósitos de visibilidad, se recomienda que este bloque esté posicionado en el Tablero del profesor, para que así sobresalga (-10 a izquierda o derecha). De esa manera, el profeosr verá cualquier solicitud de revisión de competencia oendiente. | |||
[[Categoría:Roles]] | |||
[[en:Competency reviewer]] | [[en:Competency reviewer]] | ||
Revisión actual - 15:09 15 jun 2018
- Los profesores de curso no pueden, por defecto, revisar competencias cuando los estudiantes lo piden, ya que las competencias y los planes de aprendizaje existen afuera del contexto del curso, mientras que el rol de profesor está asignado en el contexto del curso. Para permitirles a los profesores que revisen competencias de estudiantes en su clase, siga estos pasos:
Crear un nuevo rol personalizado
- Administración del sitio / Usuarios / Permisos / Definir roles, hacer click en el botón para 'Añadir un nuevo rol'.
- No modifique los 'Defaults' (Valores por defecto), haga click en el botón azul para 'Continuar'.
- 'Nombre completo personalizado', escriba 'Revisor de competencia'.
- 'Tipos de contexto en donde este rolpuede ser asignado', elija 'Usuario'. (Nota: Usted puede seleccionar 'Systema',pero esto significará entonces que el profesor verá todas las competencias en el sitio. Normalmente un profesor solamente las revisaría en sus cursos.)
- Deslícese hacia abajo y configure las capacidades moodle/competency:usercompetencyreview, competency:usercompetencyview y moodle/competency:competencygrade a Permitir.
- Si Usted necesita que el nuevo rol pueda ver evidencia de estudiante subida, entonces también configure a Permitir "moodle/competency:userevidenceview".
- Guardar el nuevo rol.
Asignarle al profesor a uno o a varios estudiantes
Si el profesor solamente tiene unos pocos estudiantes con competencias para revisar, esto podría hacerse manualmente ahora, de uno en uno. Si el profesor tuviera una clase (grupo) grande, vea la siguiente sección relacionada con cohortes.
- Como un administrador, acceda al perfil del estudiante y abra 'preferencias' debajo de Administración.
- Abra 'Asignar roles relativos a este usuario' debajo de Roles, y haga click en 'Revisor de competencia'.
- Seleccione al profesor de entre la lista de 'Usuarios potenciales', y haga click en 'Añadir'..
Asignar el profesor a un gran número de estudiantes
- Administración del sitio > Usuarios > Cuentas > Cohortes. Cree una cohorte con los estudiantes relevantes adentro.
- Administración del sitio > Usuarios > Permisos > Asignar roles de usuario a cohorte. Asignar roles en contexto usuario a todos los miembros de la cohorte.
- 'Seleccionar usuario a asignarle rol', elija su(s) profesor(es) desde el menú desplegable.
- 'Seleccionar rol', elija 'Revisor de competencia'. (Tome nota de que solamente estarán visibles aquí aquellos roles que tengan 'Usuario' activado como su tipo de contexto en el cual pueden ser asignados.)
- 'Seleccionar cohortes', elija la cohorte con los estudiantes del profesor.
- Guarde al hacer click en el botón para Asignar (y recuerde que tiene que correr un trabajo agendado antes de que esto tenga efecto.)
Lo que ve el profesor
Ahora el profesor puede añadir el Bloque de planes de aprendizaje a su página del Tablero y cualquier competencia enviada para revisión por los estudiantes estará visible aquí.
Por propósitos de visibilidad, se recomienda que este bloque esté posicionado en el Tablero del profesor, para que así sobresalga (-10 a izquierda o derecha). De esa manera, el profeosr verá cualquier solicitud de revisión de competencia oendiente.