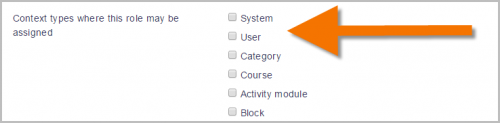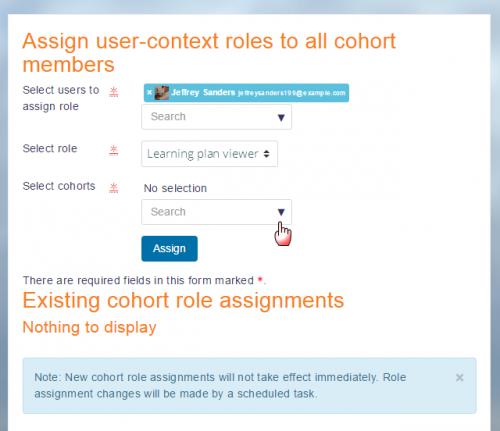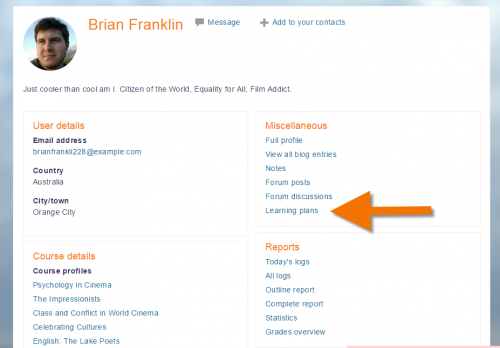Diferencia entre revisiones de «Observador de plan de aprendizaje»
De MoodleDocs
(tidy up) |
(tidy up) |
||
| Línea 1: | Línea 1: | ||
{{Roles}}{{EnTraduccion}} | {{Roles}}{{EnTraduccion}} | ||
*Los profesores de curso no pueden por defecto ver [[Planes de aprendizaje]]. | *Los profesores de curso no pueden por defecto ver [[Planes de aprendizaje|planes de aprendizaje]]. | ||
*Esto es debido a que las [[Competencias|competencias]] y | *Esto es debido a que las [[Competencias|competencias]] y los [[Planes de aprendizaje|planes de aprendizaje]] existen afuera del [[Contexto|contexto]] de un curso, mientras que el rol del profesor está adentro del [[Contexto|contexto]] del curso. | ||
*Para permitirles a los profesores el que vean los [[Planes de aprendizaje|planes de aprendizaje]] de sus estudiante, siga estos pasos: | *Para permitirles a los profesores el que vean los [[Planes de aprendizaje|planes de aprendizaje]] de sus estudiante, siga estos pasos: | ||
==Crear un nuevo rol personalizado== | ==Crear un nuevo rol personalizado== | ||
# | #Desde la Administración del sitio, acceda a la pantalla para Definir Roles y haga click en el botón para ''Añadir un nuevo rol.'' | ||
#Ignore | #Ignore la pantalla de valores por defecto y haga click en el botón azul para Continuar. | ||
# | #Dele un nombre a su rol, por ejemplo 'Observador de plan de aprendizaje'. | ||
# | #Assigne el rol en el [[Contexto|contexto]] de USUARIO. ('''Nota:''' Usted puede asignarlo en el tipo de [[Contexto|contexto]] del sistema, pero esto significaría que el profesor verá todos los planes de aprendizaje del sitio. Normalmente un profesor solamente revisaría los planes de sus propios estuiantes en sus cursos.) | ||
[[Archivo:lp5.png|center|thumb|500px]] | [[Archivo:lp5.png|center|thumb|500px]] | ||
# | #Deslícese hacia abajo y configure la capacidad "moodle/competency:planview" a Permitir. | ||
# | #Si Usted necesita que el rol pueda ver la evidencia subida por los estudiantes, entonces también configure a Permitir "moodle/competency:userevidenceview". | ||
# | #Guarde el nuevo rol. | ||
==Asignarle el profesor a uno o varios estudiantes== | ==Asignarle el profesor a uno o varios estudiantes== | ||
# | #Si el profesor solamente tiene unos pocos estudiantes con competencias para revisarles, estopodría hacerse manualmente, de uno en uno. Si el profesor tiene una clase (grupo) muy grande, vea la sección siguiente.. | ||
# | #Como un administrador, acceda al perfil del estudiant, abra Preferencias y haga click en el enlace para Permisos | ||
# | #Desde Permisos, haga click en el enlace para 'Asignar roles relativos a este usuario '(en la sección de Roles) | ||
# | #Haga click en su rol personalizado, por ejemplo 'Observador de plan de aprendizaje', y añadale el profesor a este estudiante | ||
==Asignarle el profesor a un gran número de estudiantes== | ==Asignarle el profesor a un gran número de estudiantes== | ||
# | #Desde la administración del sitio, acceda a la pantalla de [[Cohortes|cohortes]] y cree un cohorte con los estudiantes reevantes adentro. | ||
# | #Entonces, desde la pantalla de Usuarios, haga click en el enlace para 'Asignar roles de usuario al cohorte'. | ||
# | #Desde el menú desplegable, elija a su profesor. | ||
# | #En el menú desplegable de enmedio ('Seleccionar rol'), elija su rol personalizado. ''Solamente serán visibles aquí los roles que hayan sido asignados en el [[Contexto|contexto]] de usuario.'' | ||
# | #Desde el menú desplegable del fondo ('Seleccionar cohortes') elija la cohorte con los estudiantes de su profesor. | ||
# | #Haga click en el botón para ''Asignar'' (y recuerde que debe de correr un quehacer agendado -o [[Cron]]- antes de que esto haga efecto.) | ||
[[Archivo:Learningplanviewer.png|center|thumb|500px]] | [[Archivo:Learningplanviewer.png|center|thumb|500px]] | ||
==Lo que ve el profesor== | ==Lo que ve el profesor== | ||
Cuando el profesor está en su curso y ve los perfiles de sus estudiantes (por ejemplo, en el enlace hacia los Participantes) el profesor verá un enlace hacia sus planes de aprendizaje: | |||
[[Archivo:teacherviewlearningplans.png|thumb|500px|center]] | [[Archivo:teacherviewlearningplans.png|thumb|500px|center]] | ||
Revisión del 17:31 22 mar 2017
- Los profesores de curso no pueden por defecto ver planes de aprendizaje.
- Esto es debido a que las competencias y los planes de aprendizaje existen afuera del contexto de un curso, mientras que el rol del profesor está adentro del contexto del curso.
- Para permitirles a los profesores el que vean los planes de aprendizaje de sus estudiante, siga estos pasos:
Crear un nuevo rol personalizado
- Desde la Administración del sitio, acceda a la pantalla para Definir Roles y haga click en el botón para Añadir un nuevo rol.
- Ignore la pantalla de valores por defecto y haga click en el botón azul para Continuar.
- Dele un nombre a su rol, por ejemplo 'Observador de plan de aprendizaje'.
- Assigne el rol en el contexto de USUARIO. (Nota: Usted puede asignarlo en el tipo de contexto del sistema, pero esto significaría que el profesor verá todos los planes de aprendizaje del sitio. Normalmente un profesor solamente revisaría los planes de sus propios estuiantes en sus cursos.)
- Deslícese hacia abajo y configure la capacidad "moodle/competency:planview" a Permitir.
- Si Usted necesita que el rol pueda ver la evidencia subida por los estudiantes, entonces también configure a Permitir "moodle/competency:userevidenceview".
- Guarde el nuevo rol.
Asignarle el profesor a uno o varios estudiantes
- Si el profesor solamente tiene unos pocos estudiantes con competencias para revisarles, estopodría hacerse manualmente, de uno en uno. Si el profesor tiene una clase (grupo) muy grande, vea la sección siguiente..
- Como un administrador, acceda al perfil del estudiant, abra Preferencias y haga click en el enlace para Permisos
- Desde Permisos, haga click en el enlace para 'Asignar roles relativos a este usuario '(en la sección de Roles)
- Haga click en su rol personalizado, por ejemplo 'Observador de plan de aprendizaje', y añadale el profesor a este estudiante
Asignarle el profesor a un gran número de estudiantes
- Desde la administración del sitio, acceda a la pantalla de cohortes y cree un cohorte con los estudiantes reevantes adentro.
- Entonces, desde la pantalla de Usuarios, haga click en el enlace para 'Asignar roles de usuario al cohorte'.
- Desde el menú desplegable, elija a su profesor.
- En el menú desplegable de enmedio ('Seleccionar rol'), elija su rol personalizado. Solamente serán visibles aquí los roles que hayan sido asignados en el contexto de usuario.
- Desde el menú desplegable del fondo ('Seleccionar cohortes') elija la cohorte con los estudiantes de su profesor.
- Haga click en el botón para Asignar (y recuerde que debe de correr un quehacer agendado -o Cron- antes de que esto haga efecto.)
Lo que ve el profesor
Cuando el profesor está en su curso y ve los perfiles de sus estudiantes (por ejemplo, en el enlace hacia los Participantes) el profesor verá un enlace hacia sus planes de aprendizaje: