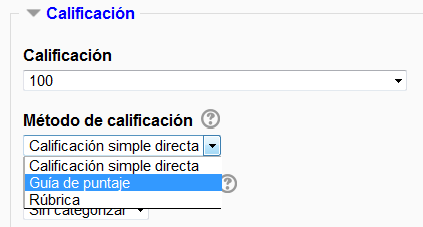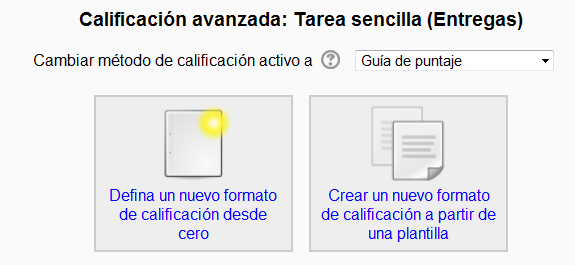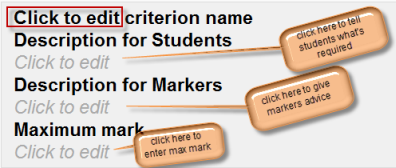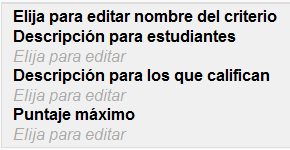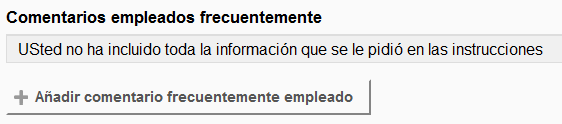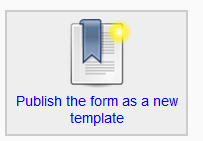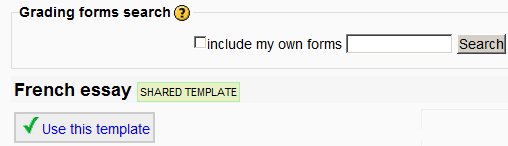Diferencia entre revisiones de «Guía de puntaje»
De MoodleDocs
m (tidy up) |
(tidy up) |
||
| (No se muestran 9 ediciones intermedias del mismo usuario) | |||
| Línea 1: | Línea 1: | ||
{{Métodos avanzados de calificar}} | {{Métodos avanzados de calificar}} | ||
{{Notadeltraductor|La expresión inglesa ''marking guide'' se tradujo como '''Guía de puntaje''' en el [[Español de México]] y como '''guía de evaluación''' en el [[Español internacional]].}} | |||
Una guía de puntaje es un [[Métodos avanzados de calificar|método avanzado de calificar]] en donde un profesor escribe un comentario por criterio y | Una guía de puntaje es un [[Métodos avanzados de calificar|método avanzado de calificar]] en donde un profesor escribe un comentario por criterio y una calificación de hasta un máximo. | ||
==Seleccionar Guía de | ==Seleccionar Guía de Puntaje== | ||
*Crear una [[Tarea|tarea]], y en la sección de [[Calificaciones|calificaciones]], elegir de entre el menú desplegable de ''Método de calificación'' la opción ''Guía de puntaje'' : | *Crear una [[Tarea|tarea]], y en la sección de [[Calificaciones|calificaciones]], elegir de entre el menú desplegable de ''Método de calificación'' la opción ''Guía de puntaje'' : | ||
| Línea 12: | Línea 10: | ||
==Crear una nueva Guía de Puntaje== | ==Crear una nueva Guía de Puntaje== | ||
*Cuando se ha creado la tarea y se ha seleccionado | *Cuando se ha creado la tarea y se ha seleccionado 'Guía de puntaje' como se describió arriba, elija ''Guardar y mostrar'' y elija ''Defina un nuevo formato de calificación desde cero'' | ||
*(Vea la sección 5 para información sobre cómo usar una plantilla.) | *(Vea la sección 5 para información sobre cómo usar una plantilla.) | ||
| Línea 19: | Línea 17: | ||
*Dele un nombre y una descripción a la guía. | *Dele un nombre y una descripción a la guía. | ||
*Haga click ''sobre de'' el nombre del criterio para editarlo. Se abrirá una caja en la cual podrá escribir. | *Haga click ''sobre de'' el nombre del criterio para editarlo. Se abrirá una caja en la cual podrá escribir. | ||
*Elija los enlaces marcados ''Elija para editar'' para proporcionar una explicación para los estudiantes y para las personas que calificarán sobre lo que se requiere. Se abrirá una caja en | *Elija los enlaces marcados ''Elija para editar'' para proporcionar una explicación para los estudiantes y para las personas que calificarán sobre lo que se requiere. Se abrirá una caja en la cual podrá escribir. | ||
*Elija el enlace marcado ''Elija para editar'' para configurar un puntaje máximo para este criterio, Se abrirá una caja en | *Elija el enlace marcado ''Elija para editar'' para configurar un puntaje máximo para este criterio, Se abrirá una caja en la cual podrá escribir. | ||
[[File:clickhereguide.png]] | [[File:clickhereguide.png]] | ||
| Línea 29: | Línea 27: | ||
*Elija el botón para añadir uno o más criterios (y luego repita el procedimiento de arriba) | *Elija el botón para añadir uno o más criterios (y luego repita el procedimiento de arriba) | ||
[[File: | [[File:SPANISH_markinguidemorecriteria.png]] | ||
===Añadir comentarios usados frecuentemente=== | ===Añadir comentarios usados frecuentemente=== | ||
*Si un profesor regularmente usa los | *Si un profesor regularmente usa los mismos comentarios al calificar, es posible añadir estos a un banco de ''comentarios usados frecuentemente''. | ||
*Haga click en el enlace '' | *Haga click en el enlace ''Elija para editar'' y añada un comentario. | ||
*Elija el botón para ''+Añadir comentario frecuentemente empleado'' para añadir otro y repita cuanto sea necesario: | *Elija el botón para ''+Añadir comentario frecuentemente empleado'' para añadir otro y repita cuanto sea necesario: | ||
[[File: | [[File:SPANISH_frequentcomments1.png]] | ||
===Opciones de la Guía de Puntaje=== | ===Opciones de la Guía de Puntaje=== | ||
* | *Al seleccionar las casillas apropiadas, es posible permitirles a los estudiantes el que vean (o no) la definición de la guía y cuantos puntos se asignan por cada criterio. | ||
==Guardar y usar la Guía de puntaje== | ==Guardar y usar la Guía de puntaje== | ||
* | *Una vez que esté completa, la guía puede guardarse como un borrador o guardarse lista para usarse, de acuerdo al botón seleccionado al fondo de la pantalla. | ||
==Editar o eliminar la Guía de puntaje== | ==Editar o eliminar la Guía de puntaje== | ||
* | *Una vez que esté completa, la guía puede editarse o eliminarse al ir a '' Configuraciones > Administración de la tarea > Calificación avanzada > Guía de puntaje.'' Aparecen opciones para editar o eliminar los formatos actualmente definidos. | ||
* | *Cuando una tarea haya sido calificada, aparecerá una advertencia si la guía fuera editada, para revisar si es que las tareas requerirán ser re-calificadas o no. | ||
{| | {| | ||
| [[File:editdelete.png|thumb| | | [[File:editdelete.png|thumb|Editar o eliminar Guía de puntaje]] | ||
| [[File:markforregrade.png|thumb| | | [[File:markforregrade.png|thumb|Alerta sobre re-calificación]] | ||
|} | |} | ||
==Uso de plantillas== | ==Uso de plantillas== | ||
* | *Aquellos usuarios con la capacidad [https://docs.moodle.org/26/en/Capabilities/moodle/grade:sharegradingforms Capabilities/moodle/grade:sharegradingforms] (y tal vez [https://docs.moodle.org/26/en/Capabilities/moodle/grade:managesharedforms Capabilities/moodle/grade:managesharedforms]) pueden guardar sus formatos como una plantilla, para que otros los usen. Ellos verán una opción adicional en '' Configuraciones > Administración de la tarea > Calificación avanzada '' | ||
[[File:markingtemplate.png]] | [[File:markingtemplate.png]] | ||
''( | ''(Tome nota de que los profesores por defecto NO tienen estas capacidades.'') | ||
* | *Si se han hecho disponibles plantillas, entonces al acceder a la guía de puntaje por primera vez,los profesores pueden seleccionar "Crear una nueva guía de puntaje desde una plantilla". Esto abrirá una caja de búsqueda para localizar la plantilla deseada: | ||
[[File:gradingformsearch.png]] | [[File:gradingformsearch.png]] | ||
==Duplicar la Guía de puntaje== | ==Duplicar la Guía de puntaje== | ||
Tome nota de que, al duplicar o restaurar una Guía de puntaje, los comentarios usados frecuentemente serán duplicados solamente a partir de Moodle 2.6.2 en adelante. En versiones anteriores no se copiarán. | |||
==Calificar tareas== | ==Calificar tareas== | ||
* | *Cuando se accede a la tarea que será calificada en la forma usual, aparece el formato con los criterios y una caja vacía para comentarios y puntaje. Si fueron añadidos comentarios frecuentemente usados, el profesor hace click dentro de la caja y luego hace click en el comentario requerido para insertarlo: | ||
[[File:markingwithmarkingguide.png]] | [[File:markingwithmarkingguide.png]] | ||
| Línea 75: | Línea 72: | ||
==Cómo ven los estudiantes la guía de puntaje== | ==Cómo ven los estudiantes la guía de puntaje== | ||
Cuando los estudiantes hacen click en una tarea que tiene anexa una guía d epuntaje, ellos verán la guía de puntaje como parte de la información sobre la tarea. Así, ellos pueden ver la guía de puntaje antes de hacer y enviar su tarea. | |||
{| | {| | ||
|[[File:markingguidebeforesubmission.png|thumb| | |[[File:markingguidebeforesubmission.png|thumb|Vista del estudiante de la guía de puntaje en la pantalla de calificación de tarea]] | ||
|} | |} | ||
==Vea también== | ==Vea también== | ||
*[http://school.demo.moodle.net/grade/grading/manage.php?areaid= | *[http://school.demo.moodle.net/grade/grading/manage.php?areaid=30 School demo example of teacher view of Marking guide ready for usage] (Log in as username '''teacher'''/password '''moodle''') | ||
*[http://school.demo.moodle.net/grade/grading/form/guide/preview.php?areaid= | *[http://school.demo.moodle.net/grade/grading/form/guide/preview.php?areaid=30 School demo example of student view of Marking guide to help with assignment] (Log in as username '''student'''/password '''moodle''') | ||
[[de:Bewertungsrichtlinien]] | [[de:Bewertungsrichtlinien]] | ||
[[en:Marking_guide]] | [[en:Marking_guide]] | ||
Revisión actual - 19:28 27 oct 2015
| Nota del traductor: La expresión inglesa marking guide se tradujo como Guía de puntaje en el Español de México y como guía de evaluación en el Español internacional. |
Una guía de puntaje es un método avanzado de calificar en donde un profesor escribe un comentario por criterio y una calificación de hasta un máximo.
Seleccionar Guía de Puntaje
- Crear una tarea, y en la sección de calificaciones, elegir de entre el menú desplegable de Método de calificación la opción Guía de puntaje :
Crear una nueva Guía de Puntaje
- Cuando se ha creado la tarea y se ha seleccionado 'Guía de puntaje' como se describió arriba, elija Guardar y mostrar y elija Defina un nuevo formato de calificación desde cero
- (Vea la sección 5 para información sobre cómo usar una plantilla.)
- Dele un nombre y una descripción a la guía.
- Haga click sobre de el nombre del criterio para editarlo. Se abrirá una caja en la cual podrá escribir.
- Elija los enlaces marcados Elija para editar para proporcionar una explicación para los estudiantes y para las personas que calificarán sobre lo que se requiere. Se abrirá una caja en la cual podrá escribir.
- Elija el enlace marcado Elija para editar para configurar un puntaje máximo para este criterio, Se abrirá una caja en la cual podrá escribir.
Añadir más criterios
- Elija el botón para añadir uno o más criterios (y luego repita el procedimiento de arriba)
Añadir comentarios usados frecuentemente
- Si un profesor regularmente usa los mismos comentarios al calificar, es posible añadir estos a un banco de comentarios usados frecuentemente.
- Haga click en el enlace Elija para editar y añada un comentario.
- Elija el botón para +Añadir comentario frecuentemente empleado para añadir otro y repita cuanto sea necesario:
Opciones de la Guía de Puntaje
- Al seleccionar las casillas apropiadas, es posible permitirles a los estudiantes el que vean (o no) la definición de la guía y cuantos puntos se asignan por cada criterio.
Guardar y usar la Guía de puntaje
- Una vez que esté completa, la guía puede guardarse como un borrador o guardarse lista para usarse, de acuerdo al botón seleccionado al fondo de la pantalla.
Editar o eliminar la Guía de puntaje
- Una vez que esté completa, la guía puede editarse o eliminarse al ir a Configuraciones > Administración de la tarea > Calificación avanzada > Guía de puntaje. Aparecen opciones para editar o eliminar los formatos actualmente definidos.
- Cuando una tarea haya sido calificada, aparecerá una advertencia si la guía fuera editada, para revisar si es que las tareas requerirán ser re-calificadas o no.
Uso de plantillas
- Aquellos usuarios con la capacidad Capabilities/moodle/grade:sharegradingforms (y tal vez Capabilities/moodle/grade:managesharedforms) pueden guardar sus formatos como una plantilla, para que otros los usen. Ellos verán una opción adicional en Configuraciones > Administración de la tarea > Calificación avanzada
(Tome nota de que los profesores por defecto NO tienen estas capacidades.)
- Si se han hecho disponibles plantillas, entonces al acceder a la guía de puntaje por primera vez,los profesores pueden seleccionar "Crear una nueva guía de puntaje desde una plantilla". Esto abrirá una caja de búsqueda para localizar la plantilla deseada:
Duplicar la Guía de puntaje
Tome nota de que, al duplicar o restaurar una Guía de puntaje, los comentarios usados frecuentemente serán duplicados solamente a partir de Moodle 2.6.2 en adelante. En versiones anteriores no se copiarán.
Calificar tareas
- Cuando se accede a la tarea que será calificada en la forma usual, aparece el formato con los criterios y una caja vacía para comentarios y puntaje. Si fueron añadidos comentarios frecuentemente usados, el profesor hace click dentro de la caja y luego hace click en el comentario requerido para insertarlo:
Cómo ven los estudiantes la guía de puntaje
Cuando los estudiantes hacen click en una tarea que tiene anexa una guía d epuntaje, ellos verán la guía de puntaje como parte de la información sobre la tarea. Así, ellos pueden ver la guía de puntaje antes de hacer y enviar su tarea.
Vea también
- School demo example of teacher view of Marking guide ready for usage (Log in as username teacher/password moodle)
- School demo example of student view of Marking guide to help with assignment (Log in as username student/password moodle)