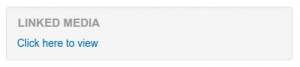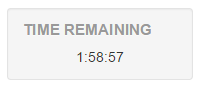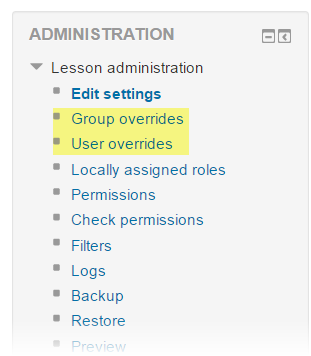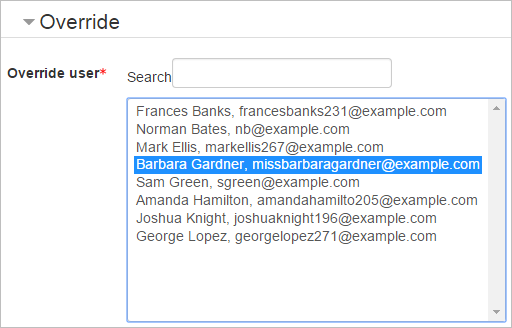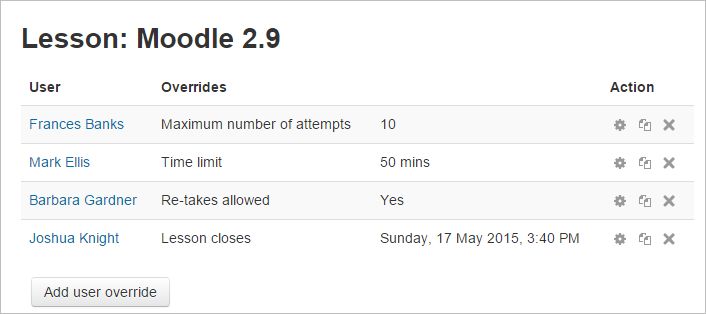Diferencia entre revisiones de «Configuraciones de lección»
(tidy up) |
(tidy up) |
||
| Línea 11: | Línea 11: | ||
*In the '''General''' section, give your lesson a name, a description if needed, and tick the box if you wish that description displayed on the course page. | *In the '''General''' section, give your lesson a name, a description if needed, and tick the box if you wish that description displayed on the course page. | ||
== | ==Apariencia== | ||
=== | ===Barra de progreso=== | ||
Choose this to show a bar at the bottom of the page showing how far into the lesson the student has got. | Choose this to show a bar at the bottom of the page showing how far into the lesson the student has got. | ||
* For lessons containing '''only''' ''Content pages'', once a lesson has been taken to the end, if that same lesson is re-taken, the progress bar will not be "reset", i.e. it will show a 100% progress from page 1! | * For lessons containing '''only''' ''Content pages'', once a lesson has been taken to the end, if that same lesson is re-taken, the progress bar will not be "reset", i.e. it will show a 100% progress from page 1! | ||
| Línea 20: | Línea 20: | ||
* Note that the Lesson Progress bar only works correctly for lessons with a "straightforward" navigation, such as page 1 -> page 2 -> page n -> end of lesson. It is not guaranteed to work with pages "jumping all over the place". | * Note that the Lesson Progress bar only works correctly for lessons with a "straightforward" navigation, such as page 1 -> page 2 -> page n -> end of lesson. It is not guaranteed to work with pages "jumping all over the place". | ||
=== | ===Mostrar menú=== | ||
Choose this when you want to show a list of the content page titles in the Lesson to the student. Only those pages which have "Display in menu?" checked will display. The menu will not display question pages. | Choose this when you want to show a list of the content page titles in the Lesson to the student. Only those pages which have "Display in menu?" checked will display. The menu will not display question pages. | ||
===Show more=== | ===Show more=== | ||
Depending on the what the administrator has specified as 'Advanced', other settings will be displayed by clicking a 'Show more' link: | Depending on the what the administrator has specified as 'Advanced', other settings will be displayed by clicking a 'Show more' link: | ||
==== | ====Medios enlazados==== | ||
[[File:pop-up file link.png|thumb|Link to pop-up]] | [[File:pop-up file link.png|thumb|Link to pop-up]] | ||
If you want to include a link to a media file for students to refer to, upload it here. A 'Click here to view' link will be displayed in a block called 'Linked media' on each page of the lesson. | If you want to include a link to a media file for students to refer to, upload it here. A 'Click here to view' link will be displayed in a block called 'Linked media' on each page of the lesson. | ||
| Línea 31: | Línea 31: | ||
The width and height of the pop-up window may be set by an admin in ''Site administration > Plugins > Activity modules > Lesson''. | The width and height of the pop-up window may be set by an admin in ''Site administration > Plugins > Activity modules > Lesson''. | ||
==== | ====Mostrar puntaje actual==== | ||
Choose this to let students see their score as they work through the lesson. | Choose this to let students see their score as they work through the lesson. | ||
=== | ===Calificación mínima para mostrar menú=== | ||
Elija esto si Usted quiere que sus estudiantes realicen la lección una vez y que obtengan una calificación antes de que ellos puedan (al revisar) ver y navegar por todas las diferentes páginas. | |||
==== | |||
====Carrusel de imágenes==== | |||
Slideshow height, width and background colour are set for the whole site by an administrator in Site administration > Plugins > Activity modules > Lesson''. | Slideshow height, width and background colour are set for the whole site by an administrator in Site administration > Plugins > Activity modules > Lesson''. | ||
==== | ====Número máximo de respuestas==== | ||
Here you can set the default number of selection boxes available when you add or edit a question or content page. For instance, if you are only going to use Multiple Choice questions with 3 answers in your lesson, you might select 3. You can change the default here at any time to display more or less question answers or content choices. | Here you can set the default number of selection boxes available when you add or edit a question or content page. For instance, if you are only going to use Multiple Choice questions with 3 answers in your lesson, you might select 3. You can change the default here at any time to display more or less question answers or content choices. | ||
:''Note:'' This only impacts the editing screen. Changing from 4 to 2 will not remove or hide any answers previously entered from the student. | :''Note:'' This only impacts the editing screen. Changing from 4 to 2 will not remove or hide any answers previously entered from the student. | ||
==== | ====Usar retroalimentación por defecto==== | ||
Every Moodle site has a standard response (feedback) when a student selects a correct or wrong answer in a lesson. Select "No" if you only what you put as a response for a specific question's answer to display. In this case, when you leave the response to a question blank, the student will not see any comment about their answer. The typical Moodle standard responses are: "That's the correct answer" or "That's the wrong answer". | Every Moodle site has a standard response (feedback) when a student selects a correct or wrong answer in a lesson. Select "No" if you only what you put as a response for a specific question's answer to display. In this case, when you leave the response to a question blank, the student will not see any comment about their answer. The typical Moodle standard responses are: "That's the correct answer" or "That's the wrong answer". | ||
==== | ====Enlazar hacia la siguiente actividad==== | ||
Choose this to give students a link to another activity when they reach the end of the lesson. ''(Note: this can also be achieved using [[Actividades condicionales]])'' | Choose this to give students a link to another activity when they reach the end of the lesson. ''(Note: this can also be achieved using [[Actividades condicionales]])'' | ||
== | ==Disponibilidad== | ||
=== | ===Disponible a partir de / Fecha límite=== | ||
Here you can set a start and end date and time for your Lesson. | Here you can set a start and end date and time for your Lesson. | ||
=== | ===Límite de tiempo=== | ||
This allows you to set a time limit on the lesson which can now be seconds, minutes, hours, days or weeks. Students will see a countdown counter in a block as they work. | This allows you to set a time limit on the lesson which can now be seconds, minutes, hours, days or weeks. Students will see a countdown counter in a block as they work. | ||
| Línea 62: | Línea 63: | ||
The timer does not stop them doing the lesson when the time is up, but correct answers are no longer scored. | The timer does not stop them doing the lesson when the time is up, but correct answers are no longer scored. | ||
=== | ===Mostrar más=== | ||
Depending on the what the administrator has specified as 'Advanced', other settings will be displayed by clicking a 'Show more' link: | Depending on the what the administrator has specified as 'Advanced', other settings will be displayed by clicking a 'Show more' link: | ||
==== | ====Lección protegida por contraseña==== | ||
*Change to "Yes" and enter the password if you want students only to access it when they know the password. | *Change to "Yes" and enter the password if you want students only to access it when they know the password. | ||
== | ==Control del flujo== | ||
=== | ===Permitirle revisión al estudiante=== | ||
This puts a "Review Lesson" button on the last screen of the lesson to encourage the students to navigate through the lesson again from the start. | This puts a "Review Lesson" button on the last screen of the lesson to encourage the students to navigate through the lesson again from the start. | ||
:Note that the students will not be able to ''change'' their answers, only ''view'' them. | :Note that the students will not be able to ''change'' their answers, only ''view'' them. | ||
=== | ===Proporcionar opción para intentar otra vez una pregunta=== | ||
*This displays a button after an incorrectly answered question so that the student can try again (but not get credit for it) | *This displays a button after an incorrectly answered question so that the student can try again (but not get credit for it) | ||
:''TIP:'' Leave this off if you are using essay questions. | :''TIP:'' Leave this off if you are using essay questions. | ||
=== | ===Número Máximo de Intentos=== | ||
*Decide here how many times you want students to be able to attempt each question. When they reach the maximum, they will be taken automatically to the next page. | *Decide here how many times you want students to be able to attempt each question. When they reach the maximum, they will be taken automatically to the next page. | ||
'''''Note:''''' this setting works in combination with the above setting, or independently. | '''''Note:''''' this setting works in combination with the above setting, or independently. | ||
| Línea 90: | Línea 91: | ||
'''''Tip:''''' Ensure you check lesson using a real student account, as the teacher preview or the 'switch role to student' may not give you the exact picture. | '''''Tip:''''' Ensure you check lesson using a real student account, as the teacher preview or the 'switch role to student' may not give you the exact picture. | ||
=== | ===Mostrar más=== | ||
Depending on the what the administrator has specified as 'Advanced', other settings will be displayed by clicking a 'Show more' link: | Depending on the what the administrator has specified as 'Advanced', other settings will be displayed by clicking a 'Show more' link: | ||
==== | ====Acción después de una Respuesta Correcta==== | ||
Choose here where you want a student to be sent to if they get a question right. See [[Usando Lección]] for more details on this setting. The options are: | Choose here where you want a student to be sent to if they get a question right. See [[Usando Lección]] for more details on this setting. The options are: | ||
**the next part of the Lesson (default setting) | **the next part of the Lesson (default setting) | ||
**a random, unexpected page | **a random, unexpected page | ||
**a random page which they have not yet answered. | **a random page which they have not yet answered. | ||
==== | ====Número de páginas a mostrar==== | ||
You only need this if you have set "Action after a correct answer" to show an unseen or unanswered page. Otherwise, all pages will be seen | You only need this if you have set "Action after a correct answer" to show an unseen or unanswered page. Otherwise, all pages will be seen | ||
== | ==Calificación== | ||
Set a grade and grade category here, along with a "Grade to pass" which may be connected with [[Finalización de actividad]] and [[Restringir acceso]] such that a student will not be able to access a follow up activity until they have obtained the required grade in the lesson. | Set a grade and grade category here, along with a "Grade to pass" which may be connected with [[Finalización de actividad]] and [[Restringir acceso]] such that a student will not be able to access a follow up activity until they have obtained the required grade in the lesson. | ||
=== | ===Lección de práctica=== | ||
Practice lessons are now saved; this means they will appear in the reports .You must enable the "Retakes allowed" setting if you want students to be able to attempt a practice lesson several times. | Practice lessons are now saved; this means they will appear in the reports .You must enable the "Retakes allowed" setting if you want students to be able to attempt a practice lesson several times. | ||
| Línea 111: | Línea 112: | ||
'''Note''': If you are upgrading from an earlier version, be aware that all practice lessons will have " Re-takes allowed" set to "Yes" . If you are restoring a practice lesson made before this change, you may need to modify the "Re-takes allowed" setting if needed. | '''Note''': If you are upgrading from an earlier version, be aware that all practice lessons will have " Re-takes allowed" set to "Yes" . If you are restoring a practice lesson made before this change, you may need to modify the "Re-takes allowed" setting if needed. | ||
=== | ===Puntaje personalizado=== | ||
Use this to give a particular number score (negative or positive) to each answer | Use this to give a particular number score (negative or positive) to each answer | ||
=== | ===Se permiten re-intentos=== | ||
Choose this if you want your students to be able to do the lesson more than once. | Choose this if you want your students to be able to do the lesson more than once. | ||
:Note that this setting only applies to lessons containing ''Question pages''. Lessons consisting '''only''' of ''Content pages'' can be re-taken even if 'Re-takes allowed' is set to ''No''. | :Note that this setting only applies to lessons containing ''Question pages''. Lessons consisting '''only''' of ''Content pages'' can be re-taken even if 'Re-takes allowed' is set to ''No''. | ||
=== | ===Mostrar más=== | ||
Depending on the what the administrator has specified as 'Advanced', other settings will be displayed by clicking a 'Show more' link: | Depending on the what the administrator has specified as 'Advanced', other settings will be displayed by clicking a 'Show more' link: | ||
==== | ====Manejo de re-intentos==== | ||
If you allow your students to re-take the lesson, then decide here if the grade for all lesson attempts is the mean or the maximum. | If you allow your students to re-take the lesson, then decide here if the grade for all lesson attempts is the mean or the maximum. | ||
:Note that the Question Analysis always uses the answers from the first tries of the lesson. Re-takes by students are ignored. | :Note that the Question Analysis always uses the answers from the first tries of the lesson. Re-takes by students are ignored. | ||
==== | ====Número Mínimo de Preguntas==== | ||
Set the minimum number of questions that will be used to calculate a student's score. Students will be told how many they have answered and how many more they need to answer. | Set the minimum number of questions that will be used to calculate a student's score. Students will be told how many they have answered and how many more they need to answer. | ||
*If you are using Content pages, then set this to 0. | *If you are using Content pages, then set this to 0. | ||
*If you use this setting, then add some explanatory text at the start of the lesson so the student knows the minimum number of questions they must answer to receive a grade. | *If you use this setting, then add some explanatory text at the start of the lesson so the student knows the minimum number of questions they must answer to receive a grade. | ||
== | ==Configuraciones comunes del módulo== | ||
See [[ | See [[Configuraciones comunes del módulo]] | ||
== | ==Restricciones al acceso== | ||
[[Restringir acceso]] must be turned on in the site settings for this to appear. | [[Restringir acceso]] must be turned on in the site settings for this to appear. | ||
(These settings are collapsed by default) | (These settings are collapsed by default) | ||
| Línea 142: | Línea 143: | ||
*Restriction set - nest restrictions | *Restriction set - nest restrictions | ||
== | ==Finalización de actividad== | ||
[[Finalización de actividad]] must be turned on in the site settings for this to appear. | [[Finalización de actividad]] must be turned on in the site settings for this to appear. | ||
(These settings are collapsed by default) | (These settings are collapsed by default) | ||
| Línea 152: | Línea 153: | ||
*Expected completion on | *Expected completion on | ||
== | ==Anulaciones de usuario y de grupo== | ||
When a lesson has been created, it is possible to overrride certain settings for individuals and groups. The settings for this are located in the Lesson administration block: | When a lesson has been created, it is possible to overrride certain settings for individuals and groups. The settings for this are located in the Lesson administration block: | ||
Revisión del 19:32 10 may 2016
Nota: Esta es una traducción de una página de la documentación en idioma Inglés (Docs), que se considera particularmente importante, y que en su versión original se actualiza frecuentemente. Por ello, se le recomienda que revise la página original en idioma inglés: Lesson settings.
| Existe documentación diferente para varias versiones de Moodle: Esta documentación es para Moodle 3.1 y más recientes. Si desea ver la documentación anterior vaya a 29/Configuraciones de lección |
Nota: Urgente de Traducir. ¡ Anímese a traducir esta muy importante página !. ( y otras páginas muy importantes que urge traducir)
Lesson administration settings
This page explains the settings involved when first creating a lesson. To add a lesson to your Moodle course page:
- With the editing turned on, in the section you wish to add your lesson, click the "Add an activity or resource" link (or, if not present, the "Add an activity" drop down menu) and choose Lesson All settings may expanded by clicking the "Expand all" link top right.
- In the General section, give your lesson a name, a description if needed, and tick the box if you wish that description displayed on the course page.
Apariencia
Barra de progreso
Choose this to show a bar at the bottom of the page showing how far into the lesson the student has got.
- For lessons containing only Content pages, once a lesson has been taken to the end, if that same lesson is re-taken, the progress bar will not be "reset", i.e. it will show a 100% progress from page 1!
- For lessons containing Question pages and set to "Re-take" Yes, the progress bar is always "reset" at 0% upon re-take.
- Note that the Lesson Progress bar only works correctly for lessons with a "straightforward" navigation, such as page 1 -> page 2 -> page n -> end of lesson. It is not guaranteed to work with pages "jumping all over the place".
Mostrar menú
Choose this when you want to show a list of the content page titles in the Lesson to the student. Only those pages which have "Display in menu?" checked will display. The menu will not display question pages.
Show more
Depending on the what the administrator has specified as 'Advanced', other settings will be displayed by clicking a 'Show more' link:
Medios enlazados
If you want to include a link to a media file for students to refer to, upload it here. A 'Click here to view' link will be displayed in a block called 'Linked media' on each page of the lesson.
The width and height of the pop-up window may be set by an admin in Site administration > Plugins > Activity modules > Lesson.
Mostrar puntaje actual
Choose this to let students see their score as they work through the lesson.
Calificación mínima para mostrar menú
Elija esto si Usted quiere que sus estudiantes realicen la lección una vez y que obtengan una calificación antes de que ellos puedan (al revisar) ver y navegar por todas las diferentes páginas.
Carrusel de imágenes
Slideshow height, width and background colour are set for the whole site by an administrator in Site administration > Plugins > Activity modules > Lesson.
Número máximo de respuestas
Here you can set the default number of selection boxes available when you add or edit a question or content page. For instance, if you are only going to use Multiple Choice questions with 3 answers in your lesson, you might select 3. You can change the default here at any time to display more or less question answers or content choices.
- Note: This only impacts the editing screen. Changing from 4 to 2 will not remove or hide any answers previously entered from the student.
Usar retroalimentación por defecto
Every Moodle site has a standard response (feedback) when a student selects a correct or wrong answer in a lesson. Select "No" if you only what you put as a response for a specific question's answer to display. In this case, when you leave the response to a question blank, the student will not see any comment about their answer. The typical Moodle standard responses are: "That's the correct answer" or "That's the wrong answer".
Enlazar hacia la siguiente actividad
Choose this to give students a link to another activity when they reach the end of the lesson. (Note: this can also be achieved using Actividades condicionales)
Disponibilidad
Disponible a partir de / Fecha límite
Here you can set a start and end date and time for your Lesson.
Límite de tiempo
This allows you to set a time limit on the lesson which can now be seconds, minutes, hours, days or weeks. Students will see a countdown counter in a block as they work.
The timer does not stop them doing the lesson when the time is up, but correct answers are no longer scored.
Mostrar más
Depending on the what the administrator has specified as 'Advanced', other settings will be displayed by clicking a 'Show more' link:
Lección protegida por contraseña
- Change to "Yes" and enter the password if you want students only to access it when they know the password.
Control del flujo
Permitirle revisión al estudiante
This puts a "Review Lesson" button on the last screen of the lesson to encourage the students to navigate through the lesson again from the start.
- Note that the students will not be able to change their answers, only view them.
Proporcionar opción para intentar otra vez una pregunta
- This displays a button after an incorrectly answered question so that the student can try again (but not get credit for it)
- TIP: Leave this off if you are using essay questions.
Número Máximo de Intentos
- Decide here how many times you want students to be able to attempt each question. When they reach the maximum, they will be taken automatically to the next page.
Note: this setting works in combination with the above setting, or independently.
- When 'provide an option to try again' is set to No, students will be able to retake the question as many times as it is set here, with a score penalty.
- When 'provide an option to try again' is set to Yes, then students will be able to retake the question as many times as it set here without a score penalty. In this case an extra dialogue appears.
Consequently when the relevant jump 'this page' is used in wrong answer while the 'provide an option to try again' is set to No and 'maximum number of attempts' is set to 1, a student that will answer wrongly will be moved into the next page, since he/she has the change to try the question just once.
Tip: Ensure you check lesson using a real student account, as the teacher preview or the 'switch role to student' may not give you the exact picture.
Mostrar más
Depending on the what the administrator has specified as 'Advanced', other settings will be displayed by clicking a 'Show more' link:
Acción después de una Respuesta Correcta
Choose here where you want a student to be sent to if they get a question right. See Usando Lección for more details on this setting. The options are:
- the next part of the Lesson (default setting)
- a random, unexpected page
- a random page which they have not yet answered.
Número de páginas a mostrar
You only need this if you have set "Action after a correct answer" to show an unseen or unanswered page. Otherwise, all pages will be seen
Calificación
Set a grade and grade category here, along with a "Grade to pass" which may be connected with Finalización de actividad and Restringir acceso such that a student will not be able to access a follow up activity until they have obtained the required grade in the lesson.
Lección de práctica
Practice lessons are now saved; this means they will appear in the reports .You must enable the "Retakes allowed" setting if you want students to be able to attempt a practice lesson several times.
Note: If you are upgrading from an earlier version, be aware that all practice lessons will have " Re-takes allowed" set to "Yes" . If you are restoring a practice lesson made before this change, you may need to modify the "Re-takes allowed" setting if needed.
Puntaje personalizado
Use this to give a particular number score (negative or positive) to each answer
Se permiten re-intentos
Choose this if you want your students to be able to do the lesson more than once.
- Note that this setting only applies to lessons containing Question pages. Lessons consisting only of Content pages can be re-taken even if 'Re-takes allowed' is set to No.
Mostrar más
Depending on the what the administrator has specified as 'Advanced', other settings will be displayed by clicking a 'Show more' link:
Manejo de re-intentos
If you allow your students to re-take the lesson, then decide here if the grade for all lesson attempts is the mean or the maximum.
- Note that the Question Analysis always uses the answers from the first tries of the lesson. Re-takes by students are ignored.
Número Mínimo de Preguntas
Set the minimum number of questions that will be used to calculate a student's score. Students will be told how many they have answered and how many more they need to answer.
- If you are using Content pages, then set this to 0.
- If you use this setting, then add some explanatory text at the start of the lesson so the student knows the minimum number of questions they must answer to receive a grade.
Configuraciones comunes del módulo
See Configuraciones comunes del módulo
Restricciones al acceso
Restringir acceso must be turned on in the site settings for this to appear. (These settings are collapsed by default)
- Grade - limit to overall grade or specific grade on another activity
- Group - limit to specific group
- Groupings - limit to specific groupings
- User profile - limit based upon user profile fields
- Restriction set - nest restrictions
Finalización de actividad
Finalización de actividad must be turned on in the site settings for this to appear. (These settings are collapsed by default)
- Completion tracking - 3 options
- Required view
- Required grade
- Required end reached
- Required time spent
- Expected completion on
Anulaciones de usuario y de grupo
When a lesson has been created, it is possible to overrride certain settings for individuals and groups. The settings for this are located in the Lesson administration block:
It is possible to override passwords, availability/deadline, time limits and question retries and lesson retakes. Selecting one of the options, for example 'User' will display a button to click. From the next screen you can choose the user or group to override and the settings you wish to override:
When the override is saved, it is displayed on a screen along with any other overrides previously set:
Configuraciones de administración del sitio
¡Nueva característica
en Moodle 3.1!
- El administrador puede cambiar las configuraciones por defecto de la lección y decidir cuales características de la lección mostrarle a profesores en cursos, y cuales características son 'Avanzadas'.
- Las características que tengan activada la casilla de 'Avanzadas' solamente se mostrarán cuando un profesor haga click den el enlace para 'Mostrar más'.
- Esto es útil para simplificarles la lección a los profesores cuando se configura por primera vez.
- Las configuraciones de la lección pueden revisarse desde Administración del sitio > Plugins > Módulos de actividad > Lección .
Vea también
- Moodle 2.x Lesson (part 1) MoodleBites video on YouTube
- Moodle 2.x Lesson (part 2) MoodleBites video on YouTube
- Moodle 2.x Lesson (part 3) MoodleBites video on YouTube