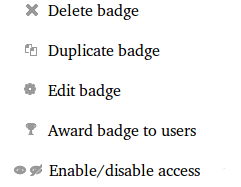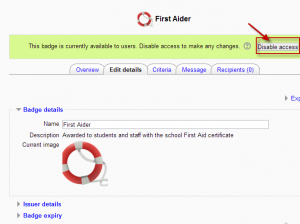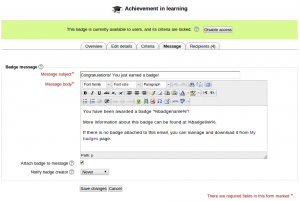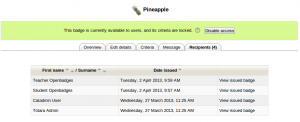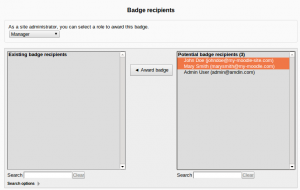35/Gestionando insignias
Moodle 2.5
Nota: Pendiente de Traducir. ¡Anímese a traducir esta página!. ( y otras páginas pendientes)
Vea https://docs.moodle.org/25/en/Managing_badges
Las Insignias (badges) pueden gestionarse a nivel de curso o a nivel global, de todo el sitio. (Tenga en cuenta que los profesores de un curso no pueden acceder por defecto a las insignias del sitio a menos que tengan asignado un rol de sistema con la capacidad de gestionar insignias). Para más información sobre cómo añadir insignias a nivel de curso o sitio, vea [Usando insignias]]
Gestionar insignias de curso
- Si las insignias de curso han sido habilitadas en "'Administración>Administración del sitio>Insignias>Configuración de las insignias" entonces el profesor va a ver un enlace "Administración>Administración del curso>Insignias>Administración de Insignias" . Esto debe mostrar una lista de insignias creadas y disponibles para para su asignación, así como las acciones que pueden realizarse sobre cada una de ellas:
- Estado de la insignia: Las insignias pueden estar disponibles o no disponibles, activando o desactivando el icono "ojo " o el botón Activar / desactivar
- Criterios: Esto muestra cómo se obtiene o "gana" la insignia
- Destinatarios: Muestra el número de usuarios que han obtenido la insignia
- Acciones: Las acciones disponibles son las siguientes:
Nota: La disponibilidad para habilitar o deshabilitar el acceso depende del estatus actual de la insignia (ej. si la insignia está disponible a los usuarios, se mostrará el ícono "deshabilitar acceso")
Antes que una insignia haya sido emitida al menos a un usuario, todos estos detalles y configuraciones pueden ser editadas pulsando el ícono de acción "Editar Insignia"
Al pulsar el nombre de la insignia
Clicking on the name of a badge takes you to the screen where you can manage details of that particular badge. The following tabs are available:
Overview
This screen provides an overview of the badge details:
Edit details
If you wish to change the details of a badge once you have set it up, you must first click to "disable access". Once you have edited the details, you must then click to "enable access" again.
Criteria
Here you can see the criteria set when adding the badge
Message
This setting allows you to edit the message which goes to a badge earner. Among additional options here are "Attach badge to message" which allows adding an image file to an email and "Notify badge creator" selector which allows to set frequency of notifications sent to badge creator when this badge is issued to users.
Recipients
This tab displays a list of users who have already earned the badge
Managing site badges
- Badges should be enabled by default in Administration>Site administration>Advanced features and can be managed from Administration>Site administration>Badges>Manage badges. (For information on adding site badges see Using badges
- All existing badges are displayed in a table showing current badge image, name, status, criteria, how many users have already earned this badge and a set of available actions.
- Other settings are the same as for course badges.Badges that have manual award among their criteria can be issued by one user to another. Users who issue a badge must have "moodle/badges:awardbadge" capability. Site administrators can choose their role when issuing a badge.
Individual user badge management
- Users may manage their site and external badges by clicking on Navigation>My profile>My badges From here, they can view, search for and download badges.
- This then displays "badges" in the Administration block.
Preferences
Here users can decide whether to automatically display all badges earned. (Badges can be individually displayed or hidden from Navigation>My profile>My badges)
Backpack settings
Backpack connection
If the email address a user has for Moodle is the same as their Open Badges email address, then they will be automatically connected here and may choose to disconnnect if they wish. If the email address a user has for Moodle is not the same, then they can add the email address which will connect them to their backpack. They can then choose to "push" to their backpack badges which they have earned on Moodle.The badge must then be added to a public collection for it to be visble on their Moodle profile.
Badge import settings
Here, a user is prompted to choose which public collections to import and display.