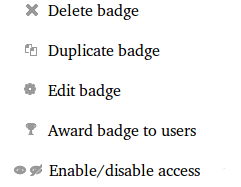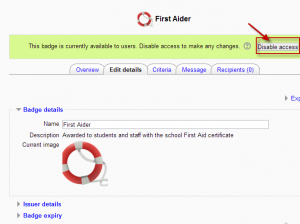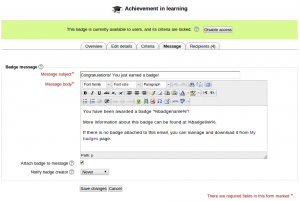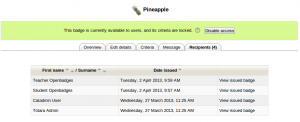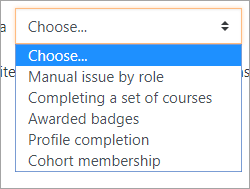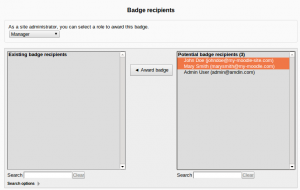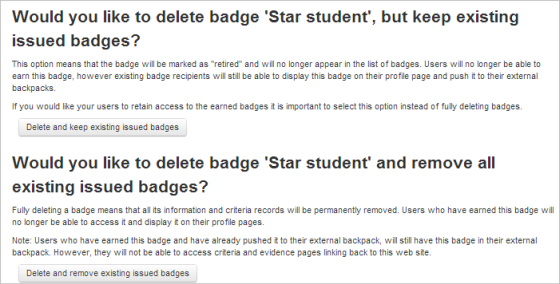35/Gestionando insignias
Las Insignias (badges) pueden gestionarse a nivel de curso o a nivel global, de todo el sitio. (Tenga en cuenta que los profesores de un curso no pueden acceder por defecto a las insignias del sitio a menos que tengan asignado un rol de sistema con la capacidad de gestionar insignias). Para más información sobre cómo añadir insignias a nivel de curso o sitio, vea Usando insignias. Los usuarios individuales pueden gestionar sus insignias desde su perfil.
Gestionar insignias de curso
- Si las insignias de curso han sido habilitadas en "'Administración > Administración del sitio > Insignias > Configuración de las insignias" entonces el profesor va a ver un enlace "Administración > Administración del curso > Insignias > Administración de Insignias" . Esto debe mostrar una lista de insignias creadas y disponibles para para su asignación, así como las acciones que pueden realizarse sobre cada una de ellas:
- Estado de la insignia: Las insignias pueden estar disponibles o no disponibles, activando o desactivando el icono "ojo " o el botón Activar / desactivar
- Criterios: Esto muestra cómo se obtiene o "gana" la insignia
- Destinatarios: Muestra el número de usuarios que han obtenido la insignia
- Acciones: Las acciones disponibles son las siguientes:
Nota: La disponibilidad para habilitar o deshabilitar el acceso depende del estatus actual de la insignia (ej. si la insignia está disponible a los usuarios, se mostrará el ícono "deshabilitar acceso")
Antes que una insignia haya sido emitida al menos a un usuario, todos estos detalles y configuraciones pueden ser editadas pulsando el ícono de acción "Editar Insignia"
Al hacer clic en el nombre de la insignia, direcciona a la pantalla donde se pueden gestionar los detalles de esa insignia en particular. Las siguientes pestañas están disponibles:
Clicking on the name of a badge takes you to the screen where you can manage details of that particular badge. The following tabs are available:
Visión global
Esta captura proporciona una vista general sobre los detalles de la insignia:
Editar detalles
Si Usted desea cambiar los detalles de una insignia ya configurada, debe pulsar primero en "deshabilitar acceso". Una vez que usted ha editado los detalles, debe pulsar en "habilitar acceso" de nuevo.
Criterios
Aquí usted puede ver los criterios establecidos en añadir la insignia
Mensajes
Esta configuración le permite a Usted editar el mensaje que se envía a quien ganó una insignia. Entre las opciones adicionales aquí están "Anexar insignia al mensaje", que permite añadir un archivo de imagen a un Email y un selector para "Notificar al creador de la insignia" que permite configurar la frecuencia d enotificaciones enviadas al creador de la insignia cuando dicha insignia es otorgada a usuarios.
Se pueden enviar mensajes de notificación sobre insignias por Email, y de Moodle 2.6 en adelante, mediante mensajería instantánea. El Email de notificación de insignia tiene el nombre del emisor y el contacto configurados como la 'Dirección De' . El mensaje instantáneo de notificación de insignia aparece como enviado por el administrador primario del sitio para las insignias del sitio y por el profesor primario para las insignias del curso.
Las salidas de mensaje por defectro para notificación de insignia pueden configurarse por un administrador en Administración > Administarción del sitio > Plugins > Configuraciones de mensajería > Salidas de mensajes por defecto. Por defecto, las notificaciones para recipientes de insignias son enviadas por mensajería instantánea cuando un usuario se encuantra ingresado al sitio, o, son enviadas por Email cuando el usuario está fuera de línea.
Destinatarios
Esta pestaña muestra una lista de usuarios que ya se han ganado la insignia
Gestionando insignias del sitio
Badges should be enabled by default in Administration>Site administration>Advanced features and can be managed from Administration>Site administration>Badges>Manage badges. (For information on adding site badges see Usando insignias Criteria for awarding site badges are as follows:
¡Nueva característica
en Moodle 3.5!
- Las insignias pueden ser otorgadas por subir una imagen del perfil, como parte del criterio de completar el perfil
- Las insignias pueden darse para denotar membresía de cohorte
- Las insignias pueden ser otorgadas dependiendo de insignias otorgadas con anterioridad. (Esto aplica para insignias del curso y del sitio.)
All existing badges are displayed in a table showing current badge image, name, status, criteria, how many users have already earned this badge and a set of available actions.
Other settings are the same as for course badges.Badges that have manual award among their criteria can be issued by one user to another. Users who issue a badge must have "moodle/badges:awardbadge" capability. Site administrators can choose their role when issuing a badge.
Eliminación de insignias
Once a badge has been awarded, there are two options for deleting it, available by clicking the X icon for the badge in question from the Manage badges screen for site or course badges.
- Delete, but keep existing issued badges -if this option is chosen, then the badge will no longer be available but students who have earned the badge will still have it displayed on their profiles.
- Delete and remove all existing issued badges - if this option is chosen, then the badge will no longer be available and students who earned the badge will no longer have it displayed on their profiles.
Note: Even though the badge is deleted from Moodle, if a student has added it to an external backpack, it will still be visible online, although the award criteria will no longer be available.
Gestón de insignias para usuario individual
- Users may manage their site and external badges by clicking on the user menu top right > Preferences >Badges > Manage badges. From here, they can view, search for and download badges.
- This then displays "badges" in the profile.
Preferencias
Here users can decide whether to automatically display all badges earned. (Badges can be individually displayed or hidden from Preferences > Badges > Manage badges.)
Configuraciones de mochila
In Preferences > Badges > Backpack settings, a connection can be set up with an external backpack provider such as the Open Badges backpack. Connecting to a backpack lets you display external badges on your site and push badges earned on your site to your backpack.
You need to sign up for a backpack service before trying to set up a backpack connection.
When you enter your email address in the Backpack Settings page in Moodle, a verification email will be sent to you. You must click on the verification link in the email to activate your Backpack connection. After the backpack connection is successfully established, badges from your backpack can be displayed on your badges page and your profile page. You can select collections of badges from your backpack that you would like to display in your profile.
Note that connecting to external backpacks will not work on a Moodle hosted locally/offline.
A site admin may wish to disable the connection to external backbacks (badges_allowexternalbackpack) in 'Badges settings' in the Site administration. Existing users will then no longer see external badges from their backpack nor will they have the option to connect to an external account or push badges earned within Moodle to their backpack.