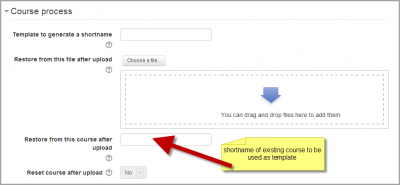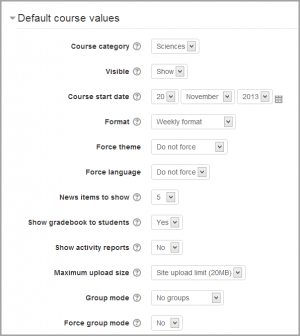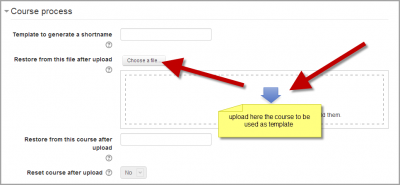36/Añadiendo un nuevo curso
Por defecto, un maestro regular no puede añadir un nuevo curso. Para añadir un nuevo curso a Moodle se requiere tener derechos de Administrador, Creador de curso o Mánager.
Añadir un curso
Para añadir un curso:
- Vaya a Administración > Administración del sitio > Cursos > Gestionar curso y categorías
- Elija la categoría en donde Usted quiere poner su curso. Para más información, vea Categorías de curso
- Elija el enlace para "Nuevo curso"
- Entre a Configuraciones del curso, y después, elija el botón para "Guardar cambios".
- En la pantalla siguiente, elija a sus alumnos y maestros que tendrá el curso.
Eliminar un curso
Un maestro regular no puede eliminar un curso. Los administradores y mánagers (gestores) (usuarios con un rol que tenga permitida la capacidad de moodle/course:delete permitida) pueden eliminar cursos. Un Creador de curso puede eliminar los cursos que él mismo ha creado.
Para eliminar un curso (como administrador o Mánager):
- Vaya a Configuraciones > Administración del sitio > Cursos > Añadir/editar cursos
- Elija la categoría del curso y encuentre el curso que desea eliminar. O use la caja de texto para "Buscar curso" al fondo de la lista de categorías.
- Elija el ícono de "X" a la derecha del nombre del curso para eliminarlo.
Usted puede eliminar varios cursos al:
- Crear una nueva categoría (temporal). Le puede llamar "Para ser eliminados".
- Seleccionar y mover los cursos que serán eliminados a la categoria "Para ser eliminados" .
- Eliminar la categoría ( "Para ser eliminados") y elegir "Eliminar TODO - no puede deshacerse".
There is no user interface for course creators to delete courses they have created, however they can do so by editing the URL of the course from http://yourmoodlesite.net/course/view.php?id=N to http://yourmoodlesite.net/course/delete.php?id=N (replacing 'view' with 'delete').
Solicitudes de curso
La característica de solicitud de curso puede habilitarse por un administrador en Configuraciones > Administración del sitio > Cursos > Solicitud de curso.
The default category for new courses requested can be selected from this screen, and users who will be notified when courses are requested can also be selected here. (These are users with the capability moodle/site:approvecourse.)
Plantilla:Nuevas características Moodle 2.4Desde Moodle 2.4 en adelante, el formato para solicitud de curso puede incluir la opción para seleccionar una categoría de curso.
Entonces aparecerá un botón en la página de Todos los cursos para que los usuarios soliciten un nuevo curso. La página de Todos los cursos puede accesarse mediante un enlace en el Bloque de cursos.
By default, all authenticated users can make course requests (after you have enabled it). It is controlled by the capability moodle/course:request.
Opciones para creación masiva de cursos
Aunque hasta Moodle 2.5 esta característica no estaba implementada de inicio, es parte de Moodle 2.6 (vea Tracker item: http://tracker.moodle.org/browse/MDL-13114 y el párrafo siguiente)
Creación masiva de cursos
Moodle 2.6
Para conocer los detalles completos de cómo crear cursos masivamente y usar plantillas para cursos, vea Subir cursos
1. Vaya a Administración > Administración del sitio > Cursos > Subir cursos
2. Suba un archivo CSV, ya sea mediante arrastrar y colocar o empleando el botón para seleccionarlo del Selector de archivos.
3. Seleccione ssus opciones para importar y elija Vista previa. Si las configuraciones son aceptables, elija Subir.
Plantillas de curso
Es posible, desde Administración > Administración del sitio > Cursos > Subir cursos tespecificar un curso y configuraciones para usar como plantilla para cursos futuros:
Uso de un curso existente como una plantilla
First, create or locate on your Moodle the course you wish to use as a template and make a note of its shortname. A template course might for example have common headings or section summaries or policy agreements used throughout the site for consistency.
Note that only the content of the course will be restored; not its settings. Settings are added separately.
Método 1
- Create your csv file. See Subir cursos for accepted fields.
- From Site administration>Administration>Courses>Upload courses, add your file.
- Preview it and scroll down to 'Course process'. In the box 'Restore from this course after upload', add the shortname of your template course.
- If you are creating several courses using the same template and you wish them all to have the same settings, you can specify these in the Default course values.
- Upload your csv file.
Método 2
- All the settings and the chosen template course can be specified in the csv file you create. Use templatecourse as the field for your chosen template course, and use the course shortname. See Subir cursos for full list of fields you can include.
- Here is an example of a csv file for restoring a course to be used as a template. It specifies for example the theme, language, enrolment method and alternative names for student and teacher.
shortname,fullname,category,newsitems,theme,lang,format,enrolment_1,enrolment_1_role,role_student,role_teacher,templatecourse
Knit,Knitting,2,0,afterburner,fr,topics,manual,student,NewKnitter,MasterKnitter,OMT
- GVaya a Administración > Administración del sitio > Cursos > Subir cursos y añada su archjivo CSV.
Uso de un curso respaldado como una plantilla
It is possible during the process of creating courses with a csv file in Administración del sitio > Administración > Cursos > Subir cursos to specify and upload a backup file to be used as a template.
- Create your csv file. See Subir cursos for accepted fields.
- From Site administration>Administration>Courses>Upload courses, add your file.
- Preview it and scroll down to 'Course process'. In the box 'Restore from this file after upload', add the backup file you wish to use as the template.
- If you are creating several courses using the same template and you wish them all to have the same settings, you can specify these in the 'Default course values' section.
- Alternatively, you can specify the course settings (such as format, enrolment methods, language) in the csv file. This method is useful if you wish different courses using the same template to have different settings.
- Upload your csv file.
Vea también
- Using Moodle Hide Courses from some users or students forum discussion
DOCUMENTACIÓN ANTIGUA:
Some forum discussions:
- Import files to batch create courses and users http://moodle.org/mod/forum/discuss.php?d=27333
- Bulk / automated course creation with phpMyAdmin http://moodle.org/mod/forum/discuss.php?d=27333
- Bulk Course Creation in v1.9 http://moodle.org/mod/forum/discuss.php?d=96622
- Bulk Course Upload tool question http://moodle.org/mod/forum/discuss.php?d=91850#p572909
- Bulk Course Upload tool for Moodle 2.0 http://moodle.org/mod/forum/discuss.php?d=91850&parent=744931
- uploaduser.php enhanced to upload also courses http://moodle.org/mod/forum/discuss.php?d=128317
The latest real lead (as of February 2012) is this:
- Piers Harding added a comment - 26/Sep/11 3:23 AM Hi -
- This may or may not be of any use to people on this thread, but I create a basic course uploader for 2.x modelled on the user uploader, as I needed something for NZ schools - it's available here https://gitorious.org/moodle-tool_uploadcourse/moodle-tool_uploadcourse for the curious.
- Cheers,
- Piers Harding. From the tracker thread MDL-13114
Old module/plugin: http://moodle.org/mod/data/view.php?d=13&rid=395