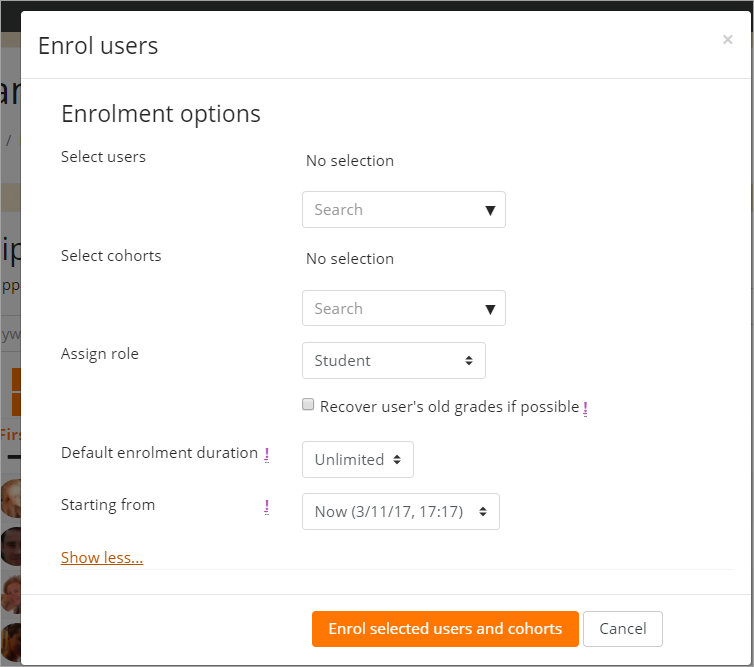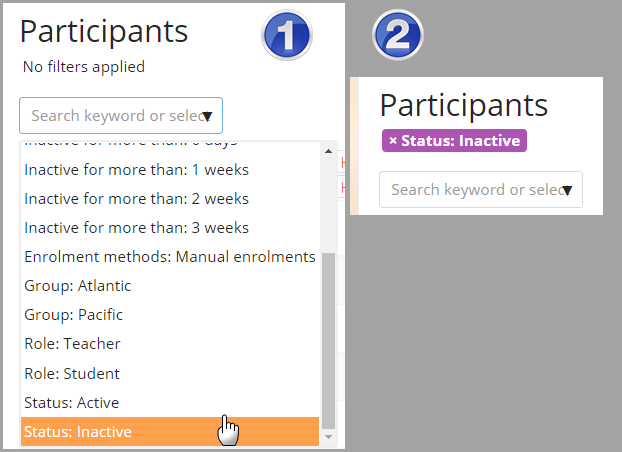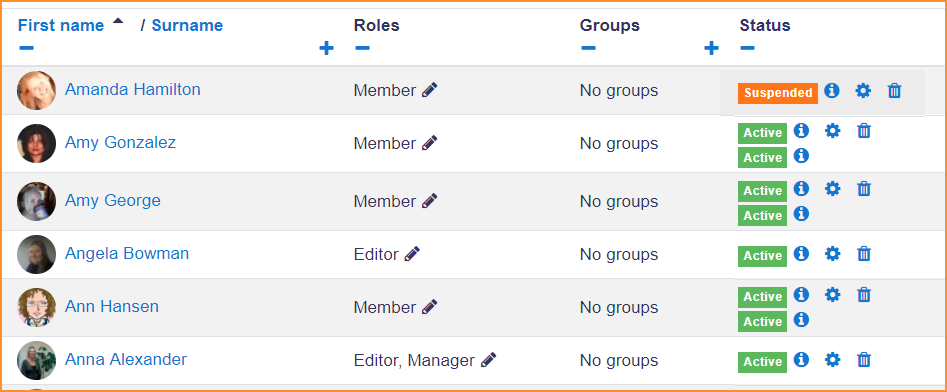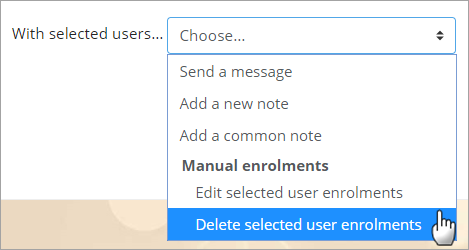Diferencia entre revisiones de «Participantes»
(Updated as per 3.7 page) |
(update to Moodle 3.9) |
||
| Línea 6: | Línea 6: | ||
{{MediaPlayer | url = https://youtu.be/jj_ynDPpHBk | desc = 3.4 Página de participantes e Inscripciones}} | {{MediaPlayer | url = https://youtu.be/jj_ynDPpHBk | desc = 3.4 Página de participantes e Inscripciones}} | ||
{{Nuevas características de Moodle 3.9}} | |||
{{MediaPlayer | url = https://youtu.be/EoUqSxYLO4Q | desc = 3.4 Filtrado de participantes}} | |||
==Inscribir usuarios== | ==Inscribir usuarios== | ||
Revisión del 13:44 15 jun 2020
¡Nueva característica
en Moodle 3.4!
Acerca de
La página de participantes le permite a los profesores el inscribir, ver, buscar, filtrar por, editar y eliminar participantes en cursos fácilmente . La página de participantes puede ser accesada desde el cajón de navegación en el Tema Boost o del Bloque de Administración en otros temas. También se puede acceder a ella desde el enlace hacia Más en el menú del engrane, al hacer click en Usuarios inscritos en la pestaña de Usuarios.
¡Nueva característica
en Moodle 3.9!
Inscribir usuarios
Los usuarios pueden ser inscritos desde el botón para Inscribir usuarios en la parte superior derecha e inferior izquierda de la pantalla.
Filtrar y buscar a usuarios
El filtro en la parte superior izquierda de la pantalla permite filtrar por período de actividad, método de inscripción, grupo, rol y estatus:
Y Usted también puede buscar usuarios por cualquiera de los campos definidos en la configuración "Mostrar identidad del usuario". Algunos de los campos buscables, tal como nombre_del_usuario, nombre y apellido(s), le permiten usar comodines para representar a uno o más caracteres. Hay dos comodines:
- % El signo de por ciento representa cero, uno o múltiples caracteres
- _ El signo de guión bajo representa un único caracter (Nota: MS Access usa un signo de interrogación '?' en lugar del guión bajo '_').
Estos comodines pueden ser escapados, si fuera necesario, para buscar usuarios que los contengan, al emplear una diagonal invertida '\':
- A_B encontrará a todos los usuarios que comienzan con una A, seguida por cualquier caracter y que después tengan una B (como por ejemplo AxB o A2B, pero no AxxB).
- A\_B encontrará a usuarios que comienzan exactamente con 'A_B'.
Es posible seleccionar masivamente, editar y eliminar usuarios que se hayan auto-inscrito, de forma similar a usuarios que hayan sido inscritos manualmente.
¡Nueva característica
en Moodle 3.5!
Es posible seleccionar, editar y eliminar masivamente usuarios que se han auto-inscrito, de forma similar a usuarios que se han inscrito manualmente.
Roles
- Para asignarle un rol a un usuario inscrito, haga click en el ícono del lápiz en la columna de Roles y después seleccione el rol deseado y haga click en el ícono de guardar para confirmar el cambio.
- Para quitar una asignación de rol, haga click en el ícono de eliminar (una cruz) junto al nombre del rol.
- Solamente están disponibles para seleccionarse los roles que pueden ser asignados en el tipo de contexto curso El tipo de contexto curso puede ser seleccionado por un administrador al editar el rol vía Administración del sitio > Usuarios > Permisos > Definir roles.
- Solamente están disponibles para seleccionarse los roles que el usuario tiene disponible para seleccionar.
Grupos
Para añadir un usuario a un grupo (se requiere al menos que se haya creado previamente al menos un grupo), haga click en el ícono del lápiz en la columna de Grupos, seleccione el ícono del lápiz en la columna de Grupos, seleccione el grupo y después haga click en el ícono de guardar para confirmar el cambio.
Estado
La columna de estado muestra el estado actual de las inscripciones de un usuario; por ejemplo, Activo o Suspendido. Cuando un usuario tiene dos diferrentes tipos de incripción (por ejemplo, manual y sincronización de cohorte), ambos son mostrados en la columna de estado:
Ciudad/pueblo o país
La ciudad/pueblo o país de los usuarios puede ser mostrada para los usuarios con la capacidad moodle/site:viewuseridentity (por defecto Mánager, profesor y profesor sin derechos de edición) al seleccionar estos campos en 'Mostrar identidad del usuario' en Políticas de usuario en la Administración del sitio.
Enviar un mensaje, añadir una nota, o editar inscripciones manuales o propias de usuarios
Usted puede enviar un mensaje, añadir una nota, o editar o eliminar inscripciones de usuario manuales seleccionadas vía el menú desplegable debajo de la lista de participantes del curso.
Por favor tenga en cuenta que solamente los usuarios que previamente fueron auto-inscritos o inscritos (matriculados) manualmente pueden tener sus inscripciones editadas o eliminadas masivamente. Las inscripciones para usuarios que se inscribieron usando un método de inscripción diferente, como por ejemplo auto-inscripción, pueden ser editadas o eliminadas para un usuario vía el enlace hacia editar inscripciones (ícono del engrane) en la columna de estatus.