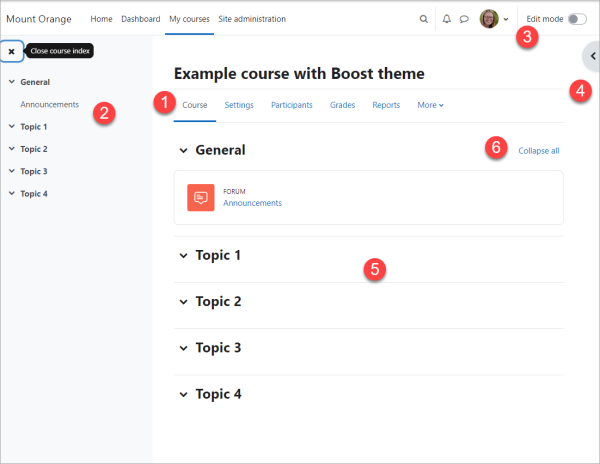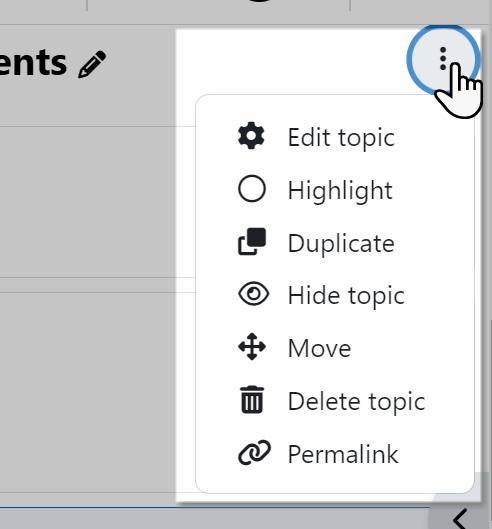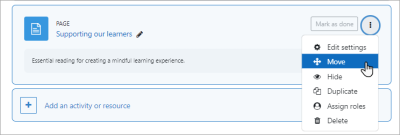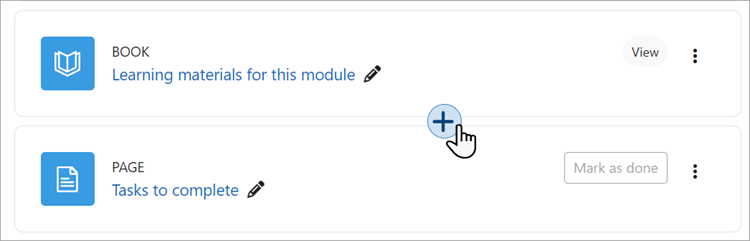Página de inicio del curso
| Existe documentación diferente para varias versiones de Moodle: Esta página es acerca de la Página principal del curso para Moodle 4.2. También puede ver la documentación para 4.0, 3.11, 3.2, 3.1, 3.0 , 2.9 y 1.9 |
Nota: Esta es una traducción de una página de la documentación en idioma Inglés (Docs), que se considera particularmente importante, y que en su versión original se actualiza frecuentemente. Por ello, se le recomienda que revise la página original en idioma inglés: Course homepage.
Moodle 4.2
Partes de una página inicial del curso
Un curso de Moodle puede verse de formas muy diferentes de acuerdo al diseño del tema y del formato del curso. Aquí se muestra una página de un curso vacío que usa el Tema Boost (Impulso) y el Tema Clásico, ambos con un formato semanal estándar::
Tema Boost
¡Nueva característica
en Moodle 4.00 !
1. Navegación del curso. Estos proporcionan una forma rápida de acceder a aspectos importantes del curso, El enlace hacia Más lo lleva, por ejemplo, al Banco de preguntas y de contenido y (nuevo en Moodle 4.0) re-utilización del curso que incorpora Respaldar, Restaurar, Importar, Reiniciar y Copiar.
2. Índice del curso. Este es un cajón desplazable, colapsable, que muestra elementos y secciones del curso. Conforme usted se mueve arriba y abajo del área central del curso, su localización está resaltado en el Índice del curso. Al hacer clic en un elemento del índice del curso se abrirá directamente en el área central del curso.
3. Switch del modo de edición. Una manera fácil de alternar el activar y desactivar el modo de edición.
4. Cajón de bloques. Esto no es visible hasta después de que usted haya habilitado el modo de edición y haya añadido un bloque. el cajón de bloques puede estar colapsado o expandido como una preferencia del usuario.
5. Secciones del curso Aquí es donde son mostrados los materiales de aprendizaje. Este elemento puede ser arreglado en una o varias semanas, tópicos, foros o en otros diseños (no estándares).
6. Colapsar todo. Las secciones pueden ser colapsadas o expandidas individualmente, o usted puede usar el enlace de Colapsar todo para colapsarlas todas a la vez.
Tema Classic
Normalmente visible en todas las páginas, este bloque le ayuda a encontrar su camino dentro del curso y el sitio.
Nuevamente, normalmente visible en todas las páginas, este bloque da diferentes niveles de acceso a profesores y estudiantes.
3. Activar la edición Un botón claramente visible le permite activar y desactivar la edición.
Aquí es donde son mostrados los materiales de aprendizaje del curso. Este elemento puede ser arreglado en una o varias semanas, tópicos, foros o en oros diseños (no estándares).
5. ¡Nueva característica
en Moodle 4.00 !
Colapsar todo. Las secciones pueden ser colapsadas y expandidas individualmente, o puede usar el enlace para Colapsar todo al mismo tiempo.
6.Bloques laterales Los bloques laterales pueden ser añadidos cuando la edición está activada. Cuales bloques vea usted depende de lo que el administrador haya seleccionado y lo que usted como profesor decida añadir.
Para editar una sección del curso
- Habilite el modo de edición/active la edición
- Cambie rápidamente el nombre de secciones desde el ícono del lápiz.
Si estuviera habilitado Restringir acceso para el sitio, el acceso a la sección (incluyendo todas las actividades y los recursos adentro) pueden ser restringidos.
Duplicar una sección del curso
¡Nueva característica
en Moodle 4.2 !
- Habilitar el modo de edición/activar la edición.
- Desde los tres puntos a la derecha del nombre de la sección, hacer clic en Duplicar.
Obtener un enlace permanente (permalink) a una sección del curso
¡Nueva característica
en Moodle 4.2 !
- Habilitar el modo de edición/activar la edición.
- Desde los tres puntos a la derecha del nombre de la sección, hacer clic en Enlace permanente (Permalink).
Mover una sección del curso
| Nota: La habilidad para mover secciones de curso está controlada por la capacidad moodle/course:movesections (la cual está permitida para el rol por defecto de profesor). |
- Habilite el modo de edición / active la edición.
- Arrastre y suelte la sección, ya sea desde el área central del curso o el Índice del curso hacia su localización elegida.
Si su curso es largo usted también puede arrastrar desde el área central hacia una localización en el Índice del curso, o usted puede hacer clic en los tres puntos junto a una sección, seleccione Mover y elija la localización a donde moverlo..
Añadir secciones al curso
- Habilite el modo de edición / active la edición.
- Si usted está usando Tópicos, entonces encuentre el lugar a donde quiere añadir una nueva sección y haga clic en Añadir tópico.
- Si usted está usando Semanas, entonces vaya al fondo de la página del curso y haga clic en Añadir semana.
Para eliminar una sección del curso
Después de Activar la edición, haga clic en el enlace para 'Editar' a la derecha de la sección de curso que Usted queire eliminar y entonces, desde el menú que se muestra, haga clic en 'X Eliminar'. A Usted se le pedirá que confirme que desea eliminar la sección y sus contenidos. Tome nota de que todas las actividades dentro de la sección y sus datos de usuarios serán también eliminadas. Use la Papelera de reciclaje para revertir esto si lo hace por error.
Añadir actividades y recursos
Para añadir una actividad o recurso al curso, first enable edit mode and then
Ya sea...
¡Nueva característica
en Moodle 4.2 !
- Hacer clic en la página del curso en donde usted quiera añadir su actividad. Esto abrirá el Selector de actividad, permitiéndole seleccionar su actividad o recurso.
O...
- Hacer clic en 'Añadir una actividad o recurso' para abrir el Selector de actividad. Hacer doble clic para añadir una actividad o un recurso. Hacer clic en la i para más información y hacer clic en la estrella para añadirla en una pestaña destacada aparte.
Alternativamente, ciertos recursos y actividades pueden añadirse usando arrastrar y soltar:
- Para añadir un archivo, simplemente arrástrelo y suéltelo en la sección del curso en donde a Usted le gustaría que apareciera
- Para añadir una carpeta de archivos, simplemente haga un ZIP con la carpeta y arrástrela y suéltela dentro de la sección del curso en donde quiera que aparezca, responda al diálogo emergente con 'Deescomprimir archivos y crear carpeta' y después haga clic en el botón para subir
- Para añadir un paquete SCORM, simplemente arrástrelo y suéltelo dentro de la sección del curso en donde quiera que aparezca, conteste al diálogo emergente con 'Añadir un paquete SCORM' y después haga clic en el botón para subir.
Indentar actividades o recursos
¡Nueva característica
en Moodle 4.2 !
Si estuviera permitido por el administrador (vea Formatos de curso), los profesores pueden mover una actividad o recurso una vez hacia la derecha. Esta indentación (sangría) también es reflejada en el Índice del curso.
Mover actividades o recursos
- Habilitar modo de edición / activar la edición
- Arrastrar y soltar el elemento, ya sea desde el área central del curso o el Índice del curso a su lugar elegido.
Si su curso es largo usted puede también arrastrar desde el área central hasta un lugar en el Índice del curso, o usted puede hacer clic en los tres puntos junto a un elemento, seleccionar Mover y elegir el sitio para moverlo allí. Vea también la sección sobre edición masiva.
Editar masivamente actividades, recursos o secciones
¡Nueva característica
en Moodle 4.2 !
- Con el modo de edición activado, haga clic en el enlace para Edición masiva cerca de la parte superior derecha de la pantalla.
- Aparecerán casillas de selección junto a las secciones, los recursos y las actividades.
- Haga clic en las que desee editar y, desde el pié del fondo de la página, elija la acción que desea tomar: Cambiar disponibilidad, Duplicar, Mover o Eliminar.
- Nota: Para secciones, la opción para duplicarlas no está presente ya que usted puede duplicar secciones de forma individual desde el menú de acción (los tres puntos) a la derecha de su nombre.
PRÓXIMAMENTE HABRÁ UN VIDEO SOBRE EDICIÓN MASIVA...
Bloques
los temas Boost y Classic solamente muestran bloques a la derecha, aunque los temas de terceros podrían mostrarlos a la izquierda.
Para añadir un bloque a la página del curso:
- Habilitar modo de edición arriba a la derecha.
- Expander el cajón de bloques y hacer clic en Añadir bloque. Seleccionar su bloque.
Para mover un bloque:
- Con el modo de edición activado, hacer clic en el ícono de mira telescópica (crosshair) en un bloque.
- Mientras se conserva seleccionado el bloque, arrastralo a sonde desea posicionarlo y soltarlo allí.