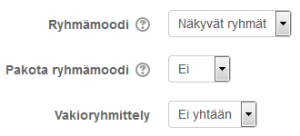Ero sivun ”Ryhmät” versioiden välillä
Ei muokkausyhteenvetoa |
pEi muokkausyhteenvetoa |
||
| Rivi 3: | Rivi 3: | ||
{{Ryhmät ja ryhmittelyt}} | {{Ryhmät ja ryhmittelyt}} | ||
Versio 3: | |||
{| style="padding: 10px; margin-left:20px; border:solid; border-color:#aaa; border-width:1px; text-align:left; background-color:#ddffdd;" | {| style="padding: 10px; margin-left:20px; border:solid; border-color:#aaa; border-width:1px; text-align:left; background-color:#ddffdd;" | ||
|- | |- | ||
| Rivi 96: | Rivi 98: | ||
[[ja:グループ]] | [[ja:グループ]] | ||
[[es:Grupos]] | [[es:Grupos]] | ||
=Versio 4.1/työn alla= | |||
==Mihin ryhmiä voi käyttää?== | |||
*Kun opettajalla on useampi opetettava ryhmä ja haluat katsoa/seurata ryhmien toimintaa yksitellen aktiviteeteissa ja arviointikirjassa. | |||
*Kun opetat Moodle-alueella, joilla on myös muita opettajia ja haluat tarkastella voin oman ryhmäsi toimintaa. | |||
*Kun haluat rajata jonkin Moodle-alueen sisällön vain tietylle opiskelijaryhmälle. | |||
{{MediaPlayer | url = https://youtu.be/glwqcq-Yol0| desc = How to add groups to courses}} | |||
*Tällä [https://youtu.be/pKAFWItexUY videolla (englanniksi)] on lisää tietoa ryhmien hyödyistä. ryhmien hyödyntämisestä (englanniksi). | |||
==Ryhmätasot== | |||
Kuva | |||
Voit hyödyntää ryhmiä ja ryhmittelyjä kahdella tasolla: | |||
*Kurssitaso - Voit ottaa ryhmät käyttöön kurssin asetuksissa, jolloin ryhmät ovat käytössä kaikissa Moodle-alueen aktiviteeteissa. Sivuston ylläpidon pitää sallia ryhmien käyttö. | |||
*Aktiviteettitaso - Voit ottaa ryhmätoiminnot käyttöön vain tiettyihin aktiviteetteihin. Jos kurssin asetuksissa on päällä "Pakota ryhmämoodi", et voi enää määritellä ryhmämoodia aktiviteetissa. Jos asetus ei ole päällä, voit muuttaa ryhmämoodia: | |||
===Ryhmämoodi=== | |||
Ryhmämoodeja on kolme: | |||
*Ei ryhmmiä - Kaikki kurssin osallistujat ovat yhdessä - Moodle-alueella ei ole ryhmiä käytössä. | |||
*Erilliset ryhmät - Ryhmän jäsenet näkevät vain oman ryhmänsä, he eivät näe muita ryhmiä. | |||
*Näkyvät ryhmät - Ryhmäläiset työskentelevät omassa ryhmässään, he näkevät myös muut ryhmät mutta eivät pysty osallistumaan toisen ryhmän työskentelyyn. | |||
For example, enabling either separate or visible groups on an assignment drop-box enables staff to filter the student submissions to see only those from a particular tutor group. With visible groups, students can see which other groups are doing the same activities as they are; with separate groups, they do not know which other groups are doing the same activities. | |||
Using groups with discussion forums allow teachers to restrict interaction between students. Separate groups mean only students in the same group can see and participate in discussions within a particular forum. Visible groups allow students to see other group's discussions, but only participate in their own group's discussions. | |||
'''Note:''' Where visible groups are used or the participant can access all groups, the user's own group is shown first, followed by other groups: | |||
[[File:mygroupsfirst.png|300px]] | |||
==Ryhmän luonti== | |||
# Click the ''Create group'' button: | |||
## (using the Boost theme) select ''Participants'' from Course navigation and from the dropdown select ''Groups''. | |||
## (using the Classic theme) ''Administration > Course administration > Users > Groups'' | |||
#Add a group name and optional description (displayed above the list of group members on the participants page), [[enrolment key]] and picture (displayed on the participants page and next to forum posts) | |||
#Tick the box Enable group messaging if you wish to enage in group conversations. You will then be able to send group messages from the messaging drawer. Make sure you are in the group as well as your students. See [[Messaging]] for more information. | |||
#Click the 'Save changes' button | |||
#Select the group to which you want to add participants, then click the 'Add/remove users button | |||
# In the "Potential members" list, select the users you want to add to the group. Multiple users may be selected using the Crtl key. | |||
# Click the Add button to add the users to the group | |||
An optional group ID number (an advanced setting) may be added for matching the group against external systems. Group ID numbers are not displayed anywhere on the site. Within a course, all group ID numbers must be unique. Thus it's not possible to create a group with a duplicate group ID number. | |||
==Ryhmien luonti automaattisesti= | |||
[[File:autocreategroups.png|thumb|Auto-create groups]] | |||
Groups may be created automatically via the 'Auto-create groups' button in ''Administration > Course administration > Users > Groups''. To see all the settings, click the ''Expand all'' link top right. | |||
===Yleistä=== | |||
A '''naming scheme''' can be created automatically. # is replaced by sequential numbers, and @ by letters. For example: | |||
*''Group @'' will create group with a naming scheme Group A, Group B, Group C . . . | |||
*''Group #'' will create group with a naming scheme Group 1, Group 2, Group 3 . . . | |||
You can specify if you would like to create | |||
*x number of Groups or | |||
*each group contain x number of students | |||
=== Ehkäise viimeinen pieni ryhmä === | |||
When selecting '''Members per group''', depending on the number of users in the course, the last group can end up with significantly fewer members than expected. You can select '''Prevent last small group''' to avoid the situation. If the last group would be smaller than 70% of the expected size, it will not be created. Instead, Moodle will allocate additional members to existing groups rather than create a new group with few members. | |||
Example 1: | |||
:You have a course with 80 students and you let auto-create groups with 30 members per group. There would be just 20 students in the third group which is 66% out of expected 30. Moodle will auto-create only two groups with 40 students in each. | |||
Example 2: | |||
:You have a course with 81 students and you let auto-create groups with 30 members per group. Moodle will create three groups with 30, 30 and 21 members respectively because 21 is 70% out of expected 30. | |||
Hint: If you need to customize the 70% ratio used in these calculations on your site, ask your administrator to set the constant `AUTOGROUP_MIN_RATIO` in the main config.php. | |||
define('AUTOGROUP_MIN_RATIO', 0.95); // Means the smallest group will have at least 95% of the expected size. | |||
===Ryhmän jäsenet=== | |||
''Select members from ...'' allows you to choose from roles assigned within the course, available cohorts, groups or groupings. | |||
'''Specify''' and '''Group/Member count''' work together. | |||
The setting 'Select members from cohort' lists all cohorts which users enrolled on the current course are part of. The number in brackets is the number of users enrolled on the course in that cohort. | |||
The 'Ignore users in groups' checkbox should be ticked to only select group members from users that are NOT already in a group in the course. | |||
The 'Include only active enrolments' checkbox provides the option to choose whether to include suspended users in groups. The checkbox is only displayed to users with the [[Capabilities/moodle/course:viewsuspendedusers|capability to view suspended users]]. | |||
===Ryhmittely=== | |||
'''Create in grouping''' and '''Grouping name''' allows you to create a new grouping and allocate the new auto-created groups to be created to it. | |||
Prior to creating the groups, you can view the groups. | |||
==Restricting an activity, resource or course topic to a particular group== | |||
[[File:group restriction.png|frame|Restricting an activity to a particular group]] | |||
To be able to restrict an activity, resource or course topic to a group, [[Restrict access]] must be enabled. This will result in a 'Restrict access' section in the activity, resource or topic settings and a group restriction can then be added. | |||
==Groups and enrol plugins== | |||
Where groups are created automatically with enrol plugins such as IMS Enterprise, members cannot be unenrolled manually via the groups screen inside a course. This has to be done from the plugin. Additionally, when group members are owned by a plugin like this, there is information below their name on the groups screen. | |||
==Ryhmän esikatselu== | |||
A overview of groups and groupings is available via the Overview tab in ''Administration > Course administration > Users > Groups''. | |||
The table may be filtered to display particular [[Ryhmittelyt]] or groups and it will also display students who are not in a group. | |||
==Katso myös== | |||
* [[Upload users]] - for importing users into groups | |||
* [[Kurssiavain]] | |||
* [https://moodle.org/plugins/local_autogroup Autogroup additionalplugin] - A local plugin which automatically assigns enrolled users on a course into groups dependent upon information within their user profile. (Now with custom profile field support - called User Info Field in settings.) This plugin will create, update, and delete groups automatically to match the users on your course. | |||
[[en:Groups]] | |||
Versio 8. elokuuta 2023 kello 10.17
|
Tätä sivua ollaan päivittämässä ja se on vielä keskeneräinen, katso tarvittaessa englanninkielinen dokumentaatio tai Moodlen 3-version ohjeet. |
Versio 3:
Jakamalla kurssin osallistujat ryhmiin, voit:
|
Ryhmien tasot
Voit käyttää ryhmiä ja ryhmittelyjä kahdella tasolla:
- Kurssitaso - Kurssitasolla asetettu ryhmämoodi on oletusmoodi kaikille kurssin ryhmille. Se asetetaan kurssin asetuksissa ks.
Asetukset-valikko > Muokkaa asetuksia > Ryhmät > Ryhmämoodi. (Moodlen aiemmat versiot: Asetukset-lohko > Kurssin ylläpito > Muokkaa asetuksia).
- Aktiviteettitaso - Aktiviteeteille voi asettaa valitsemansa ryhmämoodin (ellei kurssitasolla ole Pakota ryhmämoodi: Kyllä).
Ryhmämoodit
- Ryhmämoodeja on kolme:
- Ei ryhmiä: Ryhmiä ei käytetä.
- Erilliset ryhmät: Osallistuja näkee vain oman ryhmänsä tuotokset esim. keskustelun tai wiki-tuotokset.
- Näkyvät ryhmät: Osallistujat työskentelevät omissa ryhmissään, mutta näkevät muidenkin ryhmien tuotokset esim. keskustelun, mutta eivät voi osallistua toisen ryhmän keskusteluun/työskentelyyn.
Erilliset/näkyvät ryhmät mahdollistavat opettajille osallistujien arviointikirjan ja tuotosten suodattamisen niin, että opettaja voi halutessaan tarkastella vain tietyn ryhmän tuotoksia esim. keskustelua.
Kun käytetään näkyviä ryhmiä, osallistuja näkee esim. keskustelualueen pudotusvalikon ryhmälistassa ylimpänä omat ryhmänsä.
Ryhmän luominen
Opettajan täytyy ensin luoda Moodleen ryhmät. Vasta tämän jälkeen opettaja voi hyödyntää Moodlen ryhmätoimintoja. Ryhmät voi luoda käsin tai hyödyntäen Luo ryhmät automaattisesti -toimintoa (ohje alla).
Ryhmien luominen käsin:
- Valitse vasemmalta Osallistujat. Klikkaa
ratas-symbolia > Ryhmät. (Moodlen aiemmat versiot: Asetukset-lohko > Kurssin ylläpito > Käyttäjähallinta > Ryhmät.
- Klikkaa Luo ryhmä.
- Anna ryhmälle nimi. Voit myös lisätä mm. kuvauksen, kuvan ja ryhmäavaimen. Kun haluat mahdollistaa ryhmän jäsenille Moodlen viestien käytön, laita Ryhmäviestit = Kyllä (Moodle 3.6).
- Tallenna muutokset.
Osallistujien lisääminen ryhmiin
Kun ryhmät on luotu, voi opettaja lisätä osallistujat ryhmiin:
- Valitse vasemmalta Osallistujat. Klikkaa
ratas-symbolia > Ryhmät. (Moodlen aiemmat versiot: Asetukset-lohko > Kurssin ylläpito > Käyttäjähallinta > Ryhmät.
- Valitse ryhmä, johon haluat lisätä jäseniä ja napsauta Lisää/poista käyttäjiä.
- Valitse listasta käyttäjät, jotka haluat lisätä ryhmään. Voit valita useita käyttäjiä käyttämällä Ctrl-näppäintä.
- Napsauta Lisää-painiketta.
Ryhmän asetuksissa voit myös antaa ryhmälle tunnisteen. jota käytetään vain ryhmän yhdistämisessä ulkopuolisiin järjestelmiin eikä sitä näytetä missään Moodlen sisäisesti. Saman kurssin sisällä käytettävien tunnisteiden on oltava yksilöllisiä.
Huom. Jos opiskelijat valitsevat itse ryhmänsä, kannattaa hyödyntää Ryhmävalintaa, joka sijoittaa opiskelijat ryhmiin automaattisesti heidän oman valintansa perusteella.
Luo ryhmät automaattisesti
Voit luoda ryhmät kurssialueellesi automaattisesti:
Valitse vasemmalta Osallistujat. Klikkaa ratas-symbolia > Ryhmät > Luo ryhmät automaattisesti. (Moodlen aiemmat versiot: Asetukset-lohko > Kurssin ylläpito > Käyttäjähallinta > Ryhmät.)
Ennen kuin luot ryhmän, voit esikatsella seuraavilla asetuksilla syntyviä ryhmiä. Voit myös luoda ryhmät automaattisesti ja lisätä jäsenet niihin käsin tai Ryhmävalinta-aktiviteetilla.
Yleinen
Luodessasi ryhmät automaattisesti Moodle nimeää tai numeroi ne:
- @-merkki aakkostaa ryhmät suuraakkosin eli A, B, C,... Esimerkiksi nimeämiskäytännöllä "Pari @" saat ryhmät Pari A, Pari B jne.
- # -merkki numeroi ryhmät. Esimerkiksi nimeämiskäytännöllä "Vertaisryhmä #" saat ryhmät Vertaisryhmä 1, Vertaisryhmä 2 jne.
- Valitse, luodaanko ryhmät ryhmien määrän vai jäsenten määrän mukaan. Määrittele ryhmien/jäsenten määrä.
Ryhmän jäsenet
- Valitse jäsenet roolista: esim. student, jos ryhmiin jaetaan kurssin opiskelijat
- Valitse jäsenet ryhmittelystä: jos kurssilla on ryhmittelyjä, voit valita osallistujat tietystä ryhmittelystä.
- Valitse jäsenet ryhmästä: jos kurssilla on jo ryhmiä, voit valita osallistujat tietystä ryhmästä.
- Ryhmittele jäsenet: määrittää, millä perusteella automaattinen jako tehdään.
- Ehkäise viimeinen pieni ryhmä: estää hyvin pienen ryhmän syntymisen, jos ryhmän jäsenten määrä on asetettu yleisissä asetuksissa. Yli jääneet osallistujat jaetaan muihin ryhmiin.
- Ohita ryhmissä jo olevat käyttäjät: jättää valinnan ulkopuolelle ne, jotka ovat jo kurssin ryhmissä.
Ryhmittely
- Luo ryhmittelyyn: Voit sijoittaa uudet ryhmät joko uuteen tai olemassaolevaan ryhmittelyyn. Jos valitset, Uusi ryhmittely, anna ryhmittelylle nimi.
Aktiviteetin, aineiston tai osion rajoittaminen vain ryhmän käytettäväksi
Pääsyn rajoittamisen on oltava käytössä, jos haluat rajoittaa aktiviteetin, aineiston tai osion vain tietyn ryhmän käytettäväksi. Aktiviteetin, aineiston tai osion asetuksissa näkyy silloin Rajoita pääsy -alue, jolla voit lisätä rajoituksia mm. ryhmien perusteella.
Ryhmät ja osallistujien lisäämismoduulit
Jos ryhmät luodaan automaattisesti osallistujien lisäämismoduulilla, kuten IMS Enterprise, Jäseniä ei voi poistaa ryhmästä kurssin Ryhmät-näkymässä. Tämä on tehtävä moduulin kautta. Kun jäsenet on lisätty moduulin avulla, se näkyy heidän kohdallaan kurssin ryhmänäkymässä.
Yhteenveto ryhmistä
Näet Moodlessa olevat ryhmät, ryhmittelyt sekä ryhmäyttämättömät osallistujat näppärästi Yhteenvedosta: Valitse vasemmalta Osallistujat. Klikkaa ratas-symbolia > Ryhmät > Välilehti: Yhteenveto. (Moodlen aiemmat versiot: Asetukset-lohko > Kurssin ylläpito > Käyttäjähallinta > Ryhmät.)
Osallistujat näkevät kurssilaisten ryhmäjaot Osallistujat-kohdasta, jos organisaation Moodle-ylläpito on tämän sallinut.
Ryhmittelyt
Ryhmittely on ryhmä, joka sisältää useamman ryhmän.
Esimerkki: Kurssilla voi esimerkiksi olla kahdenlaisia ryhmiä: 1) Ryhmätyö tehdään tietyissä ryhmissä kolmen henkilön ryhmissä. Opettaja luo Moodleen ryhmittelyn "Ryhmätyö" ja lisää tähän ryhmittelyyn luomansa kolmen hengen ryhmät. Lisäksi kurssilla on tuutoreja, joilla on omat tuutoroitavat kummenen opiskelijan ryhmät. Opettaja luo ryhmät ja liittää ne luomaansa ryhmittelyyn "tuutorointiryhmät". Opettaja tarvitsee ryhmittelyjä, jotta hän voi määritellä eri aktiviteetteihin haluamansa ryhmän asetuksiin: Tuutorit keskustelevat verkossa oman opiskelijaryhmänsä kanssa. Ryhmätyö palautetaan opettajalle Tehtävä-aktiviteetilla, jolloin tehtävän asetuksissa ryhmittelyksi valitaankin "ryhmätyö". Tälle verkkokeskustelualueelle otetaan asetuksissa käyttöön ryhmittely "tuutoriryhmä".
Lue tarkemmin Ryhmien ja ryhmittelyjen idea
Ryhmiin liittyvät kyvyt (capabilities)
Tietoja ryhmiin liittyvistä eri roolien kyvyistä on englanniksi sivuilla:
Katso myös
- Ryhmävalinta-aktiviteetti, jolla opiskelija voi itse valita ryhmänsä
- Kurssiavain
- Upload users - käyttäjien tuominen ylläpitäjän automaattisin keinoin (englanniksi)
- Moodle Forum Types and Group Mode Youtube-video Keskustelualueista ja ryhmien käyttämisestä niillä (englanniksi)
Versio 4.1/työn alla
Mihin ryhmiä voi käyttää?
- Kun opettajalla on useampi opetettava ryhmä ja haluat katsoa/seurata ryhmien toimintaa yksitellen aktiviteeteissa ja arviointikirjassa.
- Kun opetat Moodle-alueella, joilla on myös muita opettajia ja haluat tarkastella voin oman ryhmäsi toimintaa.
- Kun haluat rajata jonkin Moodle-alueen sisällön vain tietylle opiskelijaryhmälle.
- Tällä videolla (englanniksi) on lisää tietoa ryhmien hyödyistä. ryhmien hyödyntämisestä (englanniksi).
Ryhmätasot
Kuva
Voit hyödyntää ryhmiä ja ryhmittelyjä kahdella tasolla:
- Kurssitaso - Voit ottaa ryhmät käyttöön kurssin asetuksissa, jolloin ryhmät ovat käytössä kaikissa Moodle-alueen aktiviteeteissa. Sivuston ylläpidon pitää sallia ryhmien käyttö.
- Aktiviteettitaso - Voit ottaa ryhmätoiminnot käyttöön vain tiettyihin aktiviteetteihin. Jos kurssin asetuksissa on päällä "Pakota ryhmämoodi", et voi enää määritellä ryhmämoodia aktiviteetissa. Jos asetus ei ole päällä, voit muuttaa ryhmämoodia:
Ryhmämoodi
Ryhmämoodeja on kolme:
- Ei ryhmmiä - Kaikki kurssin osallistujat ovat yhdessä - Moodle-alueella ei ole ryhmiä käytössä.
- Erilliset ryhmät - Ryhmän jäsenet näkevät vain oman ryhmänsä, he eivät näe muita ryhmiä.
- Näkyvät ryhmät - Ryhmäläiset työskentelevät omassa ryhmässään, he näkevät myös muut ryhmät mutta eivät pysty osallistumaan toisen ryhmän työskentelyyn.
For example, enabling either separate or visible groups on an assignment drop-box enables staff to filter the student submissions to see only those from a particular tutor group. With visible groups, students can see which other groups are doing the same activities as they are; with separate groups, they do not know which other groups are doing the same activities.
Using groups with discussion forums allow teachers to restrict interaction between students. Separate groups mean only students in the same group can see and participate in discussions within a particular forum. Visible groups allow students to see other group's discussions, but only participate in their own group's discussions.
Note: Where visible groups are used or the participant can access all groups, the user's own group is shown first, followed by other groups:
Ryhmän luonti
- Click the Create group button:
- (using the Boost theme) select Participants from Course navigation and from the dropdown select Groups.
- (using the Classic theme) Administration > Course administration > Users > Groups
- Add a group name and optional description (displayed above the list of group members on the participants page), enrolment key and picture (displayed on the participants page and next to forum posts)
- Tick the box Enable group messaging if you wish to enage in group conversations. You will then be able to send group messages from the messaging drawer. Make sure you are in the group as well as your students. See Messaging for more information.
- Click the 'Save changes' button
- Select the group to which you want to add participants, then click the 'Add/remove users button
- In the "Potential members" list, select the users you want to add to the group. Multiple users may be selected using the Crtl key.
- Click the Add button to add the users to the group
An optional group ID number (an advanced setting) may be added for matching the group against external systems. Group ID numbers are not displayed anywhere on the site. Within a course, all group ID numbers must be unique. Thus it's not possible to create a group with a duplicate group ID number.
=Ryhmien luonti automaattisesti
Groups may be created automatically via the 'Auto-create groups' button in Administration > Course administration > Users > Groups. To see all the settings, click the Expand all link top right.
Yleistä
A naming scheme can be created automatically. # is replaced by sequential numbers, and @ by letters. For example:
- Group @ will create group with a naming scheme Group A, Group B, Group C . . .
- Group # will create group with a naming scheme Group 1, Group 2, Group 3 . . .
You can specify if you would like to create
- x number of Groups or
- each group contain x number of students
Ehkäise viimeinen pieni ryhmä
When selecting Members per group, depending on the number of users in the course, the last group can end up with significantly fewer members than expected. You can select Prevent last small group to avoid the situation. If the last group would be smaller than 70% of the expected size, it will not be created. Instead, Moodle will allocate additional members to existing groups rather than create a new group with few members.
Example 1:
- You have a course with 80 students and you let auto-create groups with 30 members per group. There would be just 20 students in the third group which is 66% out of expected 30. Moodle will auto-create only two groups with 40 students in each.
Example 2:
- You have a course with 81 students and you let auto-create groups with 30 members per group. Moodle will create three groups with 30, 30 and 21 members respectively because 21 is 70% out of expected 30.
Hint: If you need to customize the 70% ratio used in these calculations on your site, ask your administrator to set the constant `AUTOGROUP_MIN_RATIO` in the main config.php.
define('AUTOGROUP_MIN_RATIO', 0.95); // Means the smallest group will have at least 95% of the expected size.
Ryhmän jäsenet
Select members from ... allows you to choose from roles assigned within the course, available cohorts, groups or groupings. Specify and Group/Member count work together.
The setting 'Select members from cohort' lists all cohorts which users enrolled on the current course are part of. The number in brackets is the number of users enrolled on the course in that cohort.
The 'Ignore users in groups' checkbox should be ticked to only select group members from users that are NOT already in a group in the course.
The 'Include only active enrolments' checkbox provides the option to choose whether to include suspended users in groups. The checkbox is only displayed to users with the capability to view suspended users.
Ryhmittely
Create in grouping and Grouping name allows you to create a new grouping and allocate the new auto-created groups to be created to it.
Prior to creating the groups, you can view the groups.
Restricting an activity, resource or course topic to a particular group
To be able to restrict an activity, resource or course topic to a group, Restrict access must be enabled. This will result in a 'Restrict access' section in the activity, resource or topic settings and a group restriction can then be added.
Groups and enrol plugins
Where groups are created automatically with enrol plugins such as IMS Enterprise, members cannot be unenrolled manually via the groups screen inside a course. This has to be done from the plugin. Additionally, when group members are owned by a plugin like this, there is information below their name on the groups screen.
Ryhmän esikatselu
A overview of groups and groupings is available via the Overview tab in Administration > Course administration > Users > Groups.
The table may be filtered to display particular Ryhmittelyt or groups and it will also display students who are not in a group.
Katso myös
- Upload users - for importing users into groups
- Kurssiavain
- Autogroup additionalplugin - A local plugin which automatically assigns enrolled users on a course into groups dependent upon information within their user profile. (Now with custom profile field support - called User Info Field in settings.) This plugin will create, update, and delete groups automatically to match the users on your course.