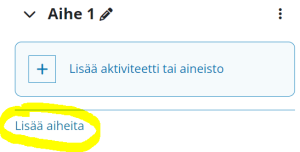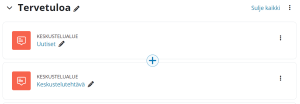Ero sivun ”Kurssin etusivu” versioiden välillä
p (lisätty luokka suunnittele) |
p (→Kurssin osat) |
||
| (15 välissä olevaa versiota 3 käyttäjän tekeminä ei näytetä) | |||
| Rivi 1: | Rivi 1: | ||
{{ | {{Kurssialue}} | ||
Moodle-alue näyttää erilaiselta riippuen Moodlen teemasta ja kurssiformaatista. | |||
Moodle 4.2 toi parannuksia kurssin muokkaamiseen. Katso Youtube-video [https://youtu.be/9RZrKtgV35Y?si=gAIBCO8AzzV1KfgJ Course page improvements] (englanniksi, kesto 2:22 min). | |||
==Kurssin | Yleisesittely Moodle-kurssin muokkaamisesta (englanniksi): | ||
<youtube>https://youtu.be/E9KSWQXS5Sc?si=YrpZ4ylLw6BR3mxD</youtube> | |||
=Kurssin osat= | |||
Tässä esimerkissä on tyhjä Moodle-alue, jossa on käytössä Boost-teema ja kurssiformaattina on "Näytä kukin osio omalla sivullaan". (Classic-teema [https://docs.moodle.org/en/Course_homepage#Parts_of_a_course ks. englanninkielinen dokumentaatio]) | |||
[[Tiedosto:m42 Moodle-alue Boost.png|keski|pienoiskuva|Tyhjä Moodle-alue (Boost-teema, kurssiformaatti: Näytä kukin osio omalla sivullaan, Moodlen versio 4.2)|alt=|400x400px]] | |||
'''1. Kurssin välilehdet/navigaatio''' (Course navigation). Pääset näppärästi kurssin tärkeisiin toimintoihin. Lisää-välilehdeltä löydät muun muassa kysymyspankin ja kurssin uudelleenkäyttöön liittyvät toiminnot (Tuo, Varmuuskopiointi, Palauta ja Nollaa). | |||
'''2. Kurssisisältö''' näyttää kurssin osiot ja sisällön. Voit sulkea (piilottaa) ja avata sen näkymässäsi. Kun liikut sisällöstä toiseen keskipalstalla, sijaintisi näkyy korostettuna kurssisisällössä. Kun klikkaa kurssisisältöä, aukeaa ko. sisältö. | |||
'''3. Muokkaustila-painikkeella''' laitat muokkaustilan päälle ja pois päältä. | |||
'''4. Lohko-vetimellä''' voit sulkea (piilottaa) tai näyttää lohkot näkymässäsi. Vedin näkyy vain, kun alueella on lohko. | |||
[[ | '''5. Kurssin aiheet/osiot.''' | ||
* Tänne lisäät kurssin materiaalit ([[Aineistot]]) ja tehtävät ([[Aktiviteetit]]). | |||
* Ylinnä on Tervetuloa-osio (ns. 0-osio), jossa on valmiina [[Uutiset]]-keskustelualue. Muut aiheet/osiot on oletusarvoisesti joko numeroitu. | |||
* Voit järjestää osion aiheittain (oletus), viikottain tai keskusteluksi. Ks. välilehti Asetukset > Kurssimuoto. | |||
'''6. Sulje kaikki / Näytä kaikki.''' Voit sulkea (piilottaa) aiheiden/osioiden sisällöt tai näyttää ne. Voit myös avata yhden aiheen sisällöt yksitellen. | |||
Yläpalkki sisältää yleensä | Yläpalkki (kuvassa Helsingin yliopiston Moodle) sisältää yleensä | ||
* organisaation omaa tietoa | *organisaation omaa tietoa esim. logo ja nimi | ||
* | *linkit etusivulle, Työpöydälle ja Omat kurssit -näkymään | ||
* käyttäjähallinnan, josta pääset | *ilmoitus- ja viestivalikon | ||
*käyttäjähallinnan, josta pääset muun muassa muokkaamaan omia käyttäjätietojasi ja asetuksiasi, valitsemaan kielesi ja kirjautumaan ulos. Opettajalla näkyy myös Vaihda roolia -painike. Sen avulla voit katsoa, miltä Moodle-alueesi näyttää opiskelijoille.<br /> | |||
= Aiheiden/osioiden muokkaaminen = | |||
Moodlen keskipalstalla on aiheet/osiot (ks. kuvassa nro 5). | |||
== Aiheiden nimeäminen == | |||
# Laita Muokkaustila päälle. | |||
# Muokkaa osion nimeä kynäikonia klikkaamalla. | |||
Yleisin - ja usein myös opiskelijalle selkein - tapa on nimetä aiheet kurssin etenemisen ja teeman mukaan, esimerkiksi Viikko 1: Orientaatio ja alkutehtävät, Viikko 2. Teeman valinta ja yksilötehtä 3. Teemaan perehtyminen ja ryhmätehtävät 4. Lopputehtävä 5. Kurssin lopuksi. | |||
== Aiheiden kopiointi == | |||
# Laita Muokkaustila päälle. | |||
# Klikkaa nimen perässä olevaa kolmea pistettä ja ota valikosta "Kopioi". | |||
[[Tiedosto:m42 Osion Muokkaa-valikko.png|pienoiskuva]] | |||
== Tee muuttumaton linkki aiheeseen == | |||
# Laita Muokkaustila päälle. | |||
# Klikkaa nimen perässä olevaa kolmea pistettä ja ota valikosta "Ikilinkki". | |||
== Siirrä aihe == | |||
Huom. Vain opettaja voi siirtää osioita. Katso myös ao. "Massamuokkaus". | |||
# Laita Muokkaustila päälle. | |||
# Vedä ja raahaa osioita keskipalstalla tai kurssisisällössä. <br />Jos Moodle-alue on pitkä, voit myös kokeilla siirtämistä klikkaamalla kolmea pistettä osion nimen perässä ja valitsemalla "Siirrä". Valitse tämän jälkeen paikka, jonne haluat osion siirtää. | |||
== Aiheiden lisääminen == | |||
[[Tiedosto:m42 Lisää aiheita.png|pienoiskuva]] | |||
# Laita Muokkaustila päälle. | |||
# Kun käytät Aiheet-kurssimuotoa (ks. Asetukset-välilehti): mene osioon, jonka alle haluat lisätä uuden osion/aiheen ja klikkaa "Lisää aiheista". | |||
# Kun käytät Viikot-kurssimuotoa (ks. Asetukset-välilehti): mene Moodle-alueen loppuun ja klikkaa "Lisää viikko". | |||
== Aiheiden poisto == | |||
Voit poistaa koko osion sisällön klikkaamalla kolmea pistettä ja valitsemalla valikosta Poista aihe. Ohjelmaa pyytää varmistamaan poiston. Huomaa, että kaikki osion sisällöt poistetaan. Jos poistit jotain epähuomiossa, tarkista [[Roskakori]]. | |||
= Aineistojen ja aktiviteettien lisääminen = | |||
Laita ensin Muokkaustila päälle. | |||
Voit joko... | |||
{{Moodle 4.2}} | |||
* [[Tiedosto:m42 Lisää aineisto tai aktiviteetti plussalla.png|pienoiskuva]]klikata plus-ikonia missä tahansa kohdassa Moodle-aluetta ja saat nälyviin aktiviteetin valitsimen. | |||
tai... | |||
* klikata "Lisää aineisto tai aktiviteetti" linkkiä osion lopussa. | |||
Aktiviteetinvalitsimen i-ikonin takaa löydät kuvauksen ko. toiminnosta. Kun klikkaat tähti-ikonia, lisätään toiminto suosikkeihisi ja löydät sen jatkossa Suosikit-välilehdeltä. | |||
Osan aineistoista ja aktiviteeteista voi lisätä raahaamalla ja pudottamalla ne Moodle-alueelle: | |||
* lisää [[Tiedosto]] haluamaasi kohtaan | |||
* lisää [[Kansio]] tai tiedostoja: zippaa kansio ja raahaa ja pudota se osioon, johon haluat niiden ilmaantuvan | |||
* lisää SCORM-tiedosto raahaamalla ja pudottamalla se haluaasi kohtaan, vastaa "Add a SCORM package" kysymykseen ja klikkaa lataa-painiketta. | |||
== Aineistojen ja aktiviteettien sisentäminen == | |||
{{Moodle 4.2}} | |||
Voit sisentää aineistoa tai aktiviteettia oikealle (Moodle-ylläpitosi näin salliessa). Sisennys näkyy myös Kurssisisällössä. | |||
== Aineistojen ja aktiviteettien siirtäminen == | |||
# Laita Muokkaustila päälle. | |||
# Vedä ja raahaa sisältöjä keskipalstalla tai Kurssisisällössä. | |||
== | Voit myös siirtää sisältöä keskipalstalta Kurssisisältöön tai voit klikata kolmea pistettä sisällön perässä ja valita "Siirrä". Valitse paikka, johon haluat sisällön siirtää. Katso myös ao. Massamuokkaus. | ||
=Massamuokkaus: useamman osion, aineiston tai aktiviteetin muokkaaminen yhdellä kertaa = | |||
{{Moodle 4.2}} | |||
* Kun muokkaustila on päällä, klikkaa "Massamuokkaus" (oikealla ylhäällä). | |||
*Valintaruudut ilmestyvät jokaisen osion, aineiston ja aktiviteetin kohdalle. | |||
*Valitse ne sisällöt, joita haluat muokata Moodle-alueen alaosasta. Voit piilottaa tai julkaista, kopioida, siirtää sekä poistaa useamman sisällön samalla kertaa. | |||
*Huom. Osioita ei voi kopioida massamuokkauksena. Voit kopioida osion klikkaamalla osion perässä olevaa kolmea pistettä ja valitsemalla "kopioi". | |||
Video massamuokkauksesta englanniksi: Bulk editing in Moodle 4.2 (kesto 1:29 min): | |||
<youtube>https://youtu.be/xtA34FjcN2w?si=3vcZ9iJY7jNtCjv3</youtube> | |||
=[[Lohkot]]= | |||
Lohkot näkyvät alueella oikealla (Boost-teema). Lohkoilla voit parantaa mm. kurssilla navigointia (esim. Aktiviteetit-lohko ja Hae keskusteluista -lohko) ja kurssin toimintaa (esim. Edistymisen seuranta -lohko). Käytetyin lohko lienee [[Tekstilohko]], johon voit lisätä mm. tekstiä, kuvaa, videon tms. | |||
Lisää lohko näin: | |||
# Laita Muokkaustila päälle. | |||
# Avaa lohkot tarvittaessa vetimestä näkymääsi. Klikkaa "Lisää lohko" ja valitse lohko. | |||
Lohkon siirtäminen: | |||
# Muokkaustilan ollessa päällä, klikkaa ristikkokuvaketta. | |||
# Raahaa lohko haluamaasi kohtaan. | |||
=Kurssin perustaminen ja poistaminen= | |||
Ks. [[Perusta uusi kurssialue]]. Katso myös [[Organisaatiokohtaiset]] ohjeet. | |||
= | |||
Yleensä opettaja ei saa poistaa kurssia itse, joten ota yhteys oman organisaatiosi Moodle-ylläpitoon. | |||
Yleensä opettaja ei saa poistaa kurssia itse | |||
Katso myös sivu [[Kurssialueen uudelleenkäyttö]]. | Katso myös sivu [[Kurssialueen uudelleenkäyttö]]. | ||
=Vinkkejä= | |||
Jos kurssissa on paljon aiheita/osioita ja sisältöjä, Moodle-alueesta tulee helposti niin pitkä, että liikkuminen sillä on vaikeaa. | |||
*Käytä mieluummin Kansioita kuin yksittäisiä Tiedostoja | |||
Jos kurssissa on paljon | *Laajoissa sisällöissä käytä mieluummin Kirjaa kuin yksittäistä Sivua. Huomaa, että voit myös linkittää tiedostoja Sivuille, Tehtävään jne. | ||
* Käytä mieluummin | *Valitse kurssin asetuksista osioiden taitto sivulle: yksi kerrallaan. | ||
*Hyödynnä "piilossa, mutta pääsy sallittu" ominaisuutta. | |||
* Valitse kurssin asetuksista osioiden taitto sivulle: yksi kerrallaan. | =Katso myös= | ||
* Hyödynnä "piilossa, mutta pääsy sallittu" ominaisuutta. | |||
::[[Muokkaustila]] | ::[[Muokkaustila]] | ||
::[[Muokkaa asetuksia|Kurssin asetukset]] | ::[[Muokkaa asetuksia|Kurssin asetukset]] | ||
| Rivi 109: | Rivi 120: | ||
::[[Käyttäjähallinta]] | ::[[Käyttäjähallinta]] | ||
::[[Pikaopas opettajalle]] | ::[[Pikaopas opettajalle]] | ||
[[https://docs.moodle.org/en/course/view]] | |||
[[ | |||
Nykyinen versio 3. tammikuuta 2024 kello 15.58
Moodle-alue näyttää erilaiselta riippuen Moodlen teemasta ja kurssiformaatista.
Moodle 4.2 toi parannuksia kurssin muokkaamiseen. Katso Youtube-video Course page improvements (englanniksi, kesto 2:22 min).
Yleisesittely Moodle-kurssin muokkaamisesta (englanniksi):
Kurssin osat
Tässä esimerkissä on tyhjä Moodle-alue, jossa on käytössä Boost-teema ja kurssiformaattina on "Näytä kukin osio omalla sivullaan". (Classic-teema ks. englanninkielinen dokumentaatio)
1. Kurssin välilehdet/navigaatio (Course navigation). Pääset näppärästi kurssin tärkeisiin toimintoihin. Lisää-välilehdeltä löydät muun muassa kysymyspankin ja kurssin uudelleenkäyttöön liittyvät toiminnot (Tuo, Varmuuskopiointi, Palauta ja Nollaa).
2. Kurssisisältö näyttää kurssin osiot ja sisällön. Voit sulkea (piilottaa) ja avata sen näkymässäsi. Kun liikut sisällöstä toiseen keskipalstalla, sijaintisi näkyy korostettuna kurssisisällössä. Kun klikkaa kurssisisältöä, aukeaa ko. sisältö.
3. Muokkaustila-painikkeella laitat muokkaustilan päälle ja pois päältä.
4. Lohko-vetimellä voit sulkea (piilottaa) tai näyttää lohkot näkymässäsi. Vedin näkyy vain, kun alueella on lohko.
5. Kurssin aiheet/osiot.
- Tänne lisäät kurssin materiaalit (Aineistot) ja tehtävät (Aktiviteetit).
- Ylinnä on Tervetuloa-osio (ns. 0-osio), jossa on valmiina Uutiset-keskustelualue. Muut aiheet/osiot on oletusarvoisesti joko numeroitu.
- Voit järjestää osion aiheittain (oletus), viikottain tai keskusteluksi. Ks. välilehti Asetukset > Kurssimuoto.
6. Sulje kaikki / Näytä kaikki. Voit sulkea (piilottaa) aiheiden/osioiden sisällöt tai näyttää ne. Voit myös avata yhden aiheen sisällöt yksitellen.
Yläpalkki (kuvassa Helsingin yliopiston Moodle) sisältää yleensä
- organisaation omaa tietoa esim. logo ja nimi
- linkit etusivulle, Työpöydälle ja Omat kurssit -näkymään
- ilmoitus- ja viestivalikon
- käyttäjähallinnan, josta pääset muun muassa muokkaamaan omia käyttäjätietojasi ja asetuksiasi, valitsemaan kielesi ja kirjautumaan ulos. Opettajalla näkyy myös Vaihda roolia -painike. Sen avulla voit katsoa, miltä Moodle-alueesi näyttää opiskelijoille.
Aiheiden/osioiden muokkaaminen
Moodlen keskipalstalla on aiheet/osiot (ks. kuvassa nro 5).
Aiheiden nimeäminen
- Laita Muokkaustila päälle.
- Muokkaa osion nimeä kynäikonia klikkaamalla.
Yleisin - ja usein myös opiskelijalle selkein - tapa on nimetä aiheet kurssin etenemisen ja teeman mukaan, esimerkiksi Viikko 1: Orientaatio ja alkutehtävät, Viikko 2. Teeman valinta ja yksilötehtä 3. Teemaan perehtyminen ja ryhmätehtävät 4. Lopputehtävä 5. Kurssin lopuksi.
Aiheiden kopiointi
- Laita Muokkaustila päälle.
- Klikkaa nimen perässä olevaa kolmea pistettä ja ota valikosta "Kopioi".
Tee muuttumaton linkki aiheeseen
- Laita Muokkaustila päälle.
- Klikkaa nimen perässä olevaa kolmea pistettä ja ota valikosta "Ikilinkki".
Siirrä aihe
Huom. Vain opettaja voi siirtää osioita. Katso myös ao. "Massamuokkaus".
- Laita Muokkaustila päälle.
- Vedä ja raahaa osioita keskipalstalla tai kurssisisällössä.
Jos Moodle-alue on pitkä, voit myös kokeilla siirtämistä klikkaamalla kolmea pistettä osion nimen perässä ja valitsemalla "Siirrä". Valitse tämän jälkeen paikka, jonne haluat osion siirtää.
Aiheiden lisääminen
- Laita Muokkaustila päälle.
- Kun käytät Aiheet-kurssimuotoa (ks. Asetukset-välilehti): mene osioon, jonka alle haluat lisätä uuden osion/aiheen ja klikkaa "Lisää aiheista".
- Kun käytät Viikot-kurssimuotoa (ks. Asetukset-välilehti): mene Moodle-alueen loppuun ja klikkaa "Lisää viikko".
Aiheiden poisto
Voit poistaa koko osion sisällön klikkaamalla kolmea pistettä ja valitsemalla valikosta Poista aihe. Ohjelmaa pyytää varmistamaan poiston. Huomaa, että kaikki osion sisällöt poistetaan. Jos poistit jotain epähuomiossa, tarkista Roskakori.
Aineistojen ja aktiviteettien lisääminen
Laita ensin Muokkaustila päälle.
Voit joko...
Uusi ominaisuus
Moodle 4.2
- klikata plus-ikonia missä tahansa kohdassa Moodle-aluetta ja saat nälyviin aktiviteetin valitsimen.
tai...
- klikata "Lisää aineisto tai aktiviteetti" linkkiä osion lopussa.
Aktiviteetinvalitsimen i-ikonin takaa löydät kuvauksen ko. toiminnosta. Kun klikkaat tähti-ikonia, lisätään toiminto suosikkeihisi ja löydät sen jatkossa Suosikit-välilehdeltä.
Osan aineistoista ja aktiviteeteista voi lisätä raahaamalla ja pudottamalla ne Moodle-alueelle:
- lisää Tiedosto haluamaasi kohtaan
- lisää Kansio tai tiedostoja: zippaa kansio ja raahaa ja pudota se osioon, johon haluat niiden ilmaantuvan
- lisää SCORM-tiedosto raahaamalla ja pudottamalla se haluaasi kohtaan, vastaa "Add a SCORM package" kysymykseen ja klikkaa lataa-painiketta.
Aineistojen ja aktiviteettien sisentäminen
Uusi ominaisuus
Moodle 4.2
Voit sisentää aineistoa tai aktiviteettia oikealle (Moodle-ylläpitosi näin salliessa). Sisennys näkyy myös Kurssisisällössä.
Aineistojen ja aktiviteettien siirtäminen
- Laita Muokkaustila päälle.
- Vedä ja raahaa sisältöjä keskipalstalla tai Kurssisisällössä.
Voit myös siirtää sisältöä keskipalstalta Kurssisisältöön tai voit klikata kolmea pistettä sisällön perässä ja valita "Siirrä". Valitse paikka, johon haluat sisällön siirtää. Katso myös ao. Massamuokkaus.
Massamuokkaus: useamman osion, aineiston tai aktiviteetin muokkaaminen yhdellä kertaa
Uusi ominaisuus
Moodle 4.2
- Kun muokkaustila on päällä, klikkaa "Massamuokkaus" (oikealla ylhäällä).
- Valintaruudut ilmestyvät jokaisen osion, aineiston ja aktiviteetin kohdalle.
- Valitse ne sisällöt, joita haluat muokata Moodle-alueen alaosasta. Voit piilottaa tai julkaista, kopioida, siirtää sekä poistaa useamman sisällön samalla kertaa.
- Huom. Osioita ei voi kopioida massamuokkauksena. Voit kopioida osion klikkaamalla osion perässä olevaa kolmea pistettä ja valitsemalla "kopioi".
Video massamuokkauksesta englanniksi: Bulk editing in Moodle 4.2 (kesto 1:29 min):
Lohkot
Lohkot näkyvät alueella oikealla (Boost-teema). Lohkoilla voit parantaa mm. kurssilla navigointia (esim. Aktiviteetit-lohko ja Hae keskusteluista -lohko) ja kurssin toimintaa (esim. Edistymisen seuranta -lohko). Käytetyin lohko lienee Tekstilohko, johon voit lisätä mm. tekstiä, kuvaa, videon tms.
Lisää lohko näin:
- Laita Muokkaustila päälle.
- Avaa lohkot tarvittaessa vetimestä näkymääsi. Klikkaa "Lisää lohko" ja valitse lohko.
Lohkon siirtäminen:
- Muokkaustilan ollessa päällä, klikkaa ristikkokuvaketta.
- Raahaa lohko haluamaasi kohtaan.
Kurssin perustaminen ja poistaminen
Ks. Perusta uusi kurssialue. Katso myös Organisaatiokohtaiset ohjeet.
Yleensä opettaja ei saa poistaa kurssia itse, joten ota yhteys oman organisaatiosi Moodle-ylläpitoon.
Katso myös sivu Kurssialueen uudelleenkäyttö.
Vinkkejä
Jos kurssissa on paljon aiheita/osioita ja sisältöjä, Moodle-alueesta tulee helposti niin pitkä, että liikkuminen sillä on vaikeaa.
- Käytä mieluummin Kansioita kuin yksittäisiä Tiedostoja
- Laajoissa sisällöissä käytä mieluummin Kirjaa kuin yksittäistä Sivua. Huomaa, että voit myös linkittää tiedostoja Sivuille, Tehtävään jne.
- Valitse kurssin asetuksista osioiden taitto sivulle: yksi kerrallaan.
- Hyödynnä "piilossa, mutta pääsy sallittu" ominaisuutta.
Katso myös
[[1]]