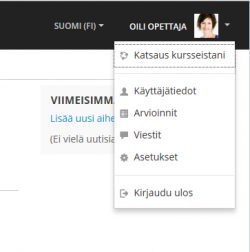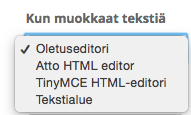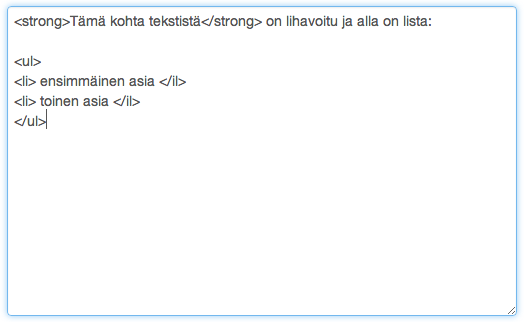Ero sivun ”Editorit Moodlessa” versioiden välillä
pEi muokkausyhteenvetoa |
p (lisätty video ja luokat) |
||
| Rivi 1: | Rivi 1: | ||
{{TutustuMoodleen}} {{Moodle 3.0}} | {{TutustuMoodleen}}{{Rakenna}} {{Moodle 3.0}}{{Moodle 3.5}} | ||
==Editorit Moodlessa== | ==Editorit Moodlessa== | ||
{| style="padding: 5px; margin-left:20px; margin-bottom:20px; border:solid; border-color:#aaa; border-width:1px; text-align:left; background-color:#ddffdd;" | {| style="padding: 5px; margin-left:20px; margin-bottom:20px; border:solid; border-color:#aaa; border-width:1px; text-align:left; background-color:#ddffdd;" | ||
|- | |- | ||
| | | | ||
Moodlen oletuseditori on Atto editor (suositus). Muita vaihtoehtoja ovat mm. TinyMCE-editori (ei enää päivitetä) ja tekstialue (tekstin muokkaaminen kokonaan ilman editoria). Käyttäjä voi vaihtaa oletuseditorin omista käyttäjätiedoistaan. | |||
|} | |} | ||
Katso englanninkielinen video Atto Editorista. Videolla näytetään mm. linkin tekeminen, videon lisääminen, automaattinen tallennus ja helppokäyttöisyyden tarkistus: | |||
<youtube>https://youtu.be/mfpCJzNcX_I</youtube> | |||
Jos haluat vaihtaa vaihtaa | Jos haluat vaihtaa vaihtaa editoria, klikkaa oikeassa yläkulmassa olevaa kuvaasi ja valitse valikosta Asetukset > Tekstieditorin asetukset. Valitse sen jälkeen editori, jonka haluat oletuseditoriksesi ja paina Tallenna muutokset. | ||
[[Tiedosto:Profiilitiedot.png|250px]] | [[Tiedosto:Profiilitiedot.png|250px]] | ||
Versio 16. heinäkuuta 2019 kello 11.24
Malline:Moodle 3.0Malline:Moodle 3.5
Editorit Moodlessa
|
Moodlen oletuseditori on Atto editor (suositus). Muita vaihtoehtoja ovat mm. TinyMCE-editori (ei enää päivitetä) ja tekstialue (tekstin muokkaaminen kokonaan ilman editoria). Käyttäjä voi vaihtaa oletuseditorin omista käyttäjätiedoistaan. |
Katso englanninkielinen video Atto Editorista. Videolla näytetään mm. linkin tekeminen, videon lisääminen, automaattinen tallennus ja helppokäyttöisyyden tarkistus:
Jos haluat vaihtaa vaihtaa editoria, klikkaa oikeassa yläkulmassa olevaa kuvaasi ja valitse valikosta Asetukset > Tekstieditorin asetukset. Valitse sen jälkeen editori, jonka haluat oletuseditoriksesi ja paina Tallenna muutokset.
Editorit
Atto-editori
Työkalurivin saa laajennettua vasemmanpuoleisimmasta painikkeesta, jolloin saat auki kaikki muokkausvaihtoehdot:
Kun laitat hiiren editorin symbolin päälle, saat kuvauksen mitä painikkeella tehdään. Esim.
- Voit tarkistaa sivun luettavuuden "Helppokäyttöisyyden tarkistus" painikkeella. Klikkaamalla painiketta saat tietoa, miten teet tekstistä luettavamman.
- Tx-painikkkeella voit poistaa tekstistä muotoilut, jos kopioit Moodleen tekstiä valmiiksi muotoiltuna esimerkiksi Wordista tai verkkosivustolta (vastaa TinyMCE-editorin "Liitä Wordista").
- <>-painikkeesta saat näkyviin tekstin html-koodin.
TinyMCE HTML-editori
Huom. TinyMCE HTML-editori on aiheuttanut ongelmia tehtävien arvioinnissa ks. https://tracker.moodle.org/browse/MDL-60263
Editorin perustyökalurivi sisältää kaikkein käytetyimmät työkalut (tekstin muotoilu, lihavointi, kursivointi, listat, linkin lisääminen, kuvan lisääminen, median lisääminen, hallitse upotettuja tiedostoja) näyttää tältä:
Editorin koko työkaluvalikoiman saa auki ylärivin vasemmanpuolisimmasta painikkeesta "Toolbar Toggle". Sieltä löytyy muun muassa kokoruututila ja "Liitä Wordistä" toiminnot (oikealla alhaalla).
Tekstialue (ilman muotoilutyökaluja)
Joskus on kuitenkin tarpeen hyödyntää yksinkertaista tekstinsyöttökenttää; eli sellaista editoria, johon voi kirjoittaa pelkkiä merkkejä. Joukkoon voit tarvittaessa kirjoittaa HTML-elementtejä tekstin muotoiluun. Tekstieditoria on käytettävä esimerkiksi jos haluaa tehdä monikielisiä kurssisisältöjä tai haluaa puhdistaa tekstinkäsittelyohjelmasta tekstin mukana tulleita muotoiluja.
Joskus käyttäjälle näytetään pelkkä tekstialue, vaikka hänen profiilissaan olisi valittuna jokun Moodlen käyttämistä editoreista. Tarkista tällöin Java script -asetukset selaimeltasi.
Usein kysyttyjä kysymyksiä
| Miten kirjoitan matemaattisia kaavoja Moodlessa? |
| Tekstin kopiointi MS Wordista Moodleen |