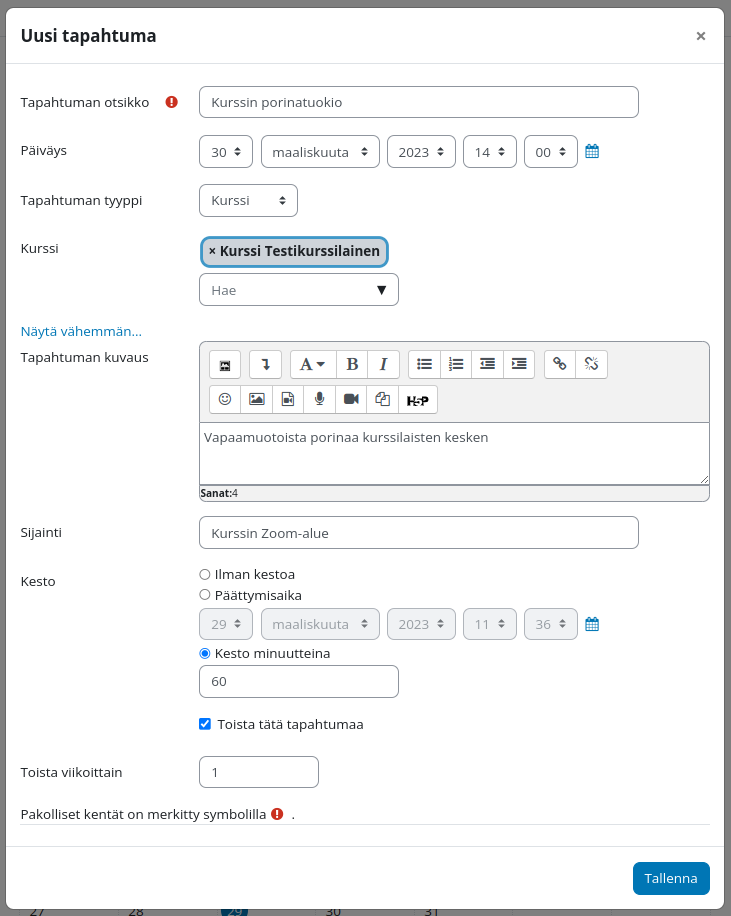Kalenteri
Kalenteri näyttää erilaisia kurssia tai koko sivustoa koskevia merkintöjä. Kalenteri löytyy Työpöydältä sekä käyttäjävalikosta.
Automaattisesti luotavat kalenterimerkinnät
Kalenterissa näkyvät automaattisesti opettajan kurssille luomien aktiviteettien kuten Tehtäväien, Tenttien, Palautteiden, Valintojen ja Työpajojen aikataulutetut tapahtumat. Myös Opiskelijan edistymisen seurannan ajat näkyvät kalenterissa.
Kaikkien ajastettujen toimintojen kuten Ryhmävalinnan eivät näy kalenterissa automaattisesti.
Kalenterimerkinnän lisääminen manuaalisesti
Automaattisesti luotujen merkintöjen lisäksi opettaja voi lisätä kalenteriin henkilökohtaisia, koko kurssille tai yksittäisille ryhmille näkyviä tapahtumia. Opiskelijat voivat tehdä kalenteriin vain henkilökohtaisia merkintöjä.
Uuden kalenterimerkinnän voi tehdä joko klikkamaa kalenterista lisättävän tapahtuman päivämäärää tai painiketta Uusi tapahtuma kalenterin oikeassa yläkulmassa. Syötä tapahtuman tietoihin vähintään pakolliset kentät:
- tapahtuman otsikko
- päiväys
- tapahtuman tyyppi:
- käyttäjä (tämä näkyy vain itsellesi)
- ryhmä (valitse oikea ryhmä tiputusvalikosta)
- kurssi (valitse oikea kurssi tiputusvalikosta)
Halutessasi voit lisätä myös seuraavat tiedot:
- tapahtuman kuvaus
- sijainti
- päättymisaika tai kesto minuutteina
- tapahtuman toiston
Alallolevassa esimerkissä ollaan luomassa kurssille tapahtumaa "Verkkoporinat", joka toistuu viikottain.
Kalenterinäkymässä voi myös siirtää vedä & raahaa -menetelmällä aktiviteetin päivämääriä toiseen ajankohtaan. Ajankohta päivittyy ko. aktiviteetin asetuksiin. Tämä toimii mm. Palautteessa ja Valinnassa.
Kalenterin lataaminen ja synkronointi toiseen järjestelmään
Ajantasainen ohje kalenterin englanninkielisillä ohjesivuilla.