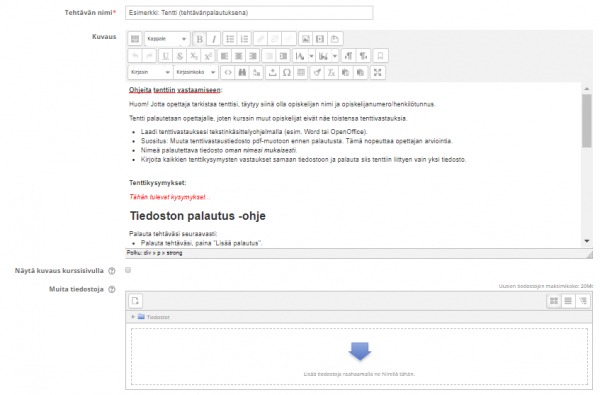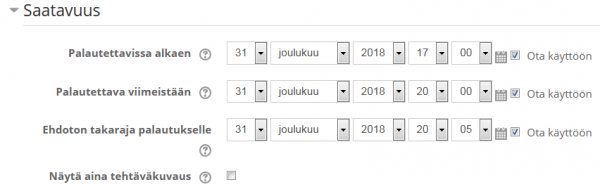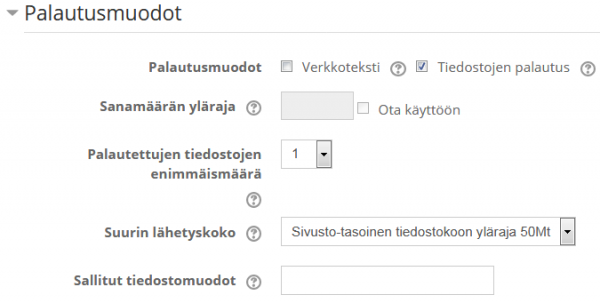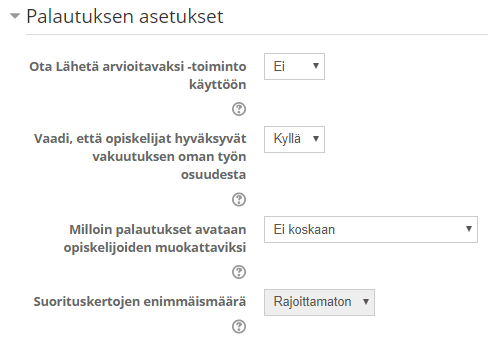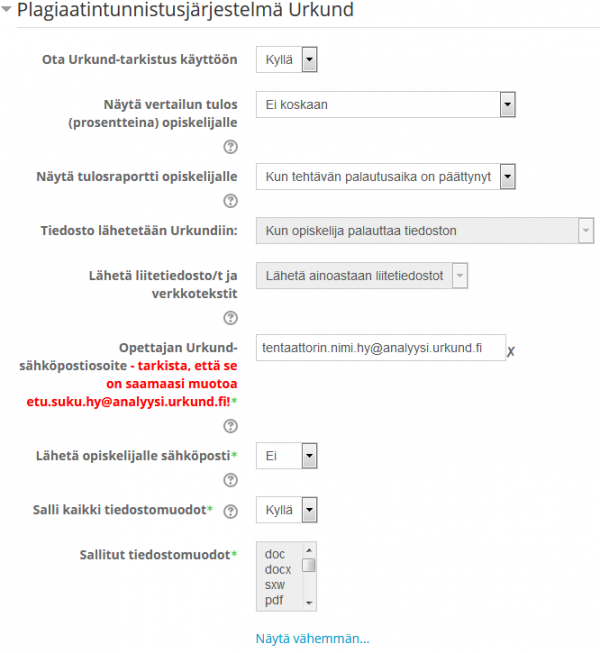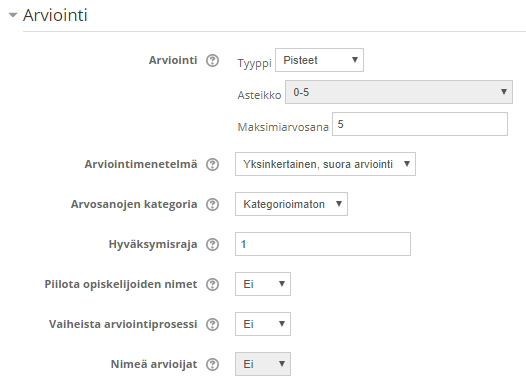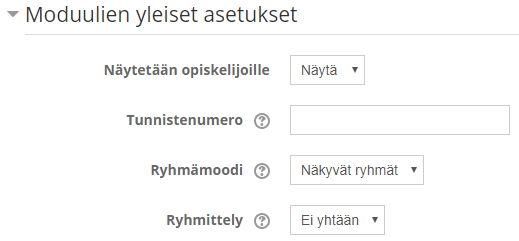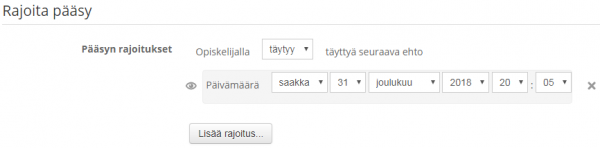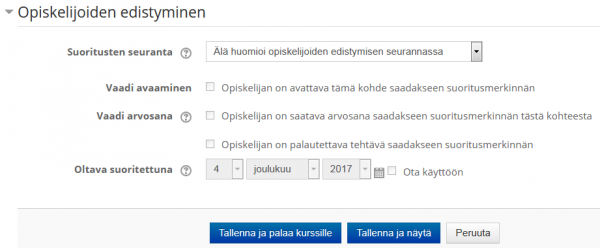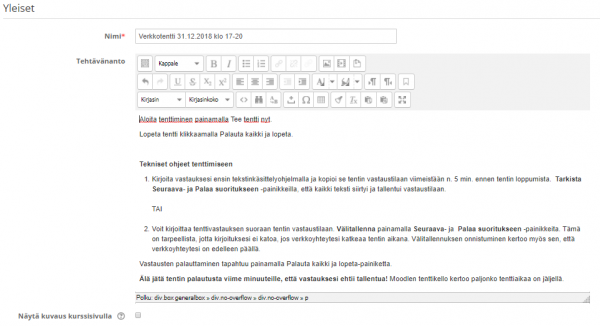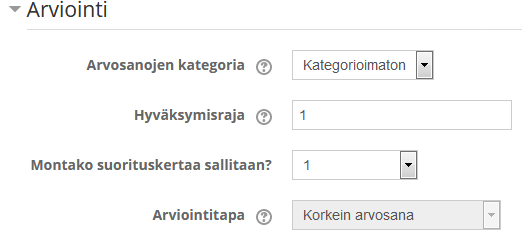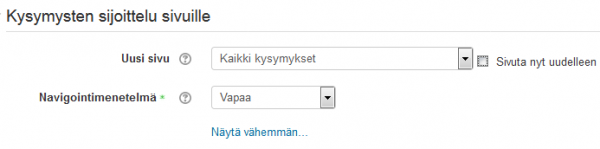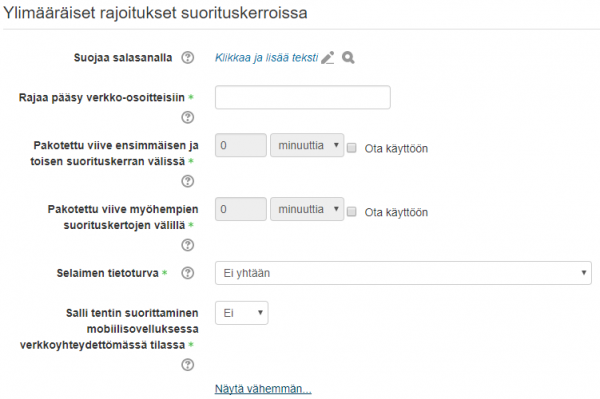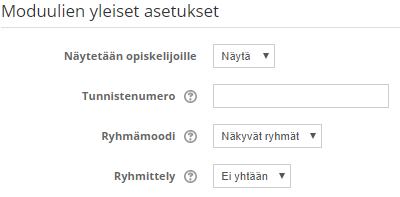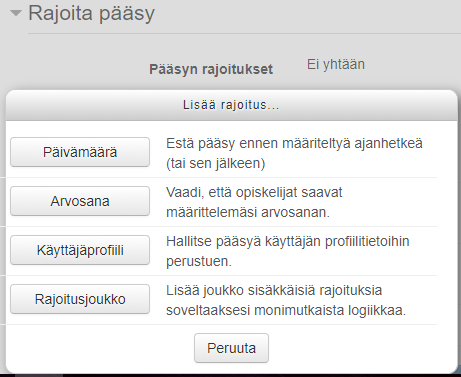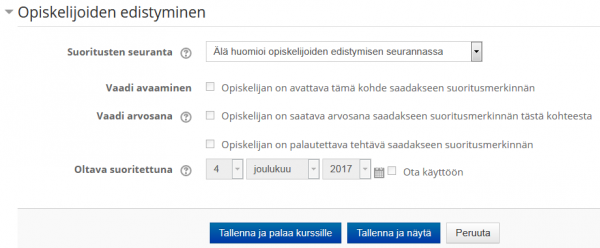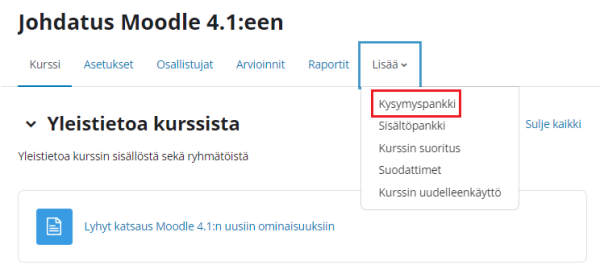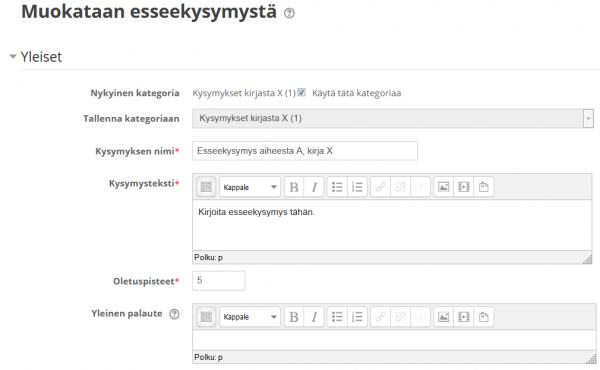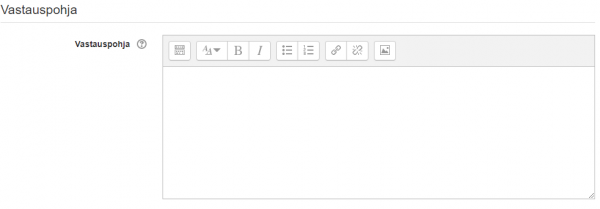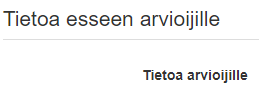HY-Avoinyliopisto-Tenttiohjeet
| {{{org}}} | |
|---|---|
| [[File:{{{logo}}}]] | |
| {{{kuvaus}}} | |
| N/A |
Helsingin yliopiston Avoimen yliopiston esseetenttiohjeet
Avoimen yliopiston Moodle-tentit ovat ns. kotitenttejä, jotka opiskelija tekee valitsemallaan tietokoneella, ei valvotussa tilassa. Kyseessä on tentti, jossa opiskelijalla on käytössään mm. kirjallisuus, oppimateriaali ja verkon lähteet. Opettajan pitää huomioida tämä tenttikysymyksiä laatiessa. Tenttivastauksissa kannattaa vaatia opiskelijalta esim. tiedon soveltamista, analysointia, vertailuja ja tiedon yhdistelemistä eri lähteistä.
Suoraa plagiointia ehkäistään sillä, että opettaja hyödyntää Ouriginal (Urkund) -plagiaatintunnistusjärjestelmää. Opiskelijan henkilöllisyys varmistuu sillä, että opiskelija palauttaa tentin Helsingin yliopiston käyttäjätunnuksellaan. Käyttäjätunnus voidaan sulkea, jos on perusteltu epäily väärinkäytöksestä tai tietoturvan vaarantumisesta. Katso myös Opetustyön ohjeet: Vilppi ja plagiointi
Lue myös Millainen on hyvä etätentti?
Kun tentissä palautetaan esseetyyppinen vastaus, voi tentin tehdä Tehtävä- tai Tentti-aktiviteetilla. Automaattisesti tarkistettavat tentit esim. monivalinnat, yhdistämis- ja aukkotehtävät toteutetaan aina Tentti-aktiviteetilla, ks. tarkemmin yleiset Tentti-ohjeet.
Tehtävä- ja Tentti-aktiviteetin eroja
Tässä taulukossa kuvataan Tehtävä- ja Tentti-aktiviteetin eroja silloin, kun kysymystyyppinä on essee. Se, kumpi aktiviteetti valitaan, riippuu opetuksen tarpeista. Tehtävä-aktiviteetti on opettajalle usein tutumpi, joten jos mahdollista sitä kannattaa suosia.
| Voiko opettaja... | Tehtävä-aktiviteetti | Tentti-aktiviteetti |
| ajastaa tenttivastauksen palautusajan? | Kyllä | Kyllä |
| pitää tentin tiettynä aikavälillä, mutta rajata suoritusaika esim. tentin voi tehdä vuorokauden aikana ja tenttiaika on tunti? | Kyllä | Kyllä |
| piilottaa kysymykset tentin jälkeen? | Ei suositella (mahdollista Rajoita pääsy -asetuksella ks. ao., joka piilottaa myös arvioinnit; tai opettaja poistaa kysymyksen tentin jälkeen) | Kyllä: Ks. Tuloksista näytetään opiskelijoille -asetukset |
| rajata opiskelijan pääsyn tenttiin salasanalla? | Ei (mahdollista Rajoita pääsy / Ryhmät -asetuksella, joka vaatii ryhmien muodostamisen esim. Ryhmävalinta-aktiviteetilla) | Kyllä |
| hyödyntää Ouriginal (Urkund)-plagiaatintunnistusta? | Kyllä, 2024 loppuun saakka | Kyllä, 2024 loppuun saakka |
| käyttää toimintoa "Vaadi, että opiskelijat hyväksyvät vakuutuksen oman työn osuudesta"? | Kyllä | Ei |
| rajata, montako tiedostoa opiskelija saa palauttaa? | Kyllä | Kyllä |
| rajata, mitä tiedostotyyppejä opiskelija saa palauttaa? | Kyllä | Ei |
| rajata vastauksen sanamäärän? | Kyllä, kun palautusmuotona on verkkoteksti, voi siihen määritellä sanamäärän ylärajan, jota pidempää vastausta opiskelija ei voi palauttaa. | Kyllä. Opiskelija pystyy palauttamaan ali-/ylipituisia tekstejä mutta opettajalle näkyy, ovatko opiskelijat noudattaneet sanarajoituksia vai eivät. |
| arpoa opiskelijoille vastattavaksi eri kysymykset? | Ei | Kyllä ns. satunnaiset kysymykset |
| antaa opiskelijoille vastauspohjan? | Voi ladata tiedostona | Kyllä verkkotekstinä tai tiedostona |
| käyttää erilaisia arviointi- ja palautteenantotapoja? | Kyllä: numeerinen ja laadullinen arviointi & kirjallinen palaute, pdf-annotointi, arviointimatriisi ja -fraasit | Numeerinen arviointi & kirjallinen palaute |
| antaa automaattisen mallivastauksen tentin jälkeen opiskelijoille? | Voidaan rakentaa Suorituksen seuranta- ja Rajoita pääsy -asetuksilla. | Kyllä |
| koota kysymyspankkia? | Ei | Kyllä |
| kopioida tentin ja kysymykset toiselle Moodle-kurssille? | Kyllä | Kyllä |
| hyödyntää Safe Exam Browser-työkalua? | Ei | Kyllä |
| palauttaa vastauksen ryhmänä? | Kyllä | Ei |
Tehtävä-aktiviteetin suositusasetukset
HUOM! Tehtävä-aktiviteetissa on uusi asetus "Aikaraja", jota ei ole päivitetty tähän ohjeeseen! Ks. tarkemmin: Tehtävä-aktiviteetti#Saatavuus.
Esseetenttejä voidaan toteuttaa myös Tehtävä-aktiviteetilla. Tehtävä-aktiviteetti on yksinkertaisempi rakentaa Moodleen kuin Tentti-aktiviteetti. Muita Tehtävä-aktiviteetin etuja ovat monipuolisemmat arviointityökalut (pdf-annotointi, arviointimatriisi ja arviointifraasit). Opettaja voi myös halutessaan ladata kaikki tenttivastaukset yhdellä kertaa omalle koneelleen arviointia ja arkistointia varten.
Vakiotekstit ja Tehtävä-aktiviteetti suositusasetuksilla löytyy Avoimen yliopiston Moodle-pohjasta.
Laita kurssin muokkaustila päälle, valitse "Lisää aktiviteetti tai aineisto" ja klikkaa "Tehtävä".
Tehtävän nimi: Esim. "Verkkotentti 10.10.2022 klo 17-20".
Kuvaus: Opettaja kirjoittaa tenttikysymykset Kuvaus-kenttään. Tarkista vakioteksti:
- Lisää kysymykset.
- Poista Ouriginal (Urkund) -ohje, jos se ei ole käytössä.
- Poista viittaus tehtävä on omaa työtä, jos asetus ”Vaadi, että opiskelijat hyväksyvät vakuutuksen oman työn osuudesta” ei ole käytössä.
Näytä kuvaus kurssisivulla: Näytä kuvaus kurssisivulla = ei valita.
Muita tiedostoja: Voit liittää tenttikysymykseesi tiedoston esim. vastauspohjan tai tentissä analysoitava dokumentti.
Ota käyttöön päivämäärät ja kellonajat:
- Palautettavissa alkaen (näkyy opiskelijalle)
- Palautettava viimeistään (näkyy opiskelijalle)
- Ehdoton takaraja palautukselle (ei näy opiskelijalle): lisää 5 min tenttiaikaan, jos haluat antaa ”armonaikaa”.
|
Näytä aina tehtävänkuvaus: Ei rastia, ota rasti pois. Tällöin kuvauskenttä (mm. tenttikysymykset) näkyvät opiskelijalle vasta ”Palautettavissa alkaen” ajankohtana. Ennen tentin alkua opiskelijalla näkyy teksti: ”Tehtävän yksityiskohdat ja palautuslomake tulevat näkyville maanantaina, 31. joulukuuta 2022, 17:00.” Em. asetus ei piilota kuvauskenttää/tenttikysymyksiä automaattisesti tenttiajan loputtua. Jos haluat piilottaa kysymykset tentin jälkeen, voi sen tehdä Rajoita pääsy > Päivämäärä-asetuksella. Laita aktiviteetti näkymään "Ehdoton takaraja palautukselle" saakka. Ks. alta kohta Rajoita pääsy. |
Palautusmuodot: Tiedostojen palautus (oletusasetus).
Sanamäärän yläraja: voi käyttää vain verkkotekstissä. Jos tentissä halutaan käyttää verkkotekstiä, jossa on sanamäärän yläraja, se pitää kertoa opiskelijoille etukäteen. He eivät näe rajoitusta. Toiminto estää opiskelijaa palauttamasta sanamäärän ylittävää tekstiä.
Palautettujen tiedostojen enimmäismäärä: 1
Suurin lähetyskoko: valitse maksimi.
Sallitut tiedostomuodot: jätä tyhjäksi.
Palautemuodot: oletusasetukset.
Ota Lähettäväksi arvioitavaksi: ei. Jos kyllä, toiminto mm. lukitsee opiskelijan tallennuksen, eikä hän pysty enää siihen palaamaan klikattuaan Lähetä arvioitavaksi-painiketta. Usein opiskelija unohtaa painaa ko. painiketta Tallenna-painikkeen jälkeen, jolloin tehtävän palautus jää keskeneräiseksi. Tämä aiheuttaa usein ongelmia mm. opettajan arviointityöhön.
Vaadi vakuutus oman työn osuudesta: kyllä. Jos tämä ei ole käytössä, poista vakiotekstin ko. kohta.
Ryhmäpalautuksen asetukset: oletusasetukset.
Ota käyttöön, kun teetät opiskelijoilla ryhmätöitä/-tenttejä. Ks. tarkemmin Ryhmäpalautuksen asetukset.
Kun Ouriginal (Urkund) -tarkistus otetaan tentissä käyttöön, ilmoita siitä opiskelijoille etukäteen ( = hyödynnä kuvauskentän vakiotekstiä). Jos Ouriginal (Urkund) ei ole käytössä, poista kurssilta Ouriginal (Urkund)-ohjeet.
Näytä vertailun tulos (prosentteina) opiskelijalle: Ei koskaan. Jos otat käyttöön, varaudu opiskelijoiden kysymyksiin. Opettaja näkee aina prosentin palautuksen yhteydestä.
Näytä tulosraportti opiskelijalle: Kun tehtävän palautusaika on päättynyt. Opiskelija saa sähköpostiinsa linkin Ouriginal (Urkund) -raporttiin. Julkistamalla raportin opiskelija oppii tunnistamaan ongelmalliset lähdeviitemerkintänsä. Raportti sisältää tiedon myös prosenteista: ”About X% of this document consists of text similar to text found in 31 sources. The largest marking is YY words long and is X% similar to it's primary source.” Jos et halua opiskelijan näkevän raporttia, valitse “Ei koskaan” ja poista vakioteksteistä ko. kohta.
Opettajan Ouriginal-sähköpostisoite: tentaattorin Ouriginal (Urkund) -tunnus. Tunnuksen luonti ks. Opetustyön ohjeet: Ouriginal (Urkund) -käyttöohjeet.
Lähetä opiskelijalle sähköposti: Ei. Opiskelija saa joka tapauksessa Ouriginalin (Urkundin) lähettämän sähköpostin. Jos tässä valitaan "kyllä", saa opiskelija kaksi sähköpostia.
Salli kaikki tiedostomuodot: kyllä. Tällä varmistetaan, että kaikki työt lähtevät Ouriginaliin (Urkundiin). Poikkeustapauksessa tiedostomuodon voi rajoittaa kohdassa "Palautusmuodot" (ei suositella).
Kun arvioit tentin asteikolla 0-5:
Tyyppi: Pisteet
Maksimiarvosana: 5
Hyväksymisraja: 1. Hylätyt arvosanat näkyvät arviointikirjassa punaisella, hyväksytyt vihreällä.
Vaiheistettua arviointiprosessia kannattaa käyttää, jos samaa työtä arvioi useampi opettaja. Ks. tarkemmin Arviointiprosessin vaiheistaminen ja nimetyt arvioijat.
Näytetään opiskelijoille: Näytä.
Tunnistenumero: jätä tyhjäksi. Tarvitaan, jos kurssin kokonaisarvosana lasketaan kaavalla arviointikirjassa.
Ryhmämoodi/Ryhmittely: Ota käyttöön, kun kurssilla on ryhmiä. Asetuksen avulla opettaja voi halutessaan hakea opiskelijat ryhmittäin arviointinäkymissä. Asetus ei vaikuta opiskelijoiden toimintaan. Jos opiskelijat tekevät ryhmätöitä, käytä Ryhmäpalautuksen asetuksia.
Rajoita pääsy: Käytä, jos haluat rajoittaa tentin tietylle ryhmälle tai edellyttää esim. jonkin edellisen tehtävän tehdyksi ennen tenttiin osallistumista.
Älä käytä tenttiajan aloituksen rajoittamiseen, sillä se tapahtuu kohdassa Saatavuus: Näytä aina tehtäväkuvaus.
Teknisesti yksinkertaisinta on jättää tenttikysymykset näkyviin tentin jälkeen. Jos kuitenkin haluat, voit piilottaa kysymykset
- joko poistamalla ne kuvauskentästä "käsin" tentin jälkeen
- tai automaattisesti käyttämällä Rajoita pääsy - päivämäärä asti -asetusta.
Jos käytät Rajoita pääsy -asetusta:
- Varmista, että ajat ovat samat kuin Ehdoton takaraja palautukselle –kohdassa (Saatavuus).
- Jos tentissä on opiskelijoita ns. poikkeuspääsyllä, he eivät poikkeuspääsystä huolimatta pääse tenttiin, jos Rajoita pääsy -asetus estää sen.
- Huomioi, että Rajoita pääsy -ajat eivät siirry Moodlen kalenteriin.
- Huomioi ohjeistuksessa, että opiskelija ei pysty avaamaan aktiviteettia eikä näe tehtävän sisältöä kuten
- omaa tenttivastaustaan
- palautuksen tilaa (”Lähetetty arvioitavaksi”, kun palautus on ok)
- opettajan palautetta, jos opettaja on käyttänyt arviointimatriisia, -fraaseilla tai tiedostoja (esim. pdf-annotointi). Opiskelija näkee vain arvosanan ja palautteen arviointikirjasta:
> Ohjeista opiskelija katsomaan palaute ko. kurssin Arvioinnit-kohdasta > muokkaa tenttiohjeita mm. Kuvaus-kentässä.
> Opettaja ei saa käyttää arvioidessaan asetusta ”Ilmoita opiskelijoille”, sillä sähköpostitse toimitettu linkki ei avaudu opiskelijoille.
Opiskelijoiden edistyminen: käyttöä ei suositella, jos saman tentin voi suorittaa eri ajankohtina ts. vaihtoehtoisilla aktiviteeteilla.
Tämä asetus näkyy / on käytössä, jos olet laittanut ”Suoritusten seurannan” päälle kurssin asetuksissa. Asetus auttaa opiskelijaa seuraamaan kurssilla edistymistään. Jos tätä käytetään: kannattaa käyttää myös Edistymisen seuranta -lohkoa. Huomaa myös, että opiskelija näkee Katsaus kursseistani -sivullaan suorituksen seurannan ympyrädiagrammin, josta opiskelija näkee prosentteina kuinka suuren osan seurannassa olevista aineistoista ja aktiviteeteista hän on tehnyt. Ks. tarkemmin Suoritusten seuranta.
Tentti-aktiviteetti: kysymystyyppi essee
Esseetenttejä voidaan toteuttaa myös Tentti-aktiviteetilla ja kysymystyypillä Essee. Tentti-aktiviteetin etuina ovat mm. kysymyspankin kertyminen, salasanasuojaus, monipuoliset ajastustoiminnot sekä tenttikysymyksen automaattinen piiloutuminen tentin sulkeuduttua. Myös Ouriginal (Urkund) -pagiaatintunnistus on käytössä Tentti-aktiviteetissa ks. Ouriginal (Urkund) - käyttöohjeet Opetustyön ohjeista.
Tällä ohjeella voit laatia tentin
- jossa kysymystyyppinä on essee ja
- joka arvioidaan asteikolla 0-5.
Kun haluat tehdä automaattisesti tarkistettavia kysymyksiä esim. monivalintoja, ks. Moodle-alue Tentti-aktiviteetti: ohjeet opettajalle.
|
Tentin rakentaminen tentti-aktiviteetilla sisältää useamman vaiheen:
|
Voit myös ensin tehdä kategoriat ja kysymykset ja sen jälkeen luoda Tentti-aktiviteetin, johon lisäät kysymykset kategorioista (kysymyspankista). Tässä ohjeessa edetään luomalla ensin Tentti-aktiviteetti:
Tentti-aktiviteetin suositusasetukset
Jos käytät Tentti-aktiviteettia, suositus on että teet teknisesti yhden kysymyksen, joka voi sisältää useamman esseekysymyksen. Tällöin opettaja arvioi kaikki esseet yhdellä kertaa asteikolla 0-5.
Kun haluat tehdä jokaiselle kysymykselle teknisesti oman kysymyksen (tai teet automaattisesti tarkistettavia kysymyksiä), ks. Moodle-alue Tentti-aktiviteetti: ohjeet opettajalle.
Vakiotekstit ja Tentti-aktiviteetti suositusasetuksilla löytyvät Avoimen yliopiston Moodle-pohjasta.
Laita kurssille Toimintovalikosta "Muokkaustila päälle" ja klikkaa "Lisää aktiviteetti tai aineisto" > Tentti.
Nimi: Esim. Verkkotentti 31.12.2022 klo 17-20
Tehtävänanto: teksti, joka näkyy opiskelijalle jo ennen tentin alkamista. Vakioteksti on kopioitavissa Avoimen yliopiston Moodle-pohjasta. Huom. Vakiotekstin ohje on verkkotekstille, EI tiedoston palautukselle. Jos haluat vastaanottaa vastaukset tiedostoina, muokkaa teksti.
Ota käyttöön määrittelemällä päivät ja kellonajat:
> Tenttiaika alkaa
> Tenttiaika päättyy. Lisää 15 min varsinaiseen tenttiaikaan.
Suoritusaika: Tentin kesto esim. 3 h.
Kun aika menee umpeen: Keskeneräiset palautukset jätetään automaattisesti.
Armonaika palauttamiselle: ei käytetä.
Tässä tentti arvioidaan asteikolla 0-5:
Hyväksymisraja: 1. Hylätyt arvosanat näkyvät arviointikirjassa punaisella, hyväksytyt vihreällä.
Montako suorituskertaa sallitaan: 1.
Arviointitapa: Korkein arvosana. Teknisesti ei merkitystä, mutta näkyy opiskelijalle tehtävänannon yhteydessä.
Uusi sivu: Kaikki kysymykset. Tämä on tallentamisen kannalta varmempi vaihtoehto kuin ”Ei koskaan, kaikki kysymykset yhdellä sivulla”, jolloin kaikki esseekysymykset näkyvät opiskelijalla samalla sivulla.
Navigointimenetelmä: Vapaa (oletusasetus).
Ed. esseetentissä jätä oletusasetukset.
Tuloksista näytetään opiskelijalle > Suorituskerta-valinta: Jos haluat piilottaa tenttikysymykset tentin jälkeen, ota valinta pois kohdasta Kun tentti suljettu > Suorituskerta. Huom. Tällöin opiskelija ei pääse näkemään myöskään omaa tenttivastaustaan.
Suojaa salasanalla: pääsääntöisesti ei käytetä (suositus). Kun jätetään tyhjäksi, tenttiin pääsevät kaikki opiskelijat. Jos tenttiin pääsy halutaan estää muilta kuin salasanan tietäviltä opiskelijoilta, kirjaa tähän salasana. Salasanaa voidaan käyttää, jos tenttiin pääsevät esim. vain tenttiin ilmoittautuneet. Toimita salasana opiskelijoille.
Palaute kokonaisuudesta: Esseetentissä jätä oletusasetukset.
Näytetään opiskelijoille: Näytä.
Tunnistenumero: Ei tarvita (käytetään vain jos kurssin kokonaisarvosana lasketaan kaavalla arviointikirjassa).
Ryhmämoodi/Ryhmittely: Ota käyttöön, jos kurssilla on ryhmiä. Asetuksen avulla opettaja voi halutessaan hakea opiskelijat ryhmittäin arviointinäkymissä. Asetus ei vaikuta opiskelijoiden toimintaan.
Älä käytä Rajoita pääsy -asetusta tenttiajan rajoittamiseen, sillä se tapahtuu kohdassa Ajastus. Jos suljet tentin Rajoita pääsy -toiminnolla, opiskelija ei enää näe tenttivastaustaan tai arviointiaan.
Käytä Rajoita pääsyä, jos haluat esim. rajoittaa tentin tietylle ryhmälle tai edellyttää esim. jonkin edellisen tehtävän tehdyksi ennen tenttiin osallistumista.
Opiskelijoiden edistyminen: käyttöä ei suositella, jos saman tentin voi tehdä vaihtoehtoisilla Tentti-aktiviteeteilla (esim. uusintatentit).
Plagiaatintunnistusjärjestelmä Ouriginal: Ota Ouriginal-tarkistus käyttöön = Kyllä. Ks. tarkemmin Ouriginal Tentti-aktiviteetissä.
Kategorian lisääminen
Edellä määriteltiin tentin asetukset. Lisää seuraavaksi kategoria(-t), jonne tenttikysymykset lisätään. Kategoriat helpottavat kysymysten löytämistä myöhemmin. Kategoriasta voi myös arpoa kysymyksiä tenttiin.
Kategorian lisääminen: Mene Moodle-alueen etusivulle ja valitse Navigaatiovalikosta "Lisää" ja Kysymyspankki. Ks. ao kuva.
Valitse Kysymykset-nuolivalikosta Kategoriat.
Lisää kategoria, jonne laitetaan tentin kysymykset. > Yläkategoria: ”Ylös” kohtaan ”Kurssi: X” alle.
> Nimi: esim. ”Kirja X” / "Tentti 1.2.2022" / "Syksyn 2022 kurssi" / "Olli Opettajan kysymykset". Kuvaavan nimen perusteella opettaja tunnistaa kysymyksen myöhemmin helpommin.
> Klikkaa Lisää kategoria.
Esseekysymysten lisääminen
Kysymyksen lisääminen: Avaa sen tentin tenttitila (tentti-aktiviteetti), jonne lisäät kysymyksen. Klikkaa Kysymykset-välilehti auki.
Määrittele avautuvassa näkymässä tentin maksimi arvosana. Arviointimaksimi: on 5, kun tentti arvioidaan asteikolla 0-5.
Jos opettaja haluaa pisteytyksen ja muun arviointiasteikon (esim. keskiarvon), ks. Tentti-aktiviteetin ohjeet (Moodlea-alue, lisää itsesi alueelle – kurssiavainta ei tarvita).
Sekoita kysymykset: Kun tämä on valittuna, opiskelijat saavat kysymykset vastattavakseen satunnaisessa järjestyksessä jos kysymyksiä on useampi.
Tallenna em. asetukset.
Lisää-kohdasta lisäät esseekysymyksen.
Kun kaikki opiskelijat vastaavat samaan/samoihin kysymykseen:
> Kun lisäät uuden kysymyksen: Valitse Lisää kysymys... > Essee > Valitse kategoria (joka on aiemmin luotu) ja täytä vähintään pakalliset kentät > Tallenna.
> Kun kysymykset ovat jo Moodlessa: Valitse Kysymyspankista.
Kun haluat, että Moodle arpoo esseekysymykset esim. opettaja on laatinut kuusi kysymystä, joista Moodle arpoo kaksi kysymystä vastattavaksi:
> valitse Lisää satunnainen kysymys.
Ks. lisää Ohjeet opettajalle.
Ohjeet opettajille
Opettaja: Näin lisäät tenttikysymykset Tehtävä-aktiviteettiin
Koulutusasiantuntija luo ensin Tehtävä-aktiviteetin edellä olevan ohjeen mukaan. Sen jälkeen opettaja lisää kysymykset:
Ohje videona (n. 2 min):
Ohje kirjallisena:
- Avaa tentti, johon luot kysymyksen.
- Kirjoita kohtaan "Kuvaus" tenttikysymys ja tarkista Kuvaus-kentän vakioteksti.
- Kun Urkund on käytössä, tarkista että kohdassa "Plagiaatintunnistusjärjestelmä Urkund" > "Opettajan Urkund-sähköpostisoite" on Urkund-tunnuksesi. Tunnuksen luonti ks. Opetustyön ohjeet: Ouriginal (Urkund) - käyttöohjeet .
- Tallenna muutokset.
Opettaja: Näin lisäät tenttikysymykset Tentti-aktiviteettiin
Jos haluat tehdä
- jokaiselle kysymykselle teknisesti oman kysymyksen ja arvioida pisteillä jokaisen opiskelijan tenttikysymyksen vastauksen erikseen ks. video Miten luodaan verkkotentti kolmelle erilliselle esseekysymykselle Tentti-aktiviteetilla? (12:30 min) tai
- automaattisesti tarkistettavia kysymyksiä esim. monivalintoja ks. Tentti-aktiviteetti: ohjeet opettajalle.
Esimerkki: 2 esseekysymystä
Esimerkissä tehdään teknisesti yksinkertaisin tapa toteuttaa esseetentti Tentti-aktiviteetilla:
- Tentti-aktiviteettiin lisätään teknisesti vain yksi kysymys: esimerkissä kysymys sisältää neljä kysymystä, joista opiskelija itse valitsee kaksi kysymystä vastattavakseen.
- Kaikki opiskelijat saavat vastattavakseen saman tehtävänannon.
- Opettaja arvioi opiskelijan tenttivastauksen kokonaisuutena asteikolla 0-5 ts. opettaja ei pisteytä opiskelijan eri kysymysten vastauksia erikseen.
- Tentin arvosana tulee suoraan arviointikirjaan, jolloin opettajan ei tarvitse tehdä arviointikirjaan arviointiasteikkoa.
Pikaohje videona (n. 2 min)
Tarkempi ohje kirjallisena:
Koulutusasiantuntija luo ensin Tentti-aktiviteetti edellä olevan ohjeen mukaan. Sen jälkeen opettaja lisää kysymykset:
Avaa tentti, johon luot kysymyksen.
Klikkaa Toimintovalikko > Muokkaa tenttiä.
Klikkaa Lisää kysymys > Essee > Lisää. (Tai jos kysymykset ovat jo Moodlessa: Valitse Kysymyspankista.)
Kategoria: Jos olet aiemmin luonut kysymyksille kategorian esim. ”Kirja X”/"Tentti 1.2.2022"/"Syksyn 2022 kurssi"/"Olli Opettajan kysymykset" valitse se.
Kysymyksen nimi: Nimeä siten, että tunnistat kysymyksen (ei näy opiskelijalle).
Kysymysteksti: Kirjoita esseekysymykset tähän.
Oletuspisteet: 5, kun vastaus arvioidaan asteikolla 0-5.
Yleinen palaute: voit jättää tyhjäksi.
Esseen palautustapa: oletusasetukset.
Tekstisyöttölaatikon koko: minkä kokoisena opiskelija näkee esseen vastaustilan. Jos vastaukset ovat pitkiä, voi kokoa nostaa. Tämä ei rajoita vastauksen pituutta.
Vastauspohja: käytä tarvittaessa esim. jos vastauksen täytyy noudattaa tiettyä rakennetta, otsikointia tms. Opiskelija saa vastatessaan pohjan, jonne hän kirjoittaa vastauksensa.
Huomaa: jos vastauspohja on monimutkainen ja siinä on tentin vastaamisen kannalta olennaista tietoa niin kasvaa riski, että opiskelija vahingossa poistaa siitä jotain vastaamisen aikana. Silloin tietoa ei enää saa takaisin, ellei se lue myös itse tehtävänannossa.
Tietoa esseen arvioijille: Opettajan omia muistinpanoja varten.
Tallentamisen jälkeen näet kysymyksen Muokkaa tenttiä -kohdassa.
Kysymykset tallentuvat Kysymyspankkiin. Voit kopioida kysymyspankin kurssilta toiselle Tuo-toiminnolla.
Opettaja: Näin arvioit tenttivastaukset Tehtävä-aktiviteetissa
Kirjallinen ohje: Arviointiprosessi tehtävissä
Avoimen yliopiston ohjevideo: Näin arvioit esseekysymykset Tehtävä-aktiviteetissa (n. 3 min)
Opettaja: Näin arvioit tenttivastaukset Tentti-aktiviteetissa
Kirjallinen ohje: Tenttitulosten arviointi
Avoimen yliopiston pikaohje videona:
Lisää ohjeita
Ohjevideoita
- Tenttikysymysten luonti ja tuonti tiedostosta (3 eri tapaa mm. AIKEN-tiedostoformaatilla tuonti)
- Kysymysten lisääminen Tentti-aktiviteettiin kysymyspankista
- Tentti-aktiviteetin kysymysten kopioiminen kurssialueelta toiselle
- Näin luodaan Tentti-aktiviteetti, jossa 3 esseekysymystä
- Tentti-aktiviteetti lisääminen, kun käytössä Safe Exam Browser
Lisäksi Digicampus on tuottanut runsaasti videoita Tentti-aktiviteetista.
Yleisohjeita
- Tehtävä-aktiviteetin yleisohjeet
- Tarkistuslista: Tentti Tehtävä-aktiviteetilla
- Tentti-aktiviteetin yleisohjeet